A távoli asztali hozzáférés különféle vállalkozások számára rendkívül hasznos lehet, és a Chrome Remote Desktop az egyik legnépszerűbb alkalmazás. Korlátozásainak köszönhetően ez jobban alkalmas személyes, mint üzleti használatra. Mindazonáltal érdemes megfontolni, hogy a legjobb távoli asztali szoftvert kereste, amely ingyenes.
A Chrome Remote Desktop áttekintésünkben áttekintjük a program funkcióit, és összehasonlítjuk a versennyel. Noha néhány fizetett lehetőség néhány további funkcióval rendelkezik, a Chrome kényelme és hozzáférhetősége valószínűleg a legjobb ingyenes eszköz a távoli asztali hozzáféréshez.
Chrome Remote Desktop: tervek és árképzés
A Chrome Remote Desktop teljesen ingyenesen használható, és nincs semmiféle kifizetés, előfizetés vagy más típusú prémium tartalom. A távoli asztali hozzáférés beállításához csak felkérést kell kapnia a Google-fiókjába.
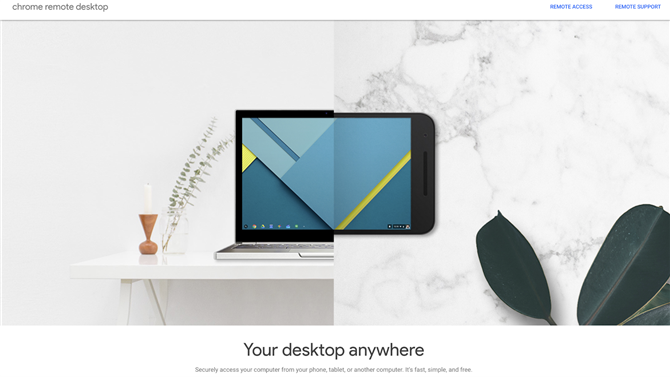
A Chrome Remote Desktop teljesen ingyenes, hirdetések nélkül. (Kép jóváírása: Google)
A program Chrome-kiterjesztésként érhető el, így bármilyen számítógépen használható, amely támogatja a Chrome-ot. Párosíthatja a célszámítógépet egy másik számítógéppel, vagy egy iOS vagy Android rendszert futtató mobil eszközzel.
Chrome Remote Desktop: Szolgáltatások és segédprogramok
A Chrome Remote Desktop számos hasznos funkciót kínál, amelyek korszerűsítik az élményt és lehetővé teszik az eszközök közötti funkciókat. Míg egy másik helyről származó asztali számítógép használata logisztikai problémákat okozhat, a Chrome Remote Desktop megkönnyíti a leggyakoribb problémák elkerülését.
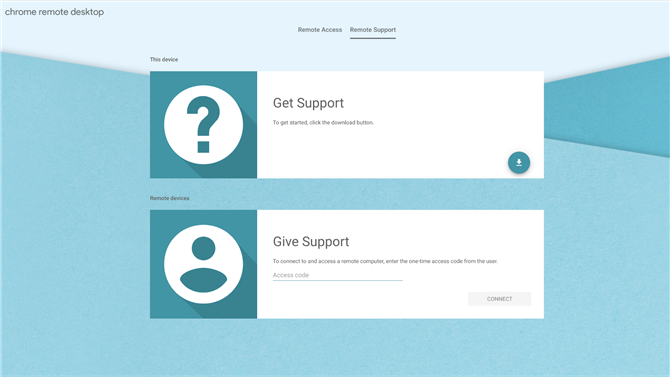
A távoli támogatás korszerűsíti a hibaelhárítási folyamatot. (Kép jóváírása: Google)
Például, ha mobil eszközt használ, akkor a bal alsó sarokban található menügombbal válthat billentyűzet vagy görgetőpad üzemmódra. Az alkalmazás a Ctrl-Alt-Del és a Print Screen számára külön menüopciókat is tartalmaz.
A Chrome Remote Desktopot teszteltük egy 2015. évi iMac hozzáférésével egy iPhone SE segítségével. Sajnos az alkalmazásból hiányoztak olyan kritikus kulcsok, mint a Parancs, Vezérlés és Opció, ezért sok fontos billentyűparancs egyszerűen nem volt elérhető.
Másrészt képesnek kell lennie arra, hogy számítógépét távolról is használhassa, anélkül, hogy bármilyen probléma merülne fel egy másik asztalon vagy laptopon. A kulcsleképezéseket újrakonfigurálhatja, feltéve, hogy mindkét eszköz rendelkezik fizikai billentyűzettel. A Chrome Remote Desktop ugyanakkor nem engedi meg fájlok átvitele az eszközök között.
Van egy lehetőség a Támogatás számára is, amely a távoli felhasználók számára egyszeri kódot biztosít az asztal eléréséhez, bármilyen probléma elhárításához. Ez lehetővé teszi az informatikai szakemberek számára a problémák gyors javítását anélkül, hogy fizikailag jelen lenne vagy folyamatos hozzáférést kapnának
Chrome Remote Desktop: Beállítás
A Chrome Remote Desktop beállításához először töltse le a böngészőbővítést azon a számítógépen, amelyet elérni szeretne. A bővítmény megtalálható a Chrome Internetes áruházban. A telepítés után a jobb felső sarokban lévő gombbal (a Kedvencek ikon mellett) egy távoli asztali szolgáltatást is használhat..
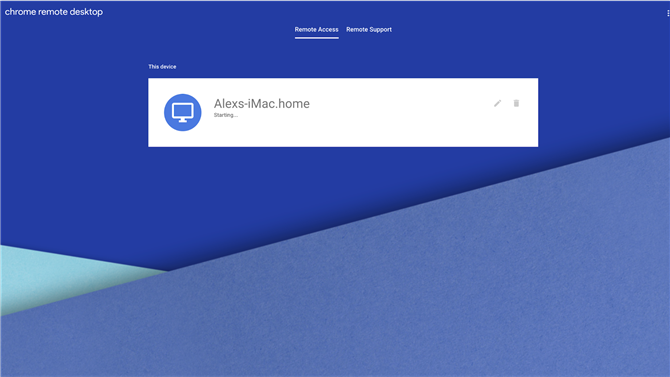
Az elérhető eszközök a Távoli hozzáférés alatt jelennek meg. (Kép jóváírása: Google)
A bővítmény telepítése után a számítógép távoli elérésének megkezdéséhez csak az asztal nevét és a PIN-kódot kell megadnia. Ne feledje, hogy a távoli eszközökhöz való hozzáféréshez valószínűleg módosítania kell az engedélyeket.
Természetesen minden olyan eszközre telepítenie kell a Chrome Remote Desktopot, amelyet az asztal eléréséhez használni kíván. Az összes távoli eszközt az asztali vagy a mobilalkalmazásból megnézheti, feltéve, hogy minden eszköz ugyanabba a fiókba van bejelentkezve.
Chrome Remote Desktop: Interfész és teljesítmény
A Chrome Remote Desktop nagyon érzékeny, csak kis késéssel, amíg erős internetkapcsolatot használ. Teszteinkben a távoli eszköz következetesen az eredeti kijelző másodpercének egynegyedén belül volt. A teljes élmény rendkívül sima, és a videók mindkét képernyőn szinte azonosak.
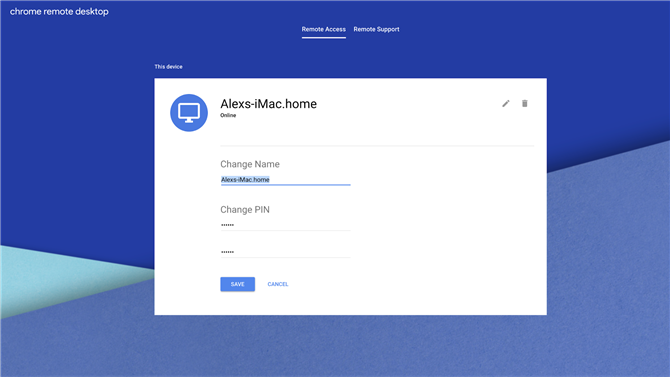
A Chrome Remote Desktop felhasználói beállíthatnak egyedi PIN-kódot minden távoli eszközhöz. (Kép jóváírása: Google)
Maga a program minimalista hangulatú, csupán néhány funkcióval és menüvel. Például az asztali alkalmazásban az egyetlen lehetőség a számítógép nevének és PIN-kódjának szerkesztése, a távoli támogatáshoz történő csatlakozás és segítség kérése. Mivel a Google Chrome-on fut, nem fogja tudni használni semmilyen más böngészőn keresztül.
Chrome Remote Desktop: Biztonság
A Chrome Remote Desktop PIN-kódot igényel minden alkalommal, amikor egy eszközhez távolról fér hozzá. Beállíthatja és megváltoztathatja az egyes eszközök PIN-kódjait. A PIN-kódnak legalább hat karakter hosszúnak kell lennie, de csak számot kell tartalmaznia.
A Támogatáshoz az alkalmazás egyszeri hozzáférési kódot biztosít, amely az első kapcsolat után lejár. A felhasználókat felkérjük, hogy erősítsék meg, hogy továbbra is meg akarják osztani a képernyőt 30 percenként.
Chrome Remote Desktop: Támogatás
A Súgó eléréséhez kattintson a gombra “Segítség” az asztali vagy a mobilalkalmazásban. Ez az oldal egy egyszerű útmutatót kínál a távoli elérés beállításához, a számítógép megosztásához vagy az alkalmazás eltávolításához.
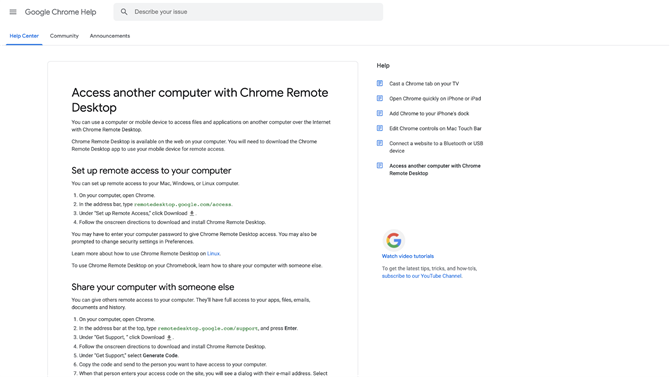
A Súgó lépésről lépésre nyújt útmutatásokat a Chrome Remote Desktop beállításához. (Kép jóváírása: Google)
Ha továbbra is problémái vannak, hasonló kérdéseket is kereshet a Súgó közösségben, vagy felteheti saját kérdését. Bár lehetősége van visszajelzést küldeni magáról a Súgóról, addig nem lehet közvetlenül kapcsolatba lépni a Google-lal egy-egy támogatásért. Szerencsére a legtöbb közösségi hozzászólás legalább néhány hasznos választ megkap.
Chrome Remote Desktop: Végső ítélet
A Chrome Remote Desktop kiváló teljesítményt és akadálymentességet kínál, és jól használható távoli asztal eléréséhez Mac, Windows és Linux rendszeren. Noha a mobilalkalmazás nem biztosítja ugyanazt a funkciót, ez mégis megfelelő módja az asztali távoli elérésnek. A Remote Support eszköz tökéletesen adaptálja a Chrome Remote Desktopot támogatási környezetre.
Másrészt az olyan funkciók hiánya, mint például a drag-and-drop fájlátvitel, a távoli nyomtatás és az eszközök közötti élő csevegés, az alkalmazást bizonyos felhasználási esetekben lényegesen kevésbé hatékonnyá teszi. Ezenkívül nem fog hozzáférni az élő támogatáshoz, ha bármilyen problémája felmerül. Összességében a Chrome Remote Desktop egy egyszerű és érthető lehetőség, de hiányzik számos olyan szolgáltatás, amely kritikus jelentőségű számos üzleti környezetben..
Chrome Remote Desktop: A verseny
A Chrome Remote Desktop fő előnye az összehasonlítható alternatívákkal szemben az ingyenes költségek és a kényelem. A Chrome-on néhány másodperc alatt megoszthatja asztalát, és a meglévő Google-fiókja segítségével számos eszközön elérhető. Ennek hiányában hiányzik néhány kulcsfontosságú szolgáltatás, amelyek a fizetős megoldásokkal elérhetők.
A RemotePC például a vállalkozások számára évente 187 és 374 dollár összegű terveket kínál. Ez lehetővé teszi a drag and drop fájlok átvitelét a gazdagép és az ügyfélszámítógépek között, és a felhasználók a távoli asztalon tárolt dokumentumokat kinyomtathatják anélkül, hogy átvitték volna azokat a számítógépre, amelyet fizikailag használnak. Sok más fizetett megoldáshoz hasonlóan a RemotePC 24 órás támogatást is nyújt az alkalmazás hibaelhárításához és az esetleges problémák megoldásához.
Ha szeretne többet megtudni a Chrome Remote Desktop versenyéről, olvassa el a Legjobb távoli asztali szoftver útmutatónkat.






