A Google Hangouts egy kommunikációs platform, amely megkönnyíti az üzenetküldést és a videobeszélgetést (vagy ehhez telefonhívásokat). Könnyű egy-egy csevegést vagy több felet érintő beszélgetést elindítani, és ennek többféle lehetősége van. Nagyon jó azok számára is, akik otthoni munkavégzés alatt állnak, mivel egyszerű a találkozó megbeszélése a kollégák között, függetlenül attól, hogy hol vagy a világon.
Megvizsgáljuk ezeket a különféle választási lehetőségeket, áttekinthető és tömör útmutatást adva arról, hogyan működik a Google Hangouts az egyes esetekben, miközben megvizsgáljuk azokat a gyakori problémákat, amelyekkel az esetlegesen csak felmerül..
- Lehet, hogy a 2020 egyik legjobb laptopján beszélget
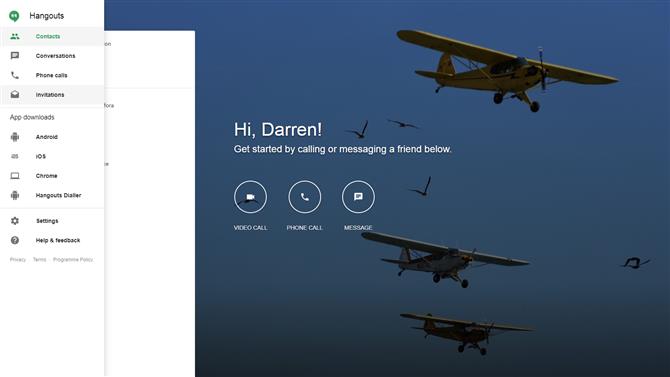
(Kép jóváírása: Google)
1. Nyissa meg a Hangouts szolgáltatást
A Google Hangouts programmal történő munkamenet indításához böngészőjében egyszerűen nyissa meg ezt az oldalt: https://hangouts.google.com. Olyan egyszerű. Ha még nincs bejelentkezve Google-fiókjába, akkor ezt meg kell tennie egy munkamenet elindításához (bár a csevegésekhez bejelentkezés nélkül is csatlakozhat).
Alternatív megoldásként a Hangouts használatának másik módja a Chrome böngésző kiterjesztése – amely ugyanúgy működik. Ezt a 7. lépésben fedjük le.
A mobil eszközökkel rendelkezők is használhatják a Google Hangouts alkalmazásokat Androidra és iOS-re, és ezt a következő útmutatás 8. lépésében fogjuk megnézni..
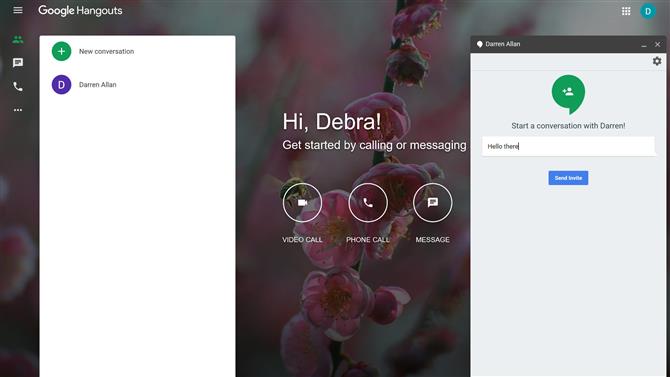
(Kép jóváírása: Google)
2. Indítsa el az üzenetküldést
Ha Hangouts-on keresztül szeretne üzenetet küldeni valakinek, egyszerűen kattintson az Üzenet ikonra, és válassza a megjelenő névjegyzékben annak a személynek a nevét, akivel kapcsolatba szeretne lépni. Vagy ha nincsenek a listában, írja be e-mail címét (vagy nevét, vagy telefonszámát) az oldalsáv tetején található keresőmezőbe, és keresse meg őket.
Kattintson a megfelelő névre, és megjelenik egy párbeszédpanel. Itt címet adhat a csevegési meghíváshoz, majd a csevegés megkezdéséhez kattintson a Meghívó küldése gombra. Miután a másik fél elfogadta meghívását, akkor üzenet alapú beszélgetést tarthat – ez nem lehet sokkal könnyebb.
A jövőben felveheti azt a beszélgetést, ahol abbahagyta (a csevegési előzmények megmaradnak). Ezenkívül a beszélgetési ablak tetején egy mellette lévő „+” jelű ikonra kattintva létrehozhat egy csoportos csevegést, és új embereket is felvehet (ismét egyszerűen írja be a megfelelő nevet, hogy keresse meg azokat az embereket, akiknek szeretnék hozzáadni).
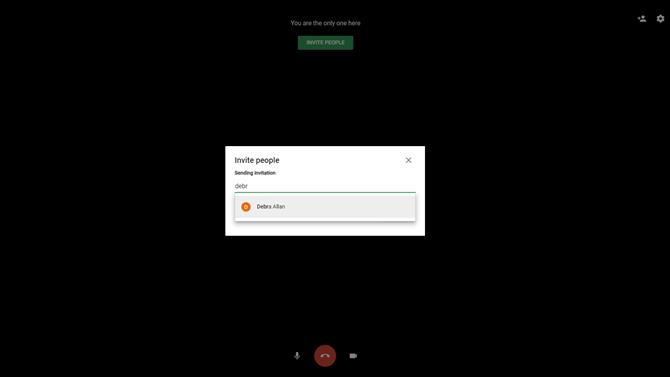
(Kép jóváírása: Google)
3. Hívjon videohívást
Kattintson a videohívás ikonjára, és megjelenik egy külön ablak. A Személyek meghívása párbeszédpanelen írja be annak a személynek az e-mail címét (vagy nevét) (vagy embereit – több embert is felvehet), akivel kapcsolatba szeretne lépni, és kattintson rájuk az alább felbukkanó menüben. Most kattintson a zöld Meghívás gombra. A címzettet értesítjük a hívásáról, és választhat, hogy válaszol-e (vagy elutasíthatja)..
Alternatív megoldásként kattintson a Hivatkozás másolása a megosztásra lehetőségre, és ez a videó csevegéshez tartozó linket másolja a vágólapra, amelyet beilleszthet, mondjuk, e-mailbe, és elküldheti a csevegni kívánt személynek (személyeknek). val vel. Ha rákattintanak erre a linkre, akkor közvetlenül a e-mail mappájukból csatlakozhatnak a híváshoz (és mi több, nem kell bejelentkezniük egy Google-fiókba).
A munkamenet megkezdése után további embereket lehet hívni a híváshoz egy mellette lévő „+” ikon ikonjával (a képernyő jobb felső sarkában), amint azt már a szöveges üzenetküldés.
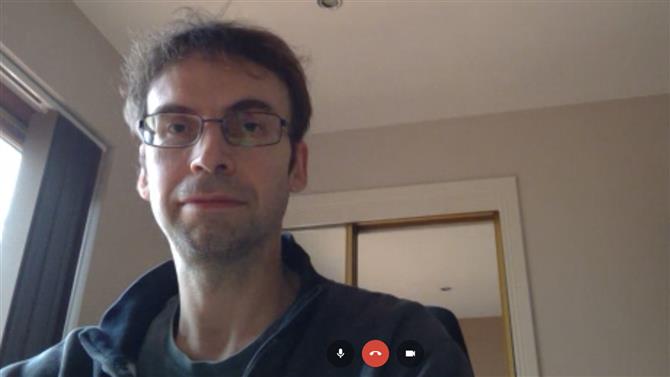
(Kép jóváírása: Google)
4. A videohívás alapjai
Feltételezve, hogy a címzett elfogadja a hívást, akkor videocsevegésre indul, így állva tartja el szíve tartalmát. A képernyő alján levő fő vezérlőgombok a következőképpen működnek: a középső piros gomb lehetővé teszi a hívás befejezését, és a mikrofont elnémíthatja a bal oldali gombbal, vagy a jobb oldali gombbal kikapcsolhatja a fényképezőgépet..
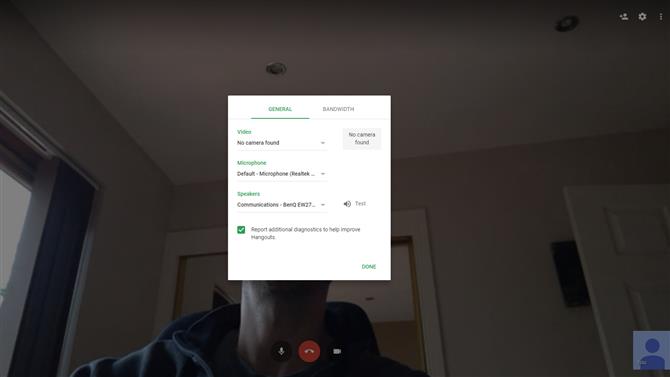
(Kép jóváírása: Google)
5. A mikrofoni problémák elhárítása
De mi van, ha úgy tűnik, hogy a videohívása nem működik megfelelően? Az egyik leggyakoribb probléma, hogy a mikrofon nem működik, és az a személy, akivel beszélget, nem hallja meg (vagy fordítva).
Az első lépés az alapok áttekintése: ellenőrizze, hogy nem némította-e el a mikrofont (a fenti szakaszban leírtak szerint). Ellenőrizze, hogy a mikrofon megfelelően van-e csatlakoztatva (ellenőrizze a számítógép kábelét). Ezenkívül győződjön meg arról, hogy nem futtat más olyan programot, amely a mikrofont használja, és ellentmondásos lehet.
Azt is ellenőrizheti, hogy a megfelelő mikrofont választotta-e a Google Hangouts beállításai alatt, amelyhez a képernyő jobb felső sarkában található fogaskerék ikonra kattintással lehet hozzáférni (egyes böngészőkben ez lehet a három függőleges ponttal ellátott gomb alatt, ismét jobb felső). Ellenőrizze még egyszer, hogy a megfelelő mikrofon van-e kiválasztva ebben az almenüben (az összes lehetőség megtekintéséhez kattintson a lefelé mutató nyílra).
Ha mindez nem sikerül, úgy találtuk, hogy a hívás újraindítása néha megoldhatja a hangproblémákat – próbálkozzon a másik személyt is kezdeményezni a videohívást. Megpróbálhat váltani egy másik böngészőre és / vagy indíthatja újra a számítógépet; ezek az intézkedések segíthetnek. Időnként a Hangouts egyszerűen kissé pelyhes lehet, és tapasztalatunk szerint a gremlineket gyakran egyszerűen úgy oldják meg, hogy a dolgok egyikét (vagy az összeset) ismét felgyújtják..
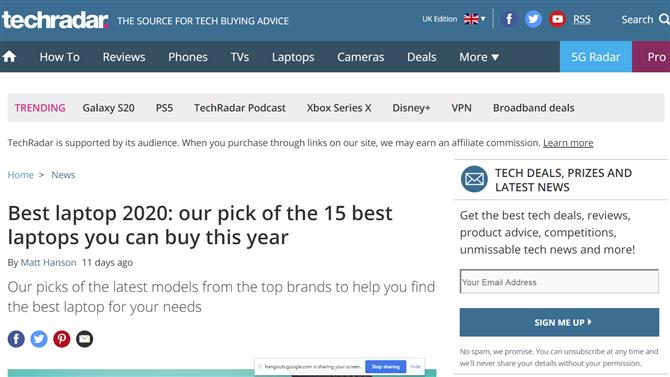
(Kép jóváírása: Google)
6. Video chat csengő és síp
Miközben videobeszélgetést folytat, néhány apró extra funkciót lehet felvenni, amelyekre tudatában kell lennie.
A kezdők számára lehetséges a képernyőn megjelenő szöveges üzenet küldése: kattintson a jobb felső sarokban lévő három függőleges pont ikonra, kattintson a Csevegés elemre, írja be az üzenetét, és nyomja meg az Enter billentyűt. A hívásban részt vevők mindenki látja az üzenet felbukkanását (ez hasznos lehet, ha mikrofonproblémái vannak, amint azt az előző szakaszban megvitatták, mert ez az átmeneti kommunikáció alternatív módja)..
Azt is észreveheti, hogy van egy Megosztás képernyő opció. Ha rákattint, úgy dönthet, hogy megosztja a teljes képernyőt – vagy csak egy alkalmazás ablakot -, és kattintson a kék Megosztás gombra. A hívás másik végén lévő személy ezután figyeli, amint az asztalon navigál, és ez nagyon hasznos lehet, ha megmutatja valakinek, hogyan kell csinálni valamit a számítógépen, ahelyett, hogy megpróbálná megmagyarázni..
A képernyő alján megjelenik egy kis üzenet, amely tudatja velünk, hogy a Hangouts megosztja a képernyőt, és akkor kattintson a kék megosztás leállítása gombra, amikor befejezi a képernyőmegosztási munkamenetet..
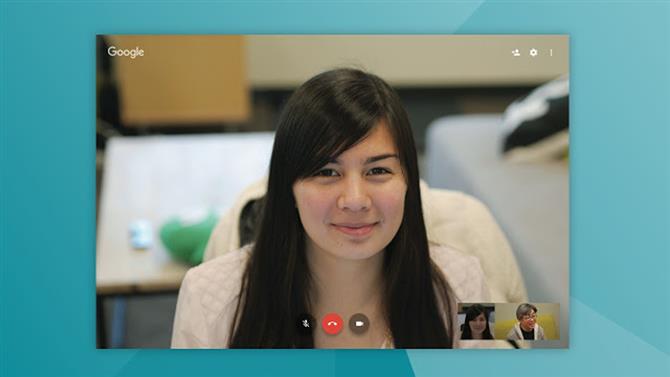
(Kép jóváírása: Google)
7. Chrome kiterjesztés
A böngésző lapon folytatott csevegés helyett inkább a bővítményt használja a Google Chrome böngészőjében? Csak ragadja meg ezt a linket, telepítse a kiterjesztést, és kezdje el, ha rákattint a jobb felső sarokban lévő zöld zöld beszéd buborék ikonra a Chrome-ban.
Kattintson az Új beszélgetés elemre (a bal felső sarokban lévő zöld „+” ikon), és indítsa el a csevegést, ha egyszerűen rákattint annak a személynek a nevére, akivel beszélni kíván (vagy a keresőmezővel keresse meg a személyt). A csevegőablakból videohívást is indíthat a jobb felső sarokban található kicsi videokamera ikonra kattintással (a videobeszélő kezelőszervei ugyanúgy működnek, mint a böngészőlap fülében, mint fent).
A főmenüből a bal felső sarokban lévő három függőleges sávra kattintva megjelenik az Opciók képernyő, amely tartalmazza az állapotának, az értesítések és így tovább ellenőrzését..

(Kép jóváírása: Google)
8. Mobil alkalmazások
Ha mobilkészüléket használ, akkor a Hangouts szolgáltatást az Android és iOS alkalmazásokkal is használhatja – egyszerűen töltse le és telepítse ezeket a megfelelő alkalmazásboltokból (feltételezve, hogy ezek még nem vannak előre telepítve a telefonjára). A telepítés után eldöntheti, hogy hozzáférést kíván-e adni az alkalmazásnak a névjegyeihez, hogy barátokat találjon.
Az alkalmazás indításakor látod azt a nagy zöld „+” gombot a képernyő jobb alsó sarkában? Egyszerűen nyomja meg, majd eldöntheti, hogy kezdeményez-e új csevegést vagy videohívást. Koppintson a névjegyek bármelyik nevére, és a képernyő tetején megjelenik a csevegési előzmények, ikonokkal videohívás indításához vagy telefonos csevegéshez..
Videohívás esetén az alapvető kezelőszervek ugyanazok, mint az asztali csevegés – lásd fent -, bár nem rendelkeznek olyan extra lehetőségekkel, mint például a képernyő vagy a szöveges csevegés online megosztása.
- 2020 legjobb böngészői: az online elérés leggyorsabb és legbiztonságosabb módja






