A fekete-fehér képek időtlenek, de ha megtanulják, hogyan kell színezni a régi családi pillanatképeket, az új életbe adhatja őket. Ezért készítettük össze ezt a mélyreható útmutatót, hogy segítsen Önnek ezt megtenni, függetlenül a képességi szintjétől.
Remek alkalom arra, hogy megtanulja, hogyan kell színesíteni a régi, fekete-fehér családi fényképeket. Sok szeretőnk elszigeteltségével a kinyert emlékek színezett változata nagyszerű meglepetés ajándékot jelenthet. És soha nem volt ilyen egyszerű elvégezni, számos okostelefon-alkalmazás, online szolgáltatás és természetesen a Photoshop segítségével.
A technikák egy sorát lefedtük, az okostelefonról történő gyors, egygombos konvertálástól kezdve a részletes, lépésről lépésre történő PhotoShop bemutatóig.
Ha csak a közösségi médiához van szüksége fotókra, akkor a legfrissebb telefon- és internetes alkalmazások remek alkalom a kezdéshez. Csak annyit kell tennie, hogy feltölti a felvételeit, és várja meg, amíg az algoritmusok mágiassá válnak. Az eredmények az importált képek bonyolultságától függően változnak, az egyszerűbb jelenetek általában sikeresebbek, mint az összetett háttérrel rendelkező képek.
Azok számára, akik hozzáférnek olyan szoftverekhez, mint például a Photoshop, megmutatjuk, hogyan érhető el profi szintű eredmény egy alapos kézfestési technikával. Ez a megközelítés azonban időigényes és bizonyos mértékű szerkesztési élményt igényel, így nem mindenki számára lesz megfelelő.
Bármi legyen is a készségszintje, mindenki számára itt van lehetőség. Csatlakozzon hozzánk, amikor megvizsgáljuk a legjobb alkalmazásokat, webhelyeket és asztali szoftverekkel kapcsolatos lehetőségeket, beleértve a félautomata színezést és a kézi színezést is. De először, feltételezve, hogy még nem szkennelte be fényképeit, megmondjuk, hogyan lehet digitalizálni ezeket a régi nyomatokat…

(Kép jóváírása: jövő)

Első lépés: hogyan szkennelje be a régi fényképeit
Ha már megvannak a fekete-fehér nyomatok digitális változatai, amelyekkel elégedett vagy, akkor kihagyhatja ezt a lépést. De ha nem, akkor az első lépés, hogy beolvassa őket.
A szkennelés egy egyszerű folyamat – ha nagy számú régi fotó van beolvasva, akkor fizet egy dedikált szkennerbe történő befektetés, mivel a legjobb minőségű beolvasást kapja nagyobb felbontásban, mint más módszerek. Jelenleg a választásunk az Epson FastFoto FF-680W, amelyet kifejezetten a nyomatok gyors szkennelésére tervezték..
A mai legjobb Epson FastFoto FF-680W ajánlatokEpson FastFoto FF-680W … Epson FastFoto FF-680WAdorama 529,99 USD-t megtekinteniAjánlatok megtekintéseVissza meg az árakat.Minden naponta több mint 130 millió terméket ellenőrizünk a legjobb árakon.Ajánlatok megtekintése
Ha nincs sok beolvasandó nyomat vagy a szkenner költségvetése, ne félj – az okostelefon hatékony eszköz a kis tételű beolvasáshoz PhotoScan by Google Photos, amely mind az Android, mind az iOS számára elérhető.
Az alkalmazás hihetetlenül egyszerűen használható, és végigvezeti a fényképek beolvasásához szükséges egyszerű lépéseken – valóban nem tévedhet.
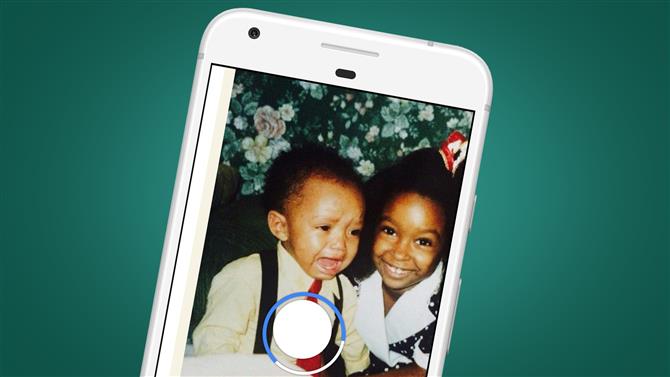
(Kép jóváírása: Google)
A PhotoScan eltávolítja a fényes fények fényét és intelligens automatikus kivágást használ szélérzékeléssel, így a végső kép tökéletesen megjelenik, bár van egy kézi felülbírálás, ha szüksége van rá.
Ez a szkennelési lehetőség nagyszerű, ha telefonos alkalmazást szeretne színezni, vagy ha képeket szeretne importálni a számítógépére böngésző alapú opció, a Photoshop Elements vagy a Photoshop használatához.
Töltse le a Google PhotoScan alkalmazást iOS számára
Töltse le a Google PhotoScan alkalmazást Androidra
- Ez a legjobb fotószkenner, amelyet most megvásárolhat

A régi fekete-fehér fényképek színezése
Most már van digitális másolata régi fekete-fehér fotóiról, itt az ideje, hogy elkezdje a színezést. Három lehetőséget fedeztünk fel. Először is a teljesen automatikus megközelítés létezik az okostelefon-alkalmazásokkal – a legjobbat választottuk ki az iOS és az Android számára.
Ha szeretne egy kicsit jobban bekapcsolódni kevesebb korlátozással, akkor ott van a félautomata megközelítés webes alkalmazásokkal és asztali szoftverekkel, mint például a PhotoShop Elements.
Végül, ha készen állsz arra, hogy igazán mélyre mutasson, és a lehető legjobb színező munkát végezze el anélkül, hogy profi alkalmazottat felveszne, akkor lépésről lépésre van egy útmutató, amelyben manuálisan festenek fotókat a PhotoShop-ban. Csináljunk repedést…
1. lehetőség: használjon okostelefon-alkalmazást
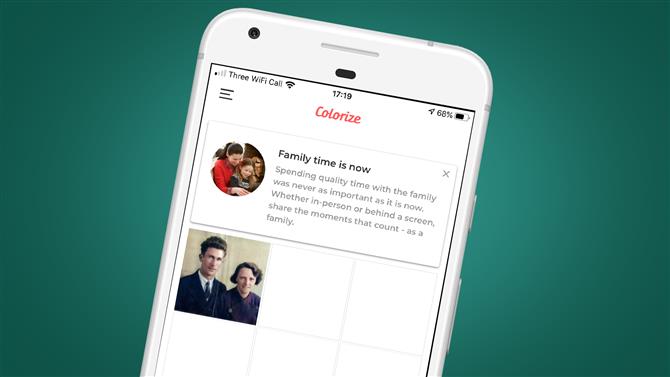
(Kép jóváírása: Színezés)
Színezés (iOS)
A Colorize egy fizetett alkalmazás az iOS-hez, amely ingyenes, háromnapos prémium funkcionalitást kínál, amely később havi 4,99 USD / 4,99 USD / 7,99 USD. Ez egy hosszú távon drága alkalmazás az alábbiakban szereplő Android alkalmazáshoz képest, különös tekintettel arra, hogy ingyenes web alapú lehetőségek állnak rendelkezésre, de a Colorize-nak van egy vagy két trükköje a hüvelyében.
Az alkalmazás előfizetésének megválasztásának egyik döntő tényezője az lehet, hogy nagyszámú képet színezni szeretne, és inkább a telefonján szeretné csinálni. Hasznos az a tény, hogy a Colorize lehetővé teszi a fényképek szkennelését a partneralkalmazásából, vagy a fényképezőgép tekercséből való feltöltést.
Az alkalmazás teljesen automatizált, tehát egyszerűen kiválasztja a feldolgozandó képet, és az alkalmazás gondoskodik a többiről. A képek színezése sokkal hatékonyabb az egyszerűbb képeknél, mint a bonyolultabb jeleneteknél. Az alkalmazás egyik hátránya, hogy csökkenti a kimeneti kép méretét, míg a Színezés képek az Androidon (lent) az eredeti méreteket tartják fenn.
Töltse le a Colorize-t iOS-hez

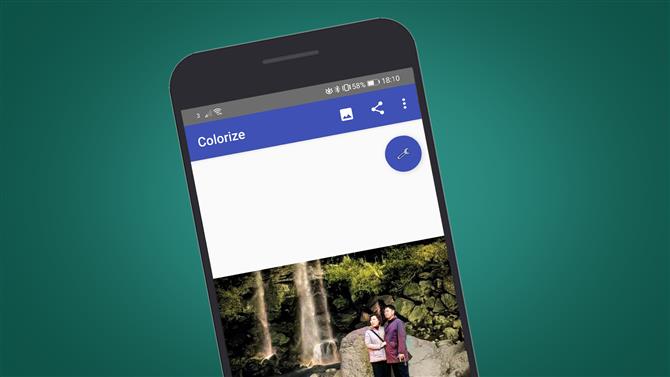
(Kép jóváírása: Színezd a képeket)

Képek színezése (Android)
A Képek színezése egy fizetett alkalmazás, amely tíz automatikus képszínezést kínál, mielőtt felszólítják az alkalmazás előfizetésének fizetésére. Mivel az alkalmazás ugyanazt a feldolgozási algoritmust használja, mint a MyHeritage (lásd alább), amely szabadon használható böngésző alapú színező lehetőség, az előfizetést nehéz megindokolni, bár ez minden bizonnyal jó, ha csak maroknyi képe van színezésre.
Ha inkább inkább a telefon, mint a laptop vagy az asztali használat egyszerűségét részesíti előnyben, érdemes lehet fizetni egy rövid előfizetésért (nyolc órás és egy hónapos lehetőségek állnak rendelkezésre). Annak ellenére, hogy ugyanazt a feldolgozási algoritmust használja, mint a MyHeritage, az eredmények eltérőek, és a Képek színezése kis mértékben szabályozza a képek színezésének módját is.
Két csúszka lehetővé teszi a folyamat irányítását. Noha a tippek azt sugallják, hogy ezek miként segítik a legjobb eredményt a többé-kevésbé kontrasztú és változó képminőségű fényképektől, ezek a csípések eredményei kissé durva lehetnek. Dióhéjban a Render csúsztató telítebb eredményt ad alacsony beállításoknál és finomabb színeket magasabb beállításnál, míg az automatikus kontraszt kivágást alacsony kontrasztú képekhez tervezték..
Az eredmények általános minősége hasonló a MyHeritage-hez, ám a jeleneten belüli elemek színezése különbözik a kettő között.
Töltse le a Színező képeket az Androidra

Második lehetőség: színesítse a fényképeit egy webalkalmazással
ColouriseSG
A ColouriseSG egy olyan projekt, amelyet az adattudományi és mesterséges intelligencia osztály, a GovTech Singapore hozott létre. A csapat összeállított egy mélyreható színezőt, amelyet kifejezetten szingapúri fényképek készítésére tanítottak, de a délkelet-ázsiai bőrárnyalatok felé mutató szög ellenére az automatikus színezés minden bőrtípusra jól működik..
A legmagasabb felbontású kép, amelyet a szabadon használható szolgáltatással kipróbáltunk, a hosszú szélén 3500 pixel volt, amelyet 1800 pixelre méreteztek a kimeneti képben. Sima háttérrel ellátott kép jobb eredményei voltak, bár a ruházat színtelen volt. A bonyolultabb jelenetnél a színek sokkal kevésbé voltak hatékonyak, bár a bőrszínek meglehetősen megbízhatóak voltak.
A ColouriseSG esetén a bőr tonizálása sokkal jobb, mint a MyHeritage (lent), ám az utóbbi esetén a ruhák és a környezet színezése jobb. Ráadásul a ColouriseSG-vel nem keletkezik vízjel a kimeneti képen, tehát bár az eredeti feltöltésnél kisebb, a kimeneti kép ebben a tekintetben érintetlen. A fénykép színezéséhez egyszerűen kattintson a Captcha-ra, válassza ki a képet, és várjon néhány másodpercet.
Ugrás a ColouriseSG-hez

Az örökségem
A MyHeritage egy genealógiai weboldal, mindenekelőtt, de amint kitaláltad, egy automatikus fekete-fehér kép-színezőt is tartalmaz, az úgynevezett In Colour.
Az a tény, hogy ez egy olyan webhely, amely nem csupán a képek színezésére készült, azt jelenti, hogy regisztrálnia kell az ingyenes szolgáltatás használatához. Ez csak néhány másodpercet vesz igénybe, ha a Facebook vagy a Google regisztrációt használja, vagy egy kicsit tovább, ha e-mailben regisztrál.
A MyHeritage színezésnél nagyszerű az, hogy a kimeneti kép megegyezik az eredeti feltöltés méretével. A legnagyobb kép, amelyet megpróbáltunk, a hosszú szélén 3500 pixel volt, ami általában nagyobb, mint egy beolvasott fekete-fehér nyomtatás. Összességében a színezést következetesen alkalmazták a képen, anélkül, hogy a szürkeárnyalat jelentős része maradt volna meg.
A ruházat és a háttér színe meghaladja a ColouriseSG-t, de ahol leesett, összehasonlítva a bőr tónusaival. Mindkét vizsgált kép esetében a bőrárnyalatok nem voltak reálisak egyik képnél sem, és a kültéri portréban a felvett emberek arca égett. A MyHeritage vízjel és festékpaletta ikont is hozzáadott a színezett képhez. Ennek ellenére ez egy másik ingyenes ingyenes lehetőség azok számára, akik nem akarják a manuális útvonalat választani, és ugyanazt a képméretet akarják megtartani.
Ugrás a MyHeritage In Color oldalra

Harmadik lehetőség: a PhotoShop Elements félautomata megközelítés

(Kép jóváírása: jövő)
A Photoshop Elements 2020 bevezeti a fekete-fehér képek színesítésének képességét automatikus, félautomata és manuális megközelítésekkel. A folyamat egyfajta Vezetett Szerkesztés, de nemcsak az Elemek felületének ebben a részében található, hanem a főmenüből érhető el a Javítás> Színezés fotóval.
Az eredmények felülmúlják a fenti telefonos alkalmazásokat és webes alapú színezési lehetőségeket, mivel az Elements négy színválasztási lehetőséget kínál, amelyek közül választhat az automatikus színezés után. Az általános minőség ugyanolyan jó és rossz lehet, mint az internetes és az alkalmazás alapú lehetőségek, de ahol az Elements kiemelkedik, akkor az egyik ilyen „előre beállított” beállítást kiindulási pontként használhatja, hogy ezt a hatást a „Színezés fotója” Kézi szakaszában módosítsa. „egy félautomata eredmény elérése érdekében.
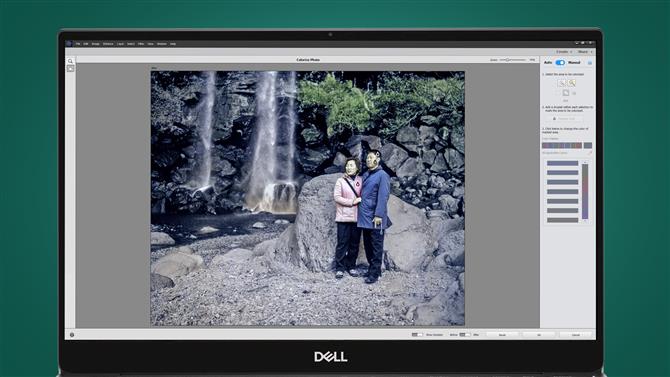
(Kép jóváírása: jövő)
Ez a megközelítés megköveteli, hogy a Kiválasztási kefét vagy a Varázspálcát használja a képek egyes részeinek kiválasztásához, majd a színek alkalmazására. Alternatív megoldásként megérintheti a Visszaállítás gombot, átválthat Kézi üzemmódra, és a folyamat segítségével a teljes képet a semmiből színesítheti.
Az eredmények jobbak lehetnek, mint a webes és az alkalmazás-alapú lehetőségek, ha nagyobb ellenőrzést gyakorolnak önre, ám az általános eredmény messze nem áll a Photoshop professzionális kézszínezésével. Ennek ellenére, ha rendelkezik a Photoshop Elements 2020 egy példányával, akkor egy képet félig automatikusan színezhet, mindössze öt perc alatt.

Negyedik lehetőség: a PhotoShop teljesen manuális megközelítése
A legjobb színező eredmények elérése érdekében semmi sem ver fel a Photoshop használatával, és a színek kézi festésével, rendkívül finomított rétegkeveréssel.
Az eredmények fantasztikusak, de attól függően, hogy a kép színes, a kép színezéséhez 20 perc és több mint egy óra között tarthat. Ha ez úgy tűnik, mintha valami olyat próbálna kivenni, hogy a lehető legjobb eredményeket érje el, akkor itt van minden, amit tudnia kell az induláshoz.
Megmutatjuk egy színnek a képre történő alkalmazási folyamatát, majd ezt a folyamatot megismételhetjük további színekkel.
1. lépés: Hozzon létre színes rétegeket
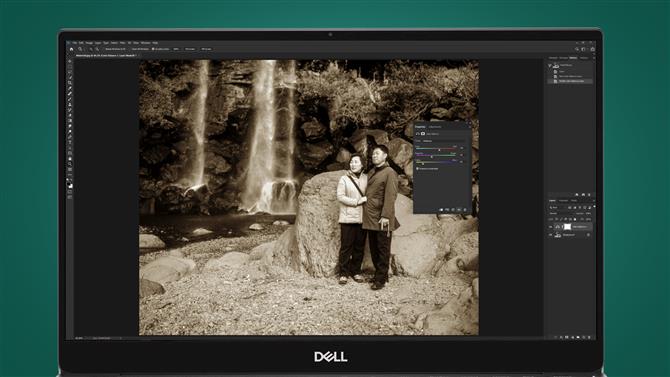
(Kép jóváírása: jövő)
Kattintson a Rétegek panel alján található Új kitöltési vagy beállítási réteg létrehozása ikonra, ez a félig fekete félfehér kör, és válassza a Színegyensúly.
Ennek a színnek a segítségével meghatározzuk a bőr tónusát, tehát a pirosot +20, zöld -20-ra és kék -65-re állítottuk. Ez a teljes képen színes lesz, amelyet tovább finomítunk és elfedünk a következő lépésekben. Zárja be a Color Balance párbeszédpanelt.
2. lépés: Rétegstílus alkalmazása

(Kép jóváírása: jövő)
Kattintson a jobb egérgombbal a Színes Balance 1 rétegre, és válassza a Blending Options elemet. Bal egérgombbal kattintson az Alapvető réteg fekete pontjára, és húzza a 35-re. Tartsa lenyomva az Alt billentyűt, és húzza a fekete pontot – ez megosztódik -, és húzza a jobb felét 175-re..
Tartsa lenyomva az Alt billentyűt, és húzza a fehér pont bal felét 235-re, és nyomja meg az OK gombot. Ez lehetővé teszi a szín hatékonyabb keverését a kép hangjaival.
3. lépés: A szín fogmosása
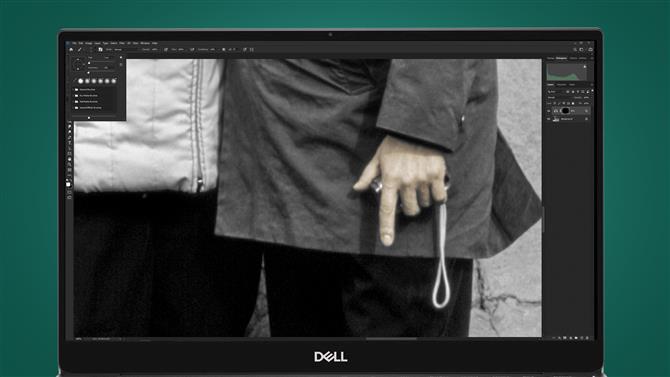
(Kép jóváírása: jövő)
Ellenőrizze, hogy a Színegyensúly 1 réteghez csatolt maszk aktív-e, és nyomja meg a Ctrl billentyűt a fekete szín megfordításához és a szín elrejtéséhez.
Nyomja meg a D gombot a billentyűzeten, hogy a paletta színeit fekete-fehérre állítsa, és nyomja meg az X gombot, hogy átkapcsoljon a kettő között. Használjon egy puha szélű kefét, az előtérben fehér színű, hogy színezze, és ha hibát ejt, váltson feketere, és a hibát festesse át. Szükség szerint változtassa meg a kefe méretét.
4. lépés: Festje be óvatosan
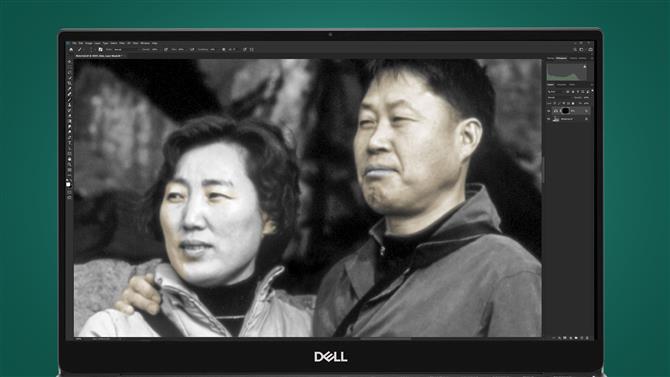
(Kép jóváírása: jövő)
Vigyázzon, ha kisebb területeket festene, például arc részleteit. Próbálkozzon nem festeni az élek fölött, mivel ez színproblémákat okoz, így ha feketével festeti a szabálysértő területet.
A festés befejezése után kattintson a jobb gombbal a Rétegre, és válassza a Rétegstílus másolása menüpontot, majd hozzon létre egy új Színsúly-réteget, állítsa be a színeket az új Réteg jobb egérgombbal történő kattintása előtt, és válassza a Réteg beillesztése lehetőséget..
5. lépés: Ismételje meg és fejezze be

(Kép jóváírása: jövő)
Minden létrehozott új színhez kattintson a jobb egérgombbal a Rétegre, miután a szín elkészült, és válassza a Réteg beillesztése stílus elemet a keverés alkalmazásához.
Ez időt takarít meg, és a folyamat kevésbé unalmas lesz, mint a rétegstílus kézi alkalmazása minden alkalommal. Miután a kép színeződött, ha élénkebbé szeretné tenni a színt, hozzon létre egy árnyalat / telítettség-beállítási réteget, és állítsa a telítettséget +15 és +30 közé..
Az alábbiakban láthatja az ‘elő’ és ‘utáni’ végeredményeinket ezzel a PhotoShop technikával.
Készen állsz? Használja ezt a szín-egyensúly csaló lapot
Itt található a színegyenleg-kiigazítási réteg értékeinek a kiválasztása, amelyekkel színeket adhat a képekhez.
Ez csak egy kiindulási pont, és mindegyik megcsodálható ízlésének megfelelően, vagy a kezdetektől kezdve elkészítheti saját színeit. Használhatja a Photo Filter beállítása rétegeket is, amelyek sokkal hatékonyabbak lehetnek egyes színek létrehozásában.
Ázsiai bőr
Piros +65, zöld -35, sárga -75
Kaukázusi bőr
Piros +50, zöld -15 és kék -40
Barna bőr / szem / haj
Piros +95, zöld +65 és kék +10
Ajkak
Piros +40, zöld -15-ig és kék 0-ig, hogy rózsaszínű eredményt kapjon. Ha inkább a vörösebb ajkakat szeretné, emelje a Vörös csúszkát +40 felett a kívánt szintre. Alternatív megoldásként használjon kiindulási pontként a bőrszín értékeket, és ennek megfelelően állítsa be.
Szőke haj
Piros +3-ig, zöld -20-ig és kék -65-ig
Kék szemek
Piros -10, zöld 0 és kék +10.
Zöld szemek
Zöld +25
Lombozat
Zöld +20 és kék +25
Rocks
Piros -10, zöld +20 és kék +25
- Ezek a legjobb kamerák, amelyeket most megvásárolhat






