A NordVPN büszke a helyére, amely a bolygó legjobb VPN-jére vonatkozó ajánlásaink között szerepel – több mint 5000 szerverrel rendelkezik, nagyjából feloldja az összes streaming szolgáltatást, és abszolút kitérő eszköz az asztali és a mobiltelefonon történő használathoz..
De ha a legfinomabb virtuális magánhálózatokat használja ott, minden esélyre van szüksége, hogy valamikor kapcsolatba lépjen az ügyfélszolgálattal vagy letölt egy támogatási dokumentumot. Úgy tűnik, hogy a VPN nem működik együtt a PS4-rel? Az amerikai Netflix külföldön játszik nehezen beszerezhető játékot? Vagy esetleg szeretné lemondni az ingyenes próbaverziót.
A jó hír az, hogy a NordVPN egyéb kiegészítő szolgáltatásai mellett rendkívül könnyű kapcsolatba lépni a szolgáltatás ügyfélszolgálati csapatával a hasznos 24/7 élő támogatással, amelyre visszatérhet, ha küzd..
Ha kérdése van a NordVPN munkatársainak vagy ha problémája van a szolgáltatással, a támogatással való kapcsolatfelvétel nagyon könnyű. Ez a lépésről lépésre bemutatja az ügyfélszolgálathoz való kapcsolatfelvétel három lehetőségét, valamint azt, hogyan lehet választ találni a sajátos kérdésekre..
A mai legjobb NordVPN-ajánlatokNordVPN72% kedvezmény a kétéves tervhezA nagy teljesítmény-keverék és a könnyű használat24 hónap3,49 USD / hónapView DealatNordVPN12 hónap6,99 USD / hónapView DealatNordVPN1 hónap11,95 USD / hónapView DealatNordVPN
1. lehetőség – GYIK és NordVPN élő chat
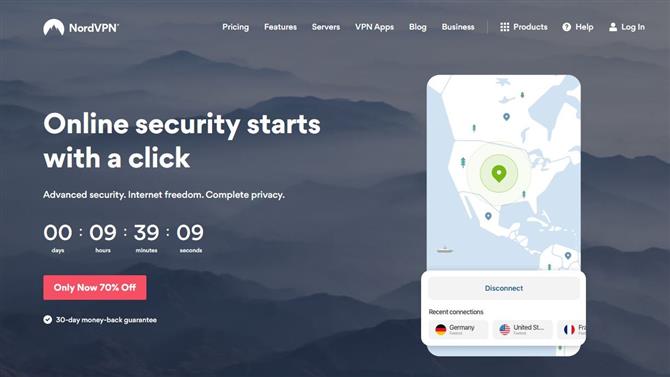
(Kép jóváírása: NordVPN)
1. Látogasson el a NordVPN webhelyre
Nyissa meg a választott webböngészőt, és keresse meg a A NordVPN weboldala.
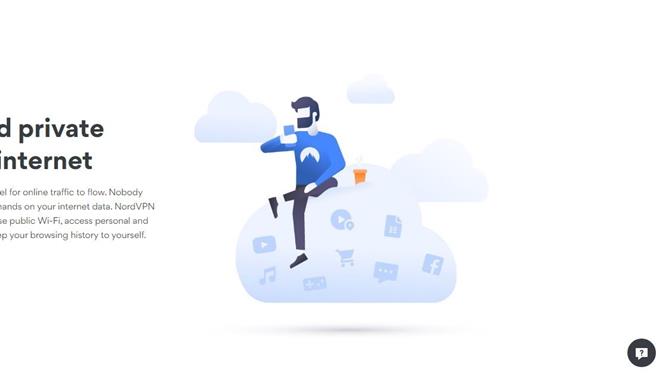
(Kép jóváírása: NordVPN)
2. Nyissa meg a támogatási ablakot
Miután belépett a NordVPN webhelyére, kattintson a támogatás ikonra az oldal jobb alsó sarkában. Ha nehezen találja meg, keressen kérdőjelet egy kis kör alakú ikon belsejében.
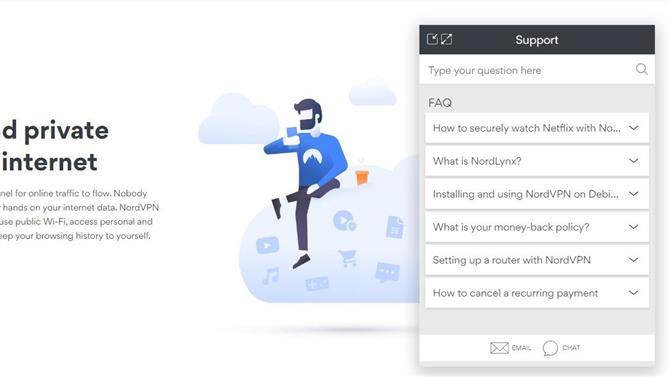
(Kép jóváírása: NordVPN)
3. Először ellenőrizze a GYIK-ot
A támogatási ablakon belül sok gyakran feltett kérdés található, és van még egy keresőmező az ablak tetején, ahol beírhat bármilyen egyéb kérdését. Ha a problémája általános, akkor a válasz itt található.
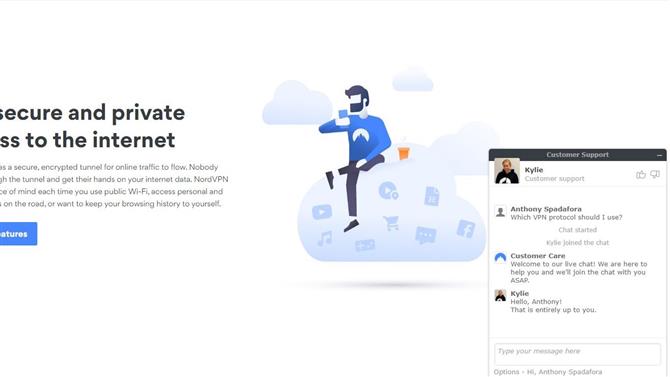
(Kép jóváírása: NordVPN)
4. Válasszon e-mailt vagy élő csevegést
A támogatási ablak alján választhatja ki, hogy közvetlenül kapcsolatba lép-e a NordVPN-rel élő chat vagy email. A választott opciót le kell írnia a felmerülő problémára vagy problémára. Ha siet, jobb az élő csevegés, mivel a támogatási ügynökök általában néhány percen belül válaszolnak. Ha azonban a kérdés meglehetősen bonyolult, akkor az e-mailes támogatás lehet a jobb választás, és egy ügynök valószínűleg néhány órán belül visszaveszi Önnel a kapcsolatot..
2. lehetőség – súgó és a NordVPN élő chat
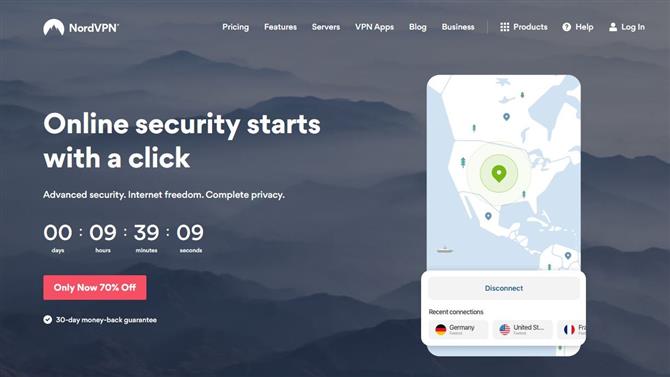
(Kép jóváírása: NordVPN)
1. Látogasson el a NordVPN webhelyre
Keresse meg a A NordVPN weboldala és kattintson az oldal tetején a jobb oldalon Segítség.
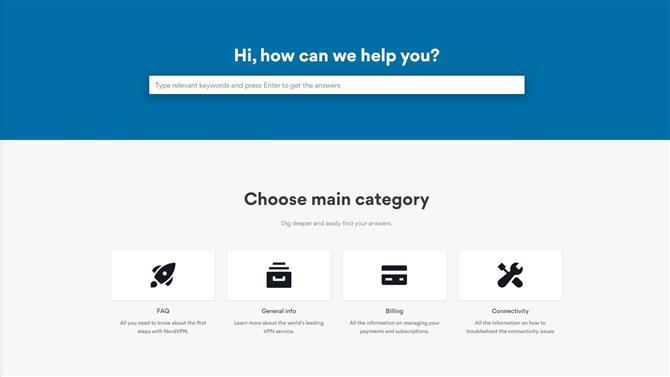
(Kép jóváírása: NordVPN)
2. Keressen a súgóban
Itt található a NordVPN súgója. Négy kategória közül lehet választani: GYIK, Általános információk, Számlázás és Csatlakoztathatóság. Minden szakasz részletesebb információkat tartalmaz, és itt megtalálhatja a keresett válaszokat. Az oldal tetején található egy keresőmező is, ahol beírhat releváns kulcsszavakat a probléma elhárításához.
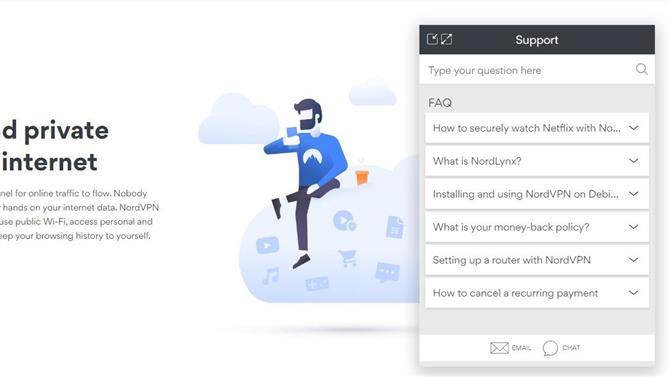
(Kép jóváírása: NordVPN)
3. Nyissa meg a támogatási ablakot
Ha önmagában nem tudja megoldani a problémát, akkor az oldal alján található támogatási ikonra kattintva kell megnyitnia a támogatási ablakot. Itt kapcsolatba léphet a NordVPN-rel élő csevegésen vagy e-mailben.
3. lehetőség – súgó és a NordVPN élő chat
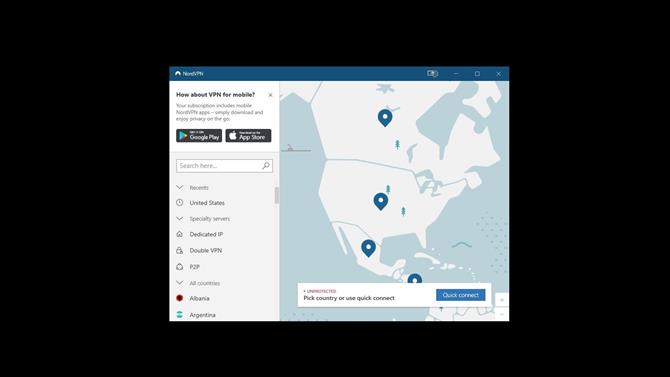
(Kép jóváírása: NordVPN)
1. Segítsen a NordVPN alkalmazásból
Ha már nyitva van a NordVPN a számítógépen, és problémája merül fel, a súgót közvetlenül az alkalmazáson keresztül érheti el..
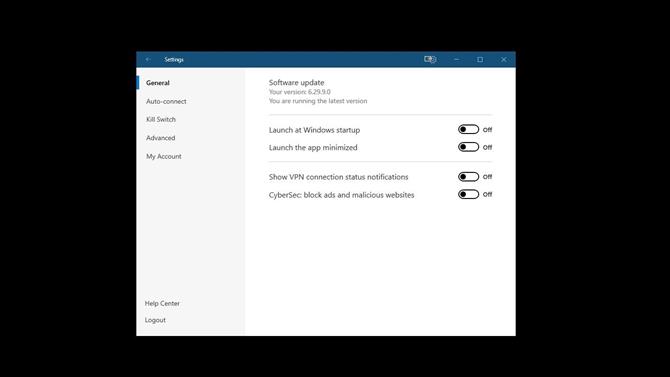
(Kép jóváírása: NordVPN)
2. Nyissa meg a beállításokat
Kattintson a beállítások ikonra az alkalmazás jobb felső sarkában és a bal alsó sarokban talál egy linket a NordVPN-ekhez segítség Központ. Kattintson a linkre, és eljut a cég webhelyére, ahol a súgó található.
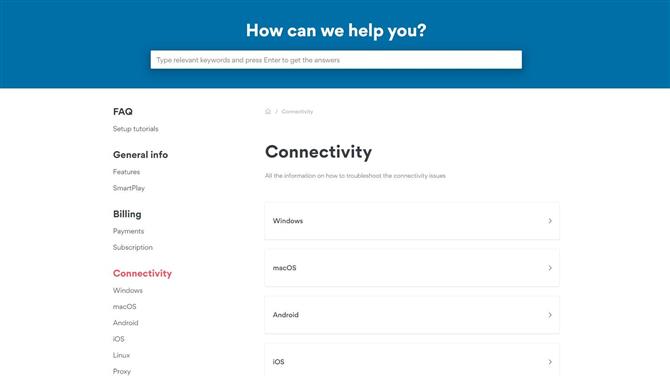
(Kép jóváírása: NordVPN)
3. Keressen a súgóban
A súgóban mindenféle hasznos információ található a számlázásról, a csatlakoztathatóságról, az alkalmazásokról és egyebekről. Lehet, hogy itt megtalálja a kérdéseire adott válaszokat, és érdemes megnézni, mielőtt kapcsolatba lépne az NordVPN ügyfélszolgálatával.
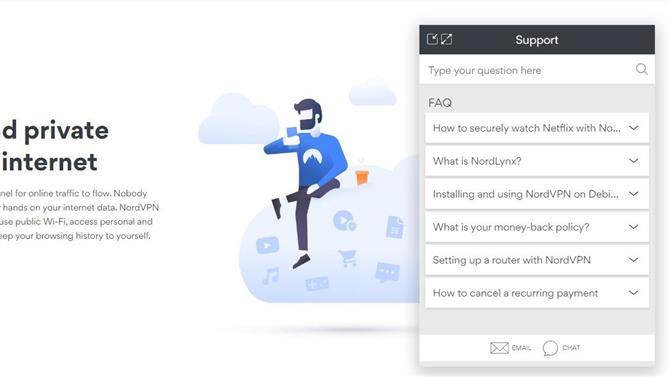
(Kép jóváírása: NordVPN)
4. Nyissa meg a támogatási ablakot
Ha önmagában nem tudja megoldani a problémát, akkor az oldal alján található támogatási ikonra kattintva kell megnyitnia a támogatási ablakot. Itt kapcsolatba léphet a NordVPN-rel élő csevegésen vagy e-mailben.
Olvass tovább:
- Nézze meg a legjobb VPN-szolgáltatások teljes listáját
- Nézze meg, hol helyezkedik el az NordVPN a legjobb PC VPN for Windows 10 listánkban
- Csak stream-t szeretne? Nézze meg a mai legjobb Netflix VPN-ket






