Bár lehet, hogy nem gondolsz rá túl sokat, az okos dugók határozottan az intelligens otthonok meg nem énekelt hősei. Az egyik nagyszerű példa erre a TP-Link Kasa Smart Plug, amely sok otthonban könnyen megtalálta magát.
A Kasa okos dugó egy jó dugó, amivel érdemes kezdeni, ha új vagy az okos beállítások terén. Emellett az Amazon termékei, mint például az Echo Dot, nagyon ajánlják, mint a legjobb okos dugót.
Mivel azonban lehet, hogy nem ismeri ezt az elemet, nem szokatlan, ha olyan problémákat tapasztal, mint például a szakaszos WiFi-kapcsolat.
A csatlakozási probléma megoldásához visszaállíthatja a dugót, ha kiveszi az aljzatból, 10 másodpercig hagyja állni, majd visszateszi.
Ha kapcsolódási problémákat tapasztal a Kasa okos dugaljjal, olvasson tovább, mert kipróbált és tesztelt megoldási lehetőségeket mutatunk.
A Kasa okos dugó hibaelhárítása
Íme néhány hibaelhárítási lépés, amellyel megoldhatja a Kasa smart plug csatlakozási problémáit:
- Állítsa vissza a dugót a konnektorból való kihúzással.
- Hagyja állni 10 másodpercig.
- Tegye vissza a dugót a konnektorba.
Ezt követően a konnektornak normálisan kell működnie. Ha a fenti módszer nem vált be, megpróbálhatja a dugót a telefonja WiFi beállításain keresztül is csatlakoztatni.
Ha ezt a két dolgot már megtette, de a TP-Link Kasa Smart Plug csatlakozási problémái még mindig fennállnak, akkor még van néhány további hibaelhárítási lehetőségünk, amit kipróbálhat.
A Kasa Smart Plug beállítása használat előtt


A TP-Link Kasa Smart Plug egy egyedülálló eszköz, amely lehetővé teszi, hogy távolról vezérelje otthona elektronikáját.
A TP-Link Kasa Smart Plug helyes beállításához a következő bekezdésekben felsorolt dolgokat kell elvégeznie:
- Töltse le és telepítse a Kasa Smart alkalmazást okostelefonjára vagy táblagépére. Ha még nem tette meg, hozzon létre egy Kasa-fiókot.
- Csatlakoztassa a Kasa Smart Plugot egy konnektorba, és kapcsolja be.
- Nyissa meg a Kasa Smart alkalmazást, és válassza a „+” ikont egy új eszköz hozzáadásához.
- Válassza ki a „Smart Plug” eszköztípust.
- Csatlakoztassa telefonját vagy táblagépét ahhoz a WiFi hálózathoz, amelyhez a Kasa Smart Plugot csatlakoztatni szeretné.
- Nyomja meg és tartsa lenyomva a Kasa Smart Plug oldalán található „Reset” gombot 5 másodpercig, amíg a LED lámpa gyorsan villog.
- Csatlakoztassa telefonját vagy táblagépét a Kasa Smart Plug WiFi hálózatához, és adja meg a WiFi hálózat jelszavát, hogy a Kasa Smart Plug csatlakozzon otthoni WiFi hálózatához.
- Adjon a Kasa Smart Plugnak valami felismerhető nevet.
- Tesztelje a Kasa Smart Plugot úgy, hogy az alkalmazás segítségével be- és kikapcsolja azt.
- Miután elvégezte ezeket a lépéseket, a Kasa Smart alkalmazással távolról vezérelheti a Kasa Smart Plugot, ütemezéseket és időzítőket állíthat be, valamint szükség szerint be- és kikapcsolhatja azt.
A mobilalkalmazás segítségével csatlakoztathatja az intelligens dugót az otthonában kiválasztott helyi hálózathoz.
Nagyon ajánlott, hogy a megvásárolt okos dugaljnak nevet adjon (a könnyebb megjegyezhetőség érdekében elnevezheti annak az eszköznek a nevét, amelyhez az okos dugalj csatlakozni fog).
Amint a Google Home vagy az Amazon Alexa-képes okoseszköz megtalálja a TP-Link Kasa Smart Plugot, máris csatlakozhat hozzá. Ha bármilyen kérdése van a TP-Link Kasa Smart Plug beállításával kapcsolatban, forduljon a TP-Link ügyfélszolgálatához.
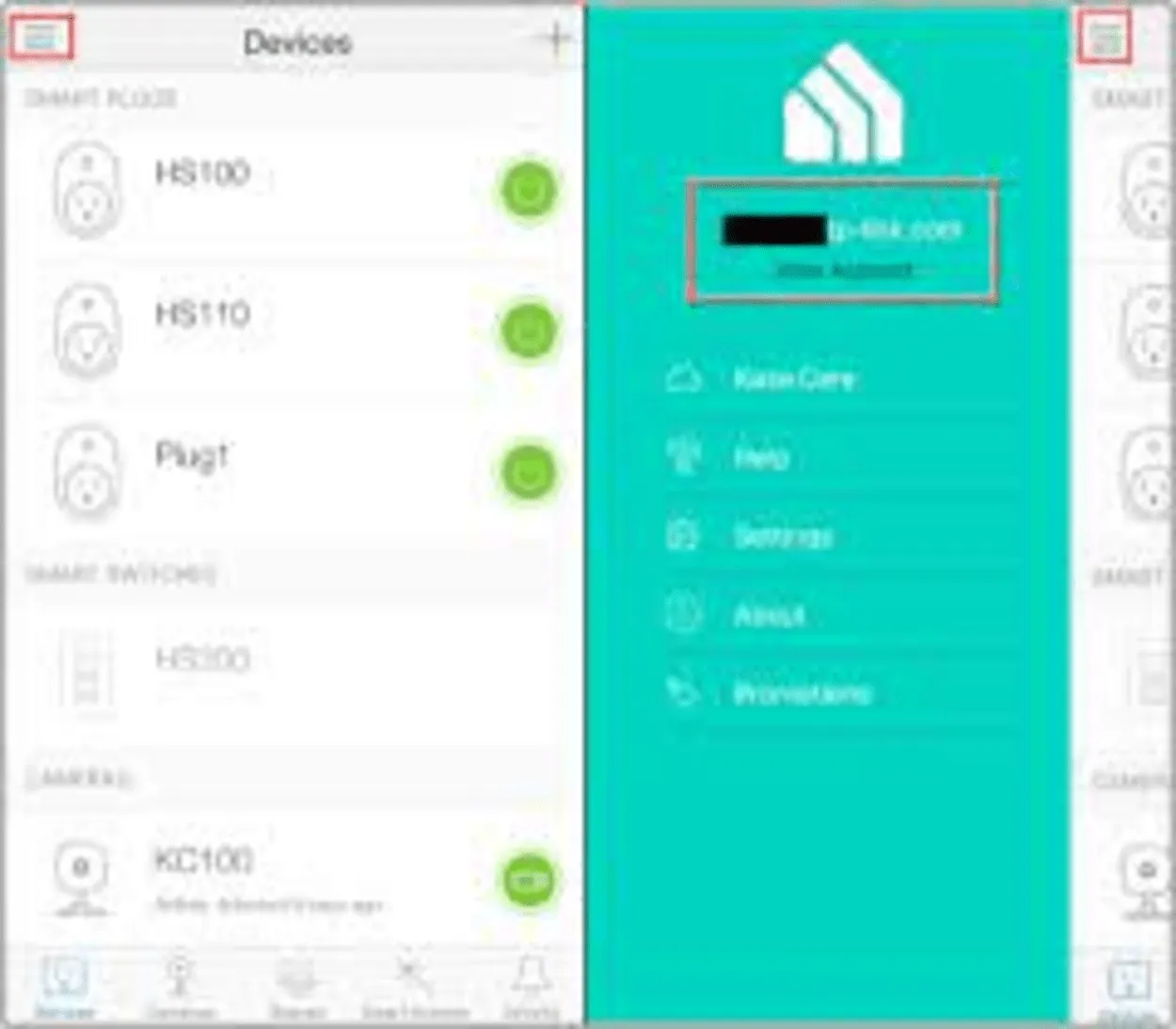
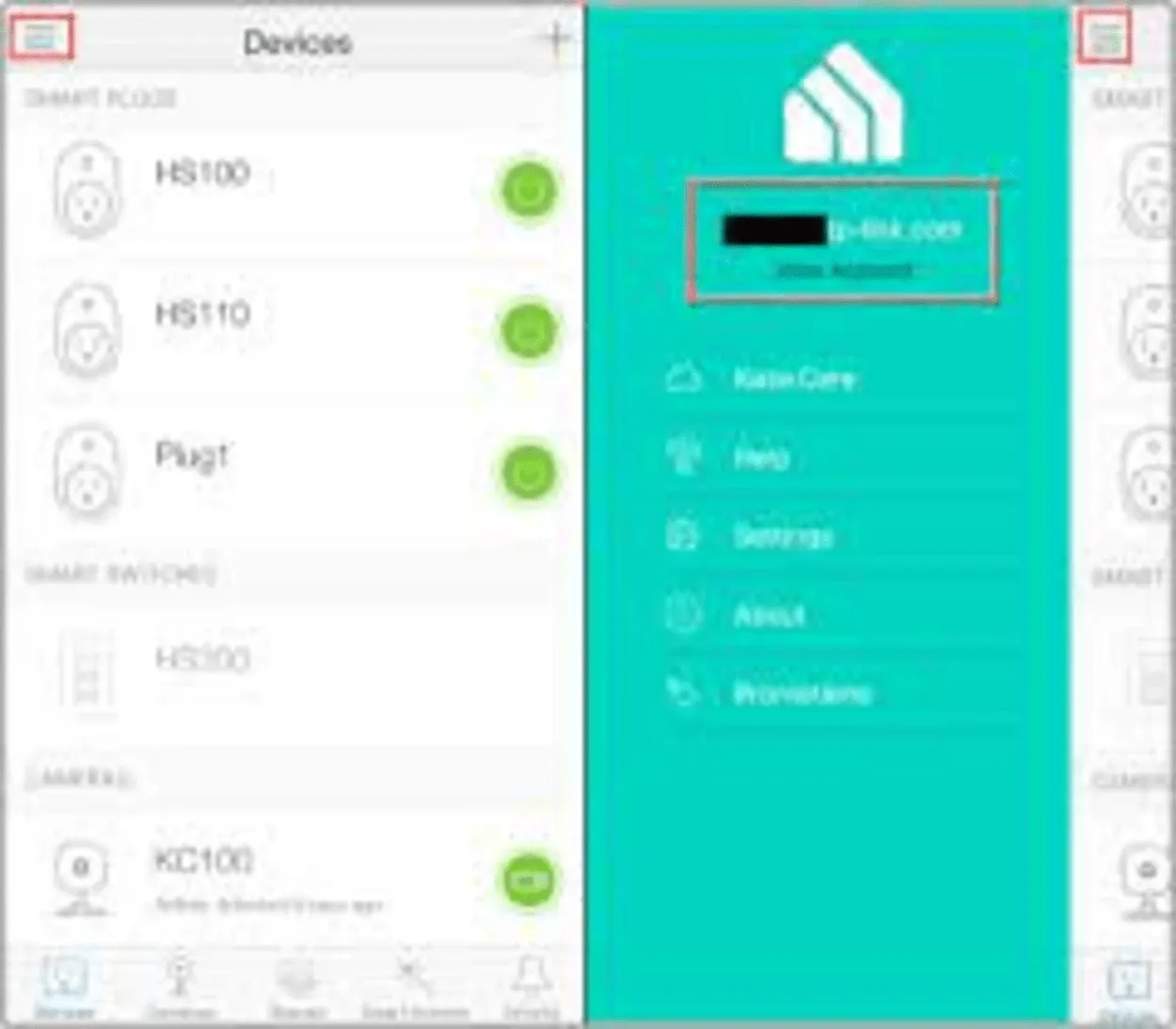
A Kasa alkalmazással bárhonnan be- és kikapcsolhatja eszközeit, ütemterveket és időzítőket állíthat be, valamint jeleneteket hozhat létre több eszköz egyidejű vezérléséhez.
Egyéb folyamatosan felmerülő problémák (és azok megoldása)
Bár a fent felsorolt lépések elvégzése nem túl nehéz, mégis van néhány dolog, ami útközben elromolhat. Íme néhány gyakori probléma és a javításuk módja:
| Probléma | Megoldás |
| Az intelligens csatlakozót nem ismeri fel az Alexa. | Húzza ki és csatlakoztassa újra az intelligens dugót, hogy újra felfedezze azt az Alexa alkalmazásban. Alternatív megoldásként ellenőrizze, hogy az eszköz kompatibilis-e a Kasa alkalmazással. |
| Az Alexa azt jelenti, hogy az okos dugó nem elérhető. | Húzza ki és csatlakoztassa újra az eszközt – előfordulhat, hogy a nap folyamán valamikor megszakadt a vezeték nélküli kapcsolat. |
| Az eszköz nem indult be megfelelően. | Próbálja meg kihúzni és újracsatlakoztatni az eszközt. |
| Az eszköz nem tud csatlakozni az intelligens eszközökhöz. | Menjen az okostelefon beállításaihoz, és manuálisan csatlakoztassa azt az intelligens csatlakozóhoz. A beállítási folyamat során kapcsolja ki a telefon által esetleg használt VPN-kapcsolatokat. Húzza ki és csatlakoztassa újra a dugót, majd ismételje meg az előző lépéseket. |
| Az intelligens eszköz nem nevezhető át. | Csatlakozzon újra az okosdugó WiFi hálózatához, és próbálja meg újra. Ellenkező esetben távolítsa el és telepítse újra a Kasa Smart alkalmazást a telefonján. |
| Az eszköz nem tud csatlakozni a hálózatához. | Ha a vezeték nélküli jel két sávnál kisebb, akkor a dugót közelebb kell helyeznie a routerhez. Győződjön meg arról is, hogy a WiFi, amelyhez megpróbálja csatlakoztatni a készüléket, 2,4 GHz-es sávszélességű. |
| A Kasa Smart alkalmazásban a dugó konfigurálásakor nem tudja kiválasztani a „Kész” lehetőséget / A készülék jelzi, hogy „Majdnem kész”, de nem fejezi be. | Várjon 15 másodpercet, majd ellenőrizze az intelligens csatlakozó fényét. Ha az intelligens dugó jelzi, hogy csatlakozik a hálózathoz, vagy ha a fény többször villog, ne válassza az újraindítást. |
GYIK
Mi akadályozhatja meg a Kasa Smart Plug csatlakoztatását?
A konnektorral kapcsolatos csatlakozási problémáknak több oka is lehet, a routerbeállításokkal kapcsolatos problémáktól kezdve a konnektorral kapcsolatos problémákig. Az alábbiakban felsorolunk néhány okot, amiért a csatlakozó nem tud csatlakozni:
- 5 GHz-es hálózat használata a kompatibilis 2,4 GHz-es frekvencia helyett.
- A dugó a hálózat hatótávolságán kívül van.
- A router olyan beállításai, amelyek megakadályozzák az új eszközök hozzáadását.
- Gyenge hálózati jel, amely esetleg nem elegendő az eszköz hozzáadásához.
- Aktív VPN vagy AdGuard jelenléte a mobileszközén.
- A Kasa alkalmazásnak a helyi hálózathoz való hozzáféréshez szükséges engedély megadásának elmulasztása.
- A csatlakozó nincs párosítási módban, ami azt jelenti, hogy nem találja a hotspotját, amelyhez csatlakozhatna.
- Egy elavult Kasa alkalmazás.
Miért nem tudom csatlakoztatni a Kasa készülékemet a WiFi hálózathoz?
Ismét konfigurálja az intelligens eszközt, miután a vezeték nélküli csatornát az útválasztón 1-re vagy 6-ra módosította, és a csatornaszélességet 20 MHz-re növelte.
Ha továbbra sem tud csatlakozni a WiFi hálózathoz, próbálja meg kikapcsolni az 5G-t az Ön által használt WiFi routeren, hátha ez segít.
Hogyan javíthatom meg a nem reagáló intelligens dugót?
Ha az intelligens csatlakozó nem reagál, több dolgot is tehet, hogy megpróbálja megjavítani. Először is ellenőrizze, hogy megfelelően csatlakozik-e az áramforráshoz. Ha igen, próbálja meg újraindítani úgy, hogy néhány másodpercre kihúzza, majd visszadugja.
Ellenőrizze, hogy az alkalmazás helyesen van-e beállítva, és a firmware naprakész-e. Ha ezek közül egyik sem működik, forduljon a gyártó ügyfélszolgálatához, hogy további segítséget kapjon a hibaelhárításban.
Hogyan állíthatom vissza az online hozzáférést a Kasa-fiókomhoz?
Ha problémái vannak a Kasa-fiókjához való online hozzáféréssel, többféleképpen is helyreállíthatja a hozzáférést.
Ezek közé tartozik az internetkapcsolat ellenőrzése, a bejelentkezés újbóli megkísérlése, szükség esetén a jelszó visszaállítása, a Kasa alkalmazás eltávolítása és újratelepítése, valamint a TP-Link ügyfélszolgálatával való kapcsolatfelvétel további segítségért.
Következtetés
- Ha kapcsolódási problémákat tapasztal a Kasa intelligens csatlakozójával, próbálja meg visszaállítani azt úgy, hogy kiveszi az aljzatból, 10 másodpercig hagyja állni, majd visszateszi.
- Otthona intelligenciaszintje jelentősen javulhat a TP-Link telepítésével; de fel kell készülnie néhány kihívásra az út során.
- A csatlakozási probléma megoldásához visszaállíthatja a dugót, ha kiveszi az aljzatból, 10 másodpercig hagyja állni, majd visszateszi.
- Ha problémái vannak a telefonhoz való csatlakoztatással, győződjön meg róla, hogy a telefon WiFi beállításain keresztül csatlakozik hozzá, mielőtt bármi mással próbálkozna. Ezt követően próbálja meg csatlakoztatni a telefonjához.
- Ha ezeket a hibaelhárítási módszereket alkalmazza, képesnek kell lennie arra, hogy az időről időre felbukkanó gyakori problémáktól mentesen tartsa az intelligens dugókat
Egyéb cikkek
- Blink kamera előfizetés (Válaszolt)
- Sárgán villogó Firestick távirányító (magyarázat)
- Hogyan kell újraindítani Vizio Smart Tv (lépésről lépésre útmutató)






