Problémái vannak a Nest termosztát csatlakoztatásával a WiFi hálózathoz? Nem vagy egyedül. Sokan tapasztalják ezt a frusztráló problémát, ami megakadályozhatja őket abban, hogy teljes mértékben élvezzék az intelligens termosztátjuk előnyeit.
Szerencsére számos lehetséges megoldás létezik, amely segíthet abban, hogy Nest termosztátja csatlakoztatva legyen és megfelelően működjön. Ebben a cikkben megvizsgálunk néhányat ezek közül a megoldások közül, és tippeket adunk a Nest termosztát csatlakozási problémáinak elhárításához.


Nest thermostat
Hogyan működik a Nest, ha nincs internet?
A Nest internetkapcsolat nélkül is használható. Csak normál termosztátként használható, és nem használható „intelligens” termosztátként.
A termosztát interfésze továbbra is használható a HVAC rendszer vezérlésére. Továbbra is képes lehet alkalmazni az elvégzett beállításokat és ütemezést. Nem lesz azonban megvalósítható a távvezérlési funkció vagy az élő frissítések használata.
Milyen funkciók érhetőek el internetkapcsolat nélkül?
1. Ütemezés
A Nest termosztát az internetet használja az órájának szinkronizálásához, valamint az időjárással és egyéb, az otthoni hőmérsékletet befolyásoló adatokkal kapcsolatos információk lekérdezéséhez. Ha az internet nem elérhető, előfordulhat, hogy a termosztát nem tudja pontosan beállítani az időbeosztását az aktuális körülmények alapján.
Ha azonban korábban beállított egy ütemtervet Nest termosztátja számára, és az internet leáll, a termosztát továbbra is követni fogja a beprogramozott ütemtervet, mivel az továbbra is képes helyileg futni a készüléken. Továbbá, ha van Nest hőmérséklet-érzékelője, az vezeték nélküli rádiójelen keresztül kommunikálhat a termosztáttal, így a hőmérséklet-méréseken alapuló ütemezési beállítások internetkapcsolat nélkül is megtörténhetnek.
2. Ellenőrizze az előzményeket
Ha az internet nem működik, előfordulhat, hogy az előzmények ellenőrzése a Nest alkalmazáson nem működik rendeltetésszerűen.
A Nest alkalmazás internetkapcsolatra támaszkodik a Nest szerverrel való kommunikációhoz, amely tárolja a termosztát hőmérsékleti előzményeire, az energiafelhasználásra és egyéb mérőszámokra vonatkozó adatokat. Ha az alkalmazás nem tud csatlakozni a szerverhez, akkor nem tudja megjeleníteni ezeket az információkat.
A Nest termosztát azonban rendelkezik helyi hőmérsékleti előzményekkel, amelyeket maga a készülék tárol. Ez azt jelenti, hogy ha az internet nem elérhető, a termosztát továbbra is rögzíti és helyben tárolja a hőmérsékleti adatokat.
Amint az internetkapcsolat helyreáll, a Nest alkalmazás képes lesz szinkronizálni a termosztáttal, és lekérdezni a helyben tárolt hőmérsékleti előzményadatokat, amelyek aztán megjelennek az alkalmazásban. Az internetkapcsolat leállása idején az adatokban keletkezett hiányosságok azonban nem kerülnek rögzítésre.
Érdemes megjegyezni, hogy a Nest alkalmazás lehetővé teszi azt is, hogy értesítéseket kapjon az olyan eseményekről, mint a hőmérsékletváltozás, a páratartalom ingadozása és az alacsony töltöttségre vonatkozó figyelmeztetések. Ha az internet nem működik, előfordulhat, hogy ezeket az értesítéseket nem kapja meg valós időben, de a kapcsolat helyreállítása után megkapja őket.
3. Nest Eco
Igen, a Nest Eco üzemmód akkor is működik, ha az internet nem elérhető.
A Nest Eco mód egy olyan funkció, amely lehetővé teszi, hogy energiát takarítson meg és csökkentse a közüzemi számlákat azáltal, hogy a Nest termosztátot egy előre kiválasztott hőmérsékleti tartományba állítja. Miután aktiválta az Eco módot, a termosztát úgy állítja be a hőmérsékletet, hogy a kiválasztott tartományon belül maradjon, még akkor is, ha az internet nem elérhető.
Az Eco üzemmód beállításait maga a Nest termosztát helyileg tárolja, így ha az internet nem elérhető, a termosztát akkor is a korábban beállított Eco üzemmód beállításait követi. Ez azt jelenti, hogy otthona továbbra is a kiválasztott hőmérsékleti tartományon belül marad, így segít energiát és pénzt megtakarítani a közüzemi számlákon.
Amint helyreáll az internetkapcsolat, a Nest termosztát szinkronizálódik a Nest szerverrel, hogy frissítse adatait és elvégezze az Eco üzemmód beállításainak szükséges módosításait. Érdemes megjegyezni, hogy ha olyan Eco hőmérséklet-tartományt állított be, amely az időjárási adatokon alapul, a termosztát nem fogja tudni lekérni a legfrissebb időjárási adatokat, ha az internet nem működik, ezért a legfrissebb adatokat fogja használni, amelyeket helyileg tárolt a készüléken.
4. Nest hőmérséklet-érzékelő
Ha úgy állította be a Nest termosztátját, hogy a Nest hőmérséklet-érzékelőtől kapott hőmérséklet-méréseket használja a lakás hőmérsékletének beállításához, a termosztát akkor is ezeket az értékeket fogja használni, ha az internet nem elérhető. A termosztát azonban nem lesz képes további adatokat, például időjárási adatokat vagy energiafelhasználási adatokat lekérni az internetről, amíg az internet nem elérhető.
Amint az internetkapcsolat helyreáll, a Nest termosztát szinkronizálódik a Nest szerverrel, és frissíti az adatait, beleértve az internet leállása alatt mért hőmérsékleti értékeket is. Ez
Okok, amelyek miatt a nest termosztát nem csatlakozik a WiFihez
A következő néhány lehetséges ok, amiért a nest termosztát nem csatlakozik a WiFi-hez:
| 1. A WiFi routerekkel kapcsolatos problémák | Előfordulhat, hogy egyes eszközök nem tudnak csatlakozni, ha a WiFi router rosszul van konfigurálva, vagy belső hibája van. |
| 2. Elavult szoftver | Ha a Nest termosztát nem a legfrissebb alkalmazásfrissítést használja, akkor gondjai lehetnek a WiFi keresésével. |
| 3. A helytelen WiFi frekvencia | Egyes korábbi generációs Nest termosztátmodellek csak a 2,4 GHz-es frekvenciasávokat támogatják. |
| 4. A hálózat stabilitása | Előfordulhat, hogy Nest termosztátja nem találja meg a WiFi hálózatot, ha a jel erőssége túl gyenge. |
| 5. Hiba a belső eszközben | Ha a Nest termosztátja futási hibát szenved, több funkció is meghibásodhat. |
Hogyan javítható a Nest termosztát nem csatlakozik a WiFi-hez?
Íme néhány gyors megoldás, ha a Nest termosztátja folyamatosan magától megszakítja a kapcsolatot, vagy offline-nak tűnik a Nest alkalmazásban:
Vizsgálja meg a Nest szolgáltatásait.
- Ezzel az eszközzel először ellenőrizze, hogy a szolgáltatások online elérhetők-e.
- Ha probléma van, akkor a Nest a hibás, nem te.
- A Nest elkezdett működni? A probléma akkor a házon belülről ered.
Indítsa újra
- Valószínűleg nem meglepő, hogy a termosztát be- és kikapcsolása az első teendő. Ehhez nyomja meg a termosztát gyűrűjét, majd válassza a Settings > Reset > Restart > OK lehetőséget.
- Indítsa újra a routerét is, amíg a Nest újraindítására vár. Miután 30 másodpercre kihúzta a készüléket, csatlakoztassa vissza.
- A termosztát és a router beállításait frissítheti ezekkel az újrakezdésekkel, így ismét „beszélni” tudnak egymással.
- Jelentkezzen be a Nest Home rendszerbe, és ellenőrizze, hogy a termosztátja képe alatt az „Online” felirat olvasható-e, hogy kiderüljön, működött-e a dolog. Ha igen, akkor a probléma megoldódott.
- Folytatnunk kell a hibaelhárítást, ha azt mutatja, hogy „Offline”.
Állítsuk vissza a Nest termosztátot.
- Egy gyors alaphelyzetbe állítás működhet, ha a Nest termosztát nem akar csatlakozni a WiFi hálózathoz, és a 6.0 vagy újabb szoftververzióval működik.
- Menjen a Beállítások > Visszaállítás > Hálózat menüpontra a Nest termosztátján, hogy először a hálózati beállításokat állítsa vissza.
- Válassza a Settings > Reset > Restart lehetőséget a Nest termosztát újraindításához.
- Próbáljon meg újra csatlakozni a WiFi hálózathoz, amint a termosztát ismét működőképes lesz, a Settings > Network (Beállítások > Hálózat) menüpontban.
Vizsgálja meg az elemeket.
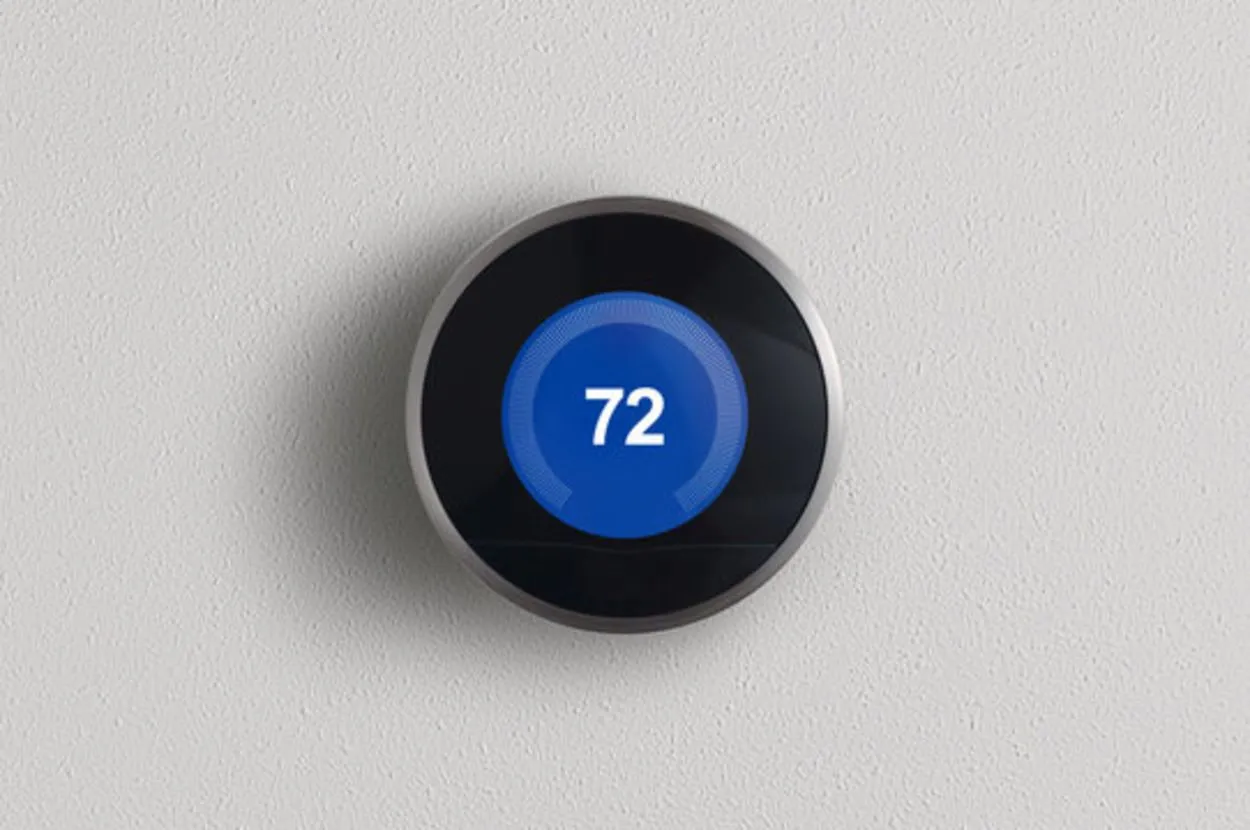
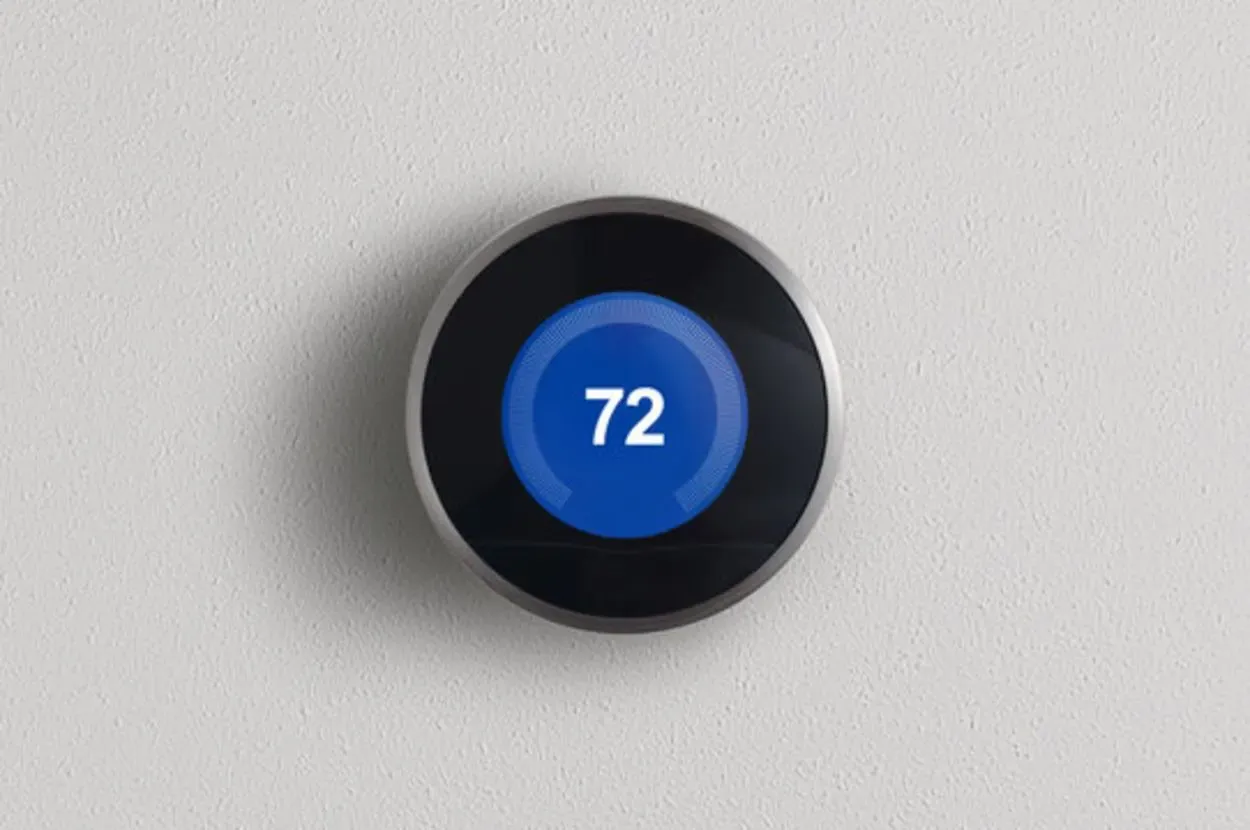
A smart thermostat
- Nest leállítja a WiFi használatát, ha az akkumulátor szintje 3,6 V alá csökken. Menjen a Settings > Technical Info > Power on the thermostat menüpontba.
- Az első szám, amit lát, az akkumulátor feszültségének kell lennie. Akkor jársz jól, ha a feszültség nagyobb, mint 3,6.
- Az alacsony feszültség vezetékezési problémára utalhat, ami megakadályozza a Nest megfelelő töltését. Hogy lássa, van-e különbség, húzza ki a készüléket a falból, majd dugja vissza.
- Ha igen, akkor lehet, hogy fel kell bérelnie egy szakembert, hogy ellenőrizze a kábelezést.
Frissítse a rendszer szoftverét a Nest termosztátján.
- A Nest termosztát firmware-jének frissítése a legújabb verzióra egy másik lehetséges megoldás a „w5” problémára.
- Válassza a Beállítások > Szoftver > Frissítés menüpontot, ha a Nest termosztát kijelzőjén a „w5” hibajelző és egy felkiáltójel jelenik meg.
- Az új frissítésnek automatikusan települnie kell, ha elérhetővé válik. Ha ez megtörtént, navigáljon a Settings > Network (Beállítások > Hálózat) menüpontra, és próbáljon meg ismét csatlakozni a WiFi hálózathoz.
- Ehelyett a „Szoftverfrissítés keresése nem lehetséges” hibaüzenettel találkozott? Ha minden rendben megy, próbáljon meg manuálisan csatlakozni a WiFi hálózathoz, miután kiválasztotta a Csatlakozás lehetőséget.
Ugyanannak a hálózati névnek és jelszónak kell működnie.
- A legegyszerűbb megoldás a Nest termékek többségénél az otthoni hálózat frissítése ugyanazzal a hálózati névvel (SSID) és jelszóval.
- Ha a gyártó beállításai megegyeznek, és új WiFi routerrel rendelkezik, akkor ez általában még működni fog.
- A Nest termékek mindegyikének WiFi beállításait frissíteni kell.
Ingyenes csereeszköz beszerzése
- A probléma továbbra is fennáll. Ha igen, lehet, hogy itt az ideje feladni és cserét kérni. Egyszerűen válassza ki a nemzetét, és indítson online csevegést a Google Nest támogatási oldalán.
- Lehet, hogy kellemetlen, hogy ki kell cserélni a Nest termosztát hardverét, de legalább ingyenes, és megszabadulhat a „w5” problémától.
Egyéb GYIK
Mi történik, ha a Nest termosztát leáll?
Válasz: Kap egy üzenetet, hogy a Nest Secure le fog állni, ha a tartalék áramellátás megszűnik. Az őrzés hatástalanítani fog, mielőtt leállna. A Nest alkalmazásban is offline állapotba kerül.
Meddig tartanak a Nest termosztátban lévő elemek?
Válasz: A tipikus alkáli elem 12-24 hónapig tarthat, ha nincsenek áramszünetek.
Honnan tudom megállapítani, hogy a Nest termosztátom befejezte a töltést?
Válasz: A termosztátja elülső villogó fénye jelzi, hogy töltődik. A termosztát akkumulátorának szintje határozza meg a LED árnyalatát, amikor a termosztát töltve van. Termosztátja általában körülbelül 30 perc alatt töltődik fel.
A Nest csökkenti a számláját?
Válasz: A Nest termosztát gyakran 10-12%-kal, illetve 15%-kal csökkentette az amerikai ügyfelek fűtési és hűtési költségeit.
Következtetés
- A Google segítségnyújtási fórumain sok ügyfél panaszkodik a Nest termosztátokról, amelyek nem csatlakoznak a WiFi-hez.
- Még ha a kellemetlen „w5” hibát megjelenítő Nest termosztát még működik is, nem lehet elérni a Google Assistantot vagy a Nest alkalmazást a távvezérléshez. Ez egy kihívás.
- Egy gyors alaphelyzetbe állítás működhet, ha a Nest termosztát nem akar csatlakozni a WiFi hálózathoz.
- A legegyszerűbb megoldás a Nest termékek többségénél az otthoni hálózat frissítése.
- A Nest alkalmazással nem tudod beállítani a termosztátodat, amíg távol vagy otthonról, és nem kapsz heti és havi statisztikákat, amelyek segítenek nyomon követni az energiafelhasználást.
Egyéb cikkek:
- Wyze vs. Nest termosztát (Válasszon okosan!)
- Hány év garanciális fedezetre számíthat a Hisense tévékészülékektől? (Tudja meg!)
- Hogyan kapcsolja be TCL TV-jét távirányító nélkül (kövesse ezeket a lépéseket!)






