Rövid válasz: Igen, a Nest termosztát kalibrálható. Ezzel biztosíthatja, hogy termosztátja sokkal pontosabb értékeket adjon. A Nest termosztát kiváló választás, ha megfizethető árú, mégis jól működő termosztátot keres.
A Nest Lab gyártja a Nest termosztátot, és a Google nemrég frissítette a régebbi modelleket, hogy támogassák a Matter protokollt. A Nest és a Google együttműködve igyekszik élvonalbeli szolgáltatásokkal jobban kiszolgálni a felhasználókat.
Bár a Nest termosztát más intelligens termosztátokhoz képest nem kínál sok funkciót, mégis ideális otthoni használatra. Egyik jellemzője az oldalsó érintőképernyős felület, amelyen megérintve vezérelheti a termosztát beállításait.
Ha további segítségre van szüksége a Nest termosztát kalibrálásához, ez a cikk Önnek szól!
Mi okozza a kalibrációs leolvasás pontatlanságát?
Az alábbiakban felsoroljuk a legjellemzőbb okokat, amelyek miatt a Nest termosztát nem működik megfelelően.
Koszos termosztát
Talán buta vagy látszólagos oknak tűnhet, de kritikus fontosságú, hogy a termosztátot tisztán, szennyeződés- és pormentesen tartsa. A por- és szennyeződésrészecskék felhalmozódhatnak a termosztát érzékelőin, ami miatt azok hibásan olvasnak.
Napfényes helyen elhelyezve
Jellemző, hogy a Nest termosztátja magasabb beltéri hőmérsékletet mutat, ha közvetlenül rá süt a nap, mintha a ház egy kevésbé jól megvilágított részén lenne elhelyezve.
Rossz helyen
Győződjön meg róla, hogy termosztátja helye távol van ezektől a fűtött falaktól és felületektől. Sokan úgy vélik, ha termosztátjukat otthonuk folyosóinak közepére helyezik, az fogja a legegyenletesebb hőmérséklet-mérést eredményezni.


Google Nest Learning Thermostat in White
A Nest termosztát kalibrálásának legjobb módja
Itt vannak a Nest termosztát kalibrálásának módjai:
| 1. Ellenőrizze a termosztát pontosságát. Szerezzen be egy hőmérőt, és helyezze a termosztát mellé. Ha a leolvasás 10 Fahrenheit fokos vagy annál kisebb eltérést mutat, akkor a Nest termosztátja kalibrálva van. |
| 2. Indítsa újra a termosztátot. Nyomja meg a termosztát gyűrűjét, és várja meg, amíg az elsötétül. Az újraindítás után hasonlítsa össze a leolvasott értéket a hőmérőjével. Ha hatalmas eltérés van, próbálkozzon más módon. |
| 3. Tisztítsa meg a termosztátot. Óvatosan vegye le a fedelet, és tisztítsa meg az egyes részeket. Használjon puha szövetet és puha kefét. Legyen gyengéd! |
| 4. Állítsa be a kalibráló csavart. Ez visszaállítja az érintkezőket és rögzít néhány beállítást amelyek megakadályozhatják a termosztát kalibrálását. |
| 5. Ellenőrizze a kábelezési csatlakozásokat. Használjon vattapamacsot a szennyeződések eltávolításához. A készülék használata előtt győződjön meg a kalibrálás sikerességéről. |
Mennyire pontos a hőmérséklet a Nest termosztáton?
Ha a 2. és 3. generációs Nest termosztátot használod, az átlagos pontosság az idő 99%-ában 1 Fahrenheit-fok.
A Nest termosztátoknál több érzékelőt használnak a nagyfokú pontosság elérése érdekében, amikor meghatározzák a hőmérsékletet otthonában.
Például az 1. és 2. generációs Nest termosztátok három érzékelővel rendelkeznek, míg a 3. generációsak tízzel. Ezek az érzékelők úgy vannak beállítva, hogy otthonod hőmérsékletét otthonosan és egészségesen tartsák.
Ne feledje, hogy nem minden termosztát egyforma. Ezért számítson eltérésre a pontosság mértékében.
Honnan tudja a termosztát a hőmérsékletet?
A Nest termosztát egy hőérzékelővel, úgynevezett termisztorral rendelkezik. A Nest termosztát termisztorának elsődleges funkciója a helyiség hőmérsékletének mérése. Ez egy apró alkatrész, de létfontosságú szerepet játszik a hőmérséklet ellenőrzésében.
Honnan tudom, hogy a termosztátom megfelelően van-e kalibrálva?
A legjobb módja annak, hogy ellenőrizze, hogy a termosztátja helyesen van-e kalibrálva, egy hőmérő használata.
Ragassza le a hőmérőt, vagy helyezze néhány centire a termosztáttól, és hagyja, hogy leolvassa a hőmérőt. A termosztát akkor kalibrált, ha a feladat több mint 1 Fahrenheit-fok eltérést mutat.
Ezzel szemben az újrakalibrálás erősen javasolt, ha a leolvasások között nagy eltérés van.
Hogyan győződhetek meg arról, hogy a termosztátom pontos?
Menjen a Google Home vagy a Nest alkalmazásokba, hogy ellenőrizze a termosztáthoz csatlakoztatott hőmérséklet-érzékelőket. Kézzel ellenőrizze és hasonlítsa össze a hőmérséklet-érzékelő és a termosztát közötti hőmérséklet-leolvasást. Győződjön meg róla, hogy megfelelően be van-e kapcsolva és nincs-e rajta szennyeződés.
Ha egy másik márkát szeretne kipróbálni, nézze meg az alábbi videót!
Érdekli a Dell G15? Olvassa el a másik cikkemet itt: Van-e a Dell G15-nek ujjlenyomat-érzékelője?
Gyakran ismételt kérdések (GYIK)
Miért állítja a Nest, hogy két vagy több órát vesz igénybe a felmelegedés?
A Nest termosztát kijelzi, hogy „Két óra múlva”, ami azt jelzi, hogy a hőmérséklet beállítása két órát vesz igénybe. Ennek oka lehet, hogy a termosztát még tanul, a rendszer most indult újra, szoftverfrissítés történt, vagy a c-kábel nincs megfelelően csatlakoztatva.
Hogyan kell kalibrálni a légkondicionáló termosztátot?
Meg kell találnia a csavart a rendszer közepén lévő AC termosztátban. Egy csavarhúzóval nyissa ki az érintkezőket, majd néhány perc múlva zárja vissza a csavar segítségével. Ez általában a higanyos lombik nélküli AC termosztát esetében van így.
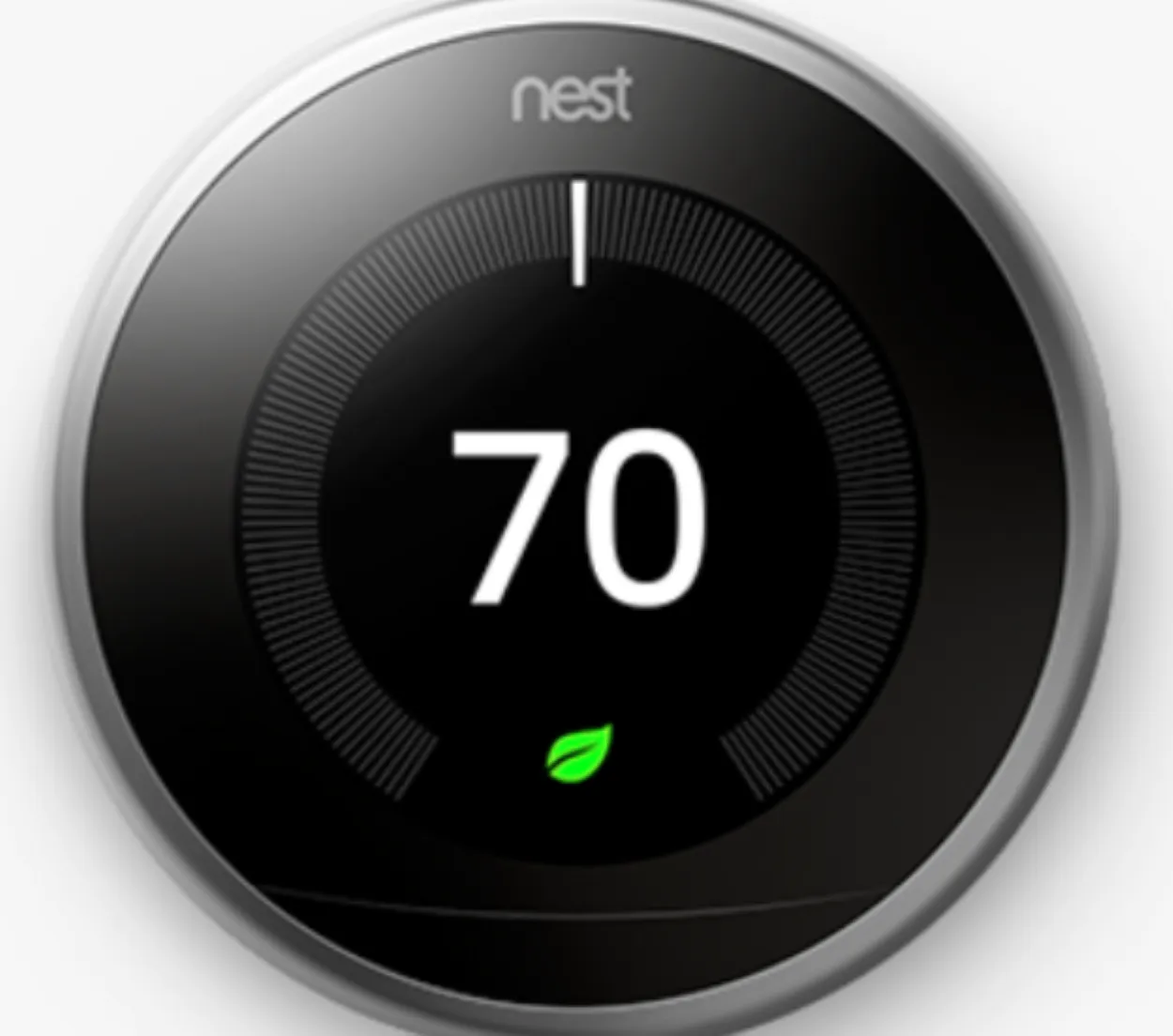
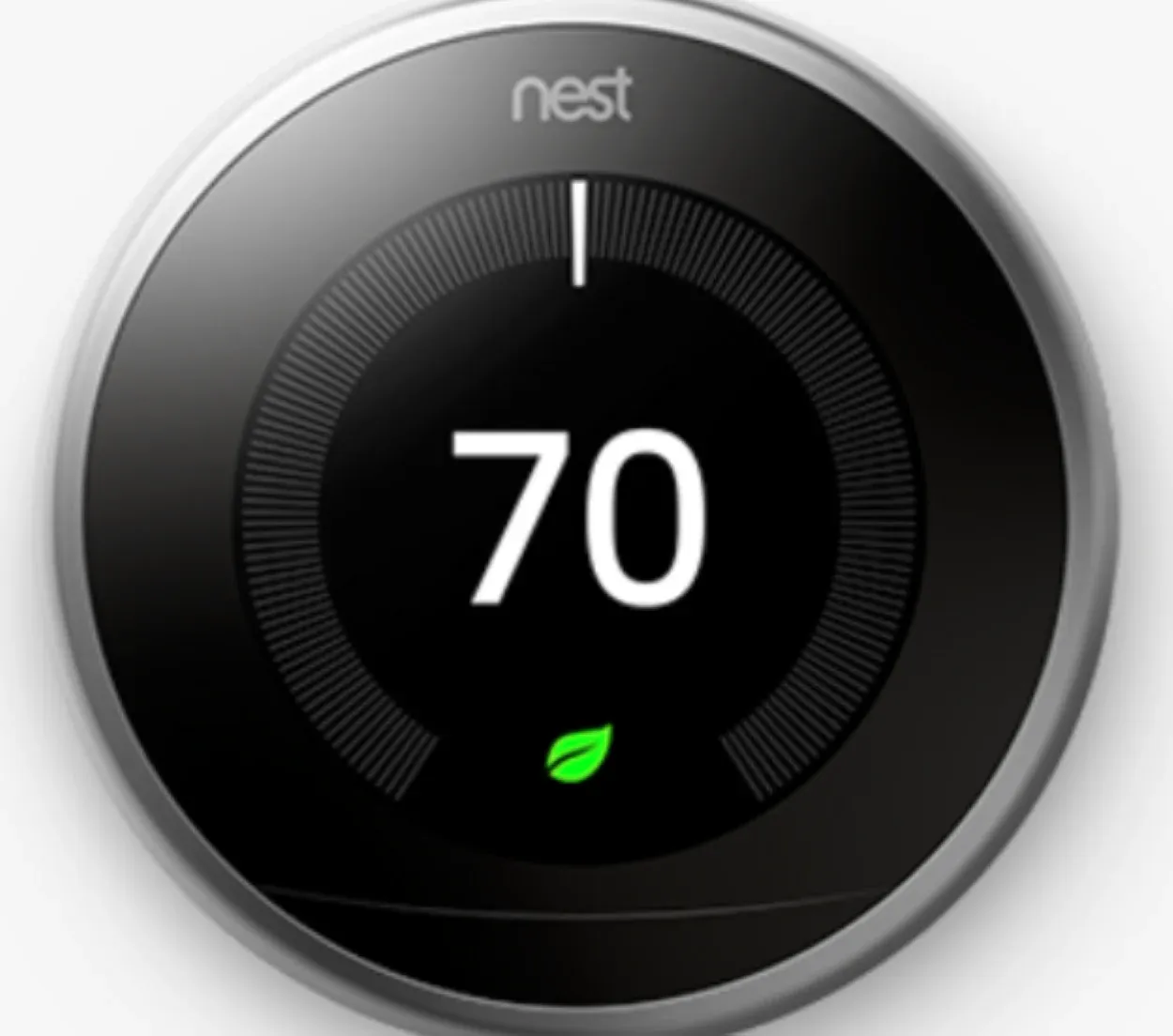
Google Nest Learning Thermostat in Mirror Black
Megszüntetik a Nest termosztátokat?
2020-ban a Google megszüntette a Nest Secure termékeit, beleértve a termosztátokat is, hogy elérhetőbb lehetőségeket tárjon fel ügyfelei számára.
A készülékeik tulajdonosai azonban 2022 novemberéig még kaptak frissítéseket. A Nest Secure a Google otthoni biztonsági rendszere volt különböző eszközökkel, köztük termosztátokkal.
Telepíthetek magamnak Nest termosztátot?
A Nest termosztátot saját maga is telepítheti.
A Google Nest készletekhez egy egyszerű, lépésről lépésre követhető használati útmutató tartozik, amelyet követve saját maga is telepítheti a termosztátot. A Nest termosztátok beállításához nincs szükség speciális kábelezésre, így a termosztát beállításához már használhatja saját fűtési vagy hűtési rendszerének kábelezését.
Ebben a cikkben megtudhatod, hogyan csatlakoztathatod a Nest termosztátot a Homekithez: Egyszerű lépések a termosztát és a HomeKit összekapcsolásához.
Következtetés
Jellemző, hogy a Nest termosztátja magasabb beltéri hőmérsékletet mutat, mintha a ház kevésbé jól megvilágított részén lenne elhelyezve.
A Nest termosztát több érzékelő segítségével méri a ház hőmérsékletét. Jó ötlet tisztán tartani, mivel a por és a törmelék felhalmozódhat az érzékelőkön, és téves leolvasást okozhat.
Ha ellenőrizni szeretné, hogy a Nest termosztátja megfelelően kalibrálva van-e, szerezzen be egy hőmérőt, ragassza a készülék mellé, és hasonlítsa össze a leolvasott értékeket. Ha a feladat 1 Fahrenheit-fok alatti vagy annál kisebb eltérést mutat, akkor a Nest termosztát kalibrálva van.
Egyéb cikkek
- Hogyan változtassuk meg a bemenetet az LG TV-n?
- Hogyan csatlakoztassuk az AirPods-t a Samsung TV-hez (egyszerű megoldás)
- Mi a különbség a Honeywell T9 és T10 között?
- A Toshiba Fire TV rendelkezik képernyőtükrözéssel! (Minden)






