Fagyott Vizio TV-vel küzd? Ha igen, akkor nincs egyedül! Sokan tapasztalják ezt a problémát, és ez rendkívül frusztráló lehet. A legjobb helyre jött, ha gyors megoldást szeretne.
Megpróbálhatja visszaállítani a TV beállításait. Nyomja meg a távirányítón a Menü gombot, válassza a Rendszer, majd az Alaphelyzetbe állítás &; Admin lehetőséget. Itt visszaállíthatja a TV beállításait a gyári alapbeállításokra.
Ez a blogbejegyzés egyszerű lépésekkel segít abban, hogy Vizio TV-je újra működőképes legyen.
Emellett néhány hasznos tippet is adunk, amelyekkel megelőzheti, hogy ez a probléma a jövőben előforduljon. Tehát lássunk hozzá, és hozzuk újra működésbe Vizio TV-jét.
A Vizio TV lefagyása esetén teendő lépések
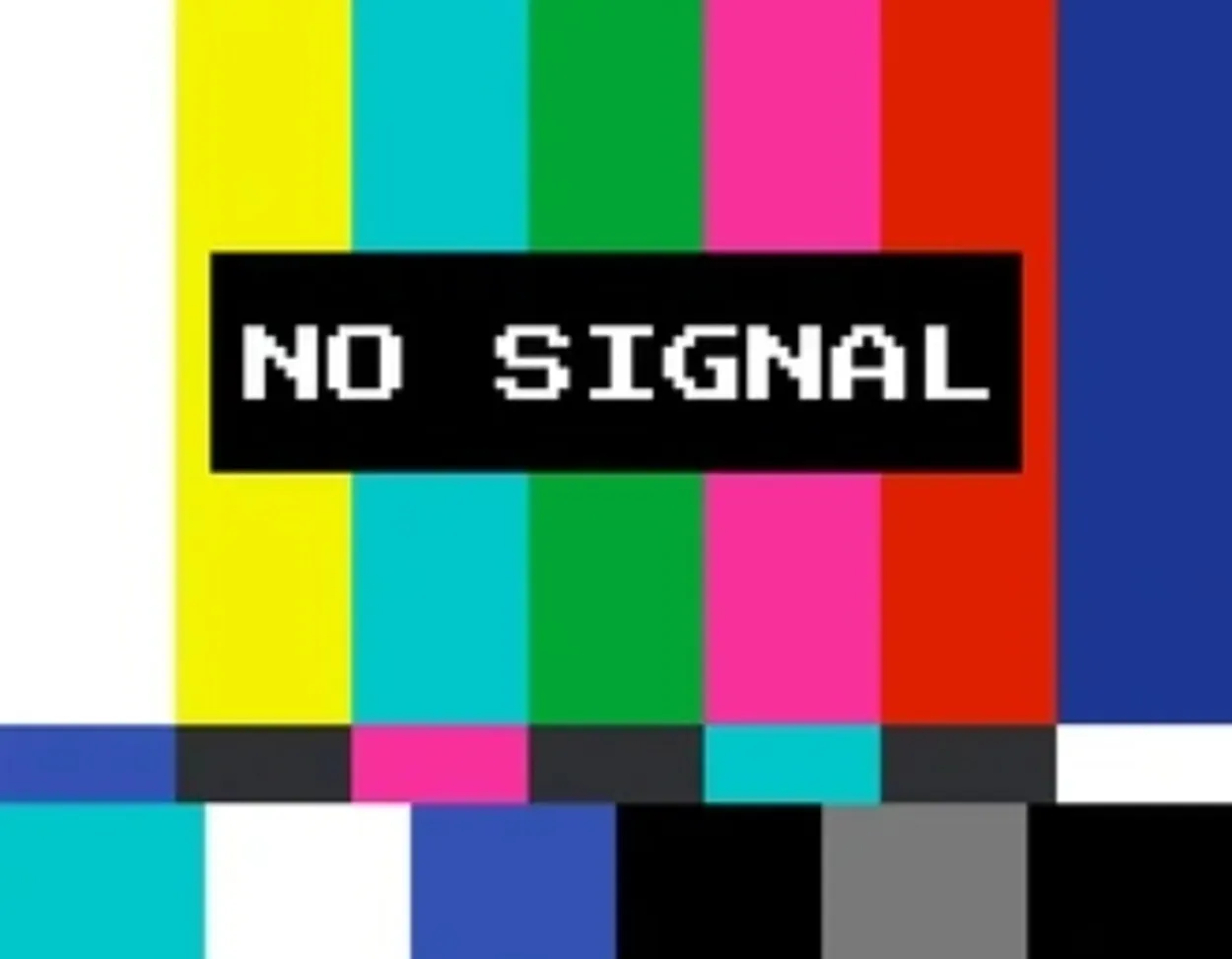
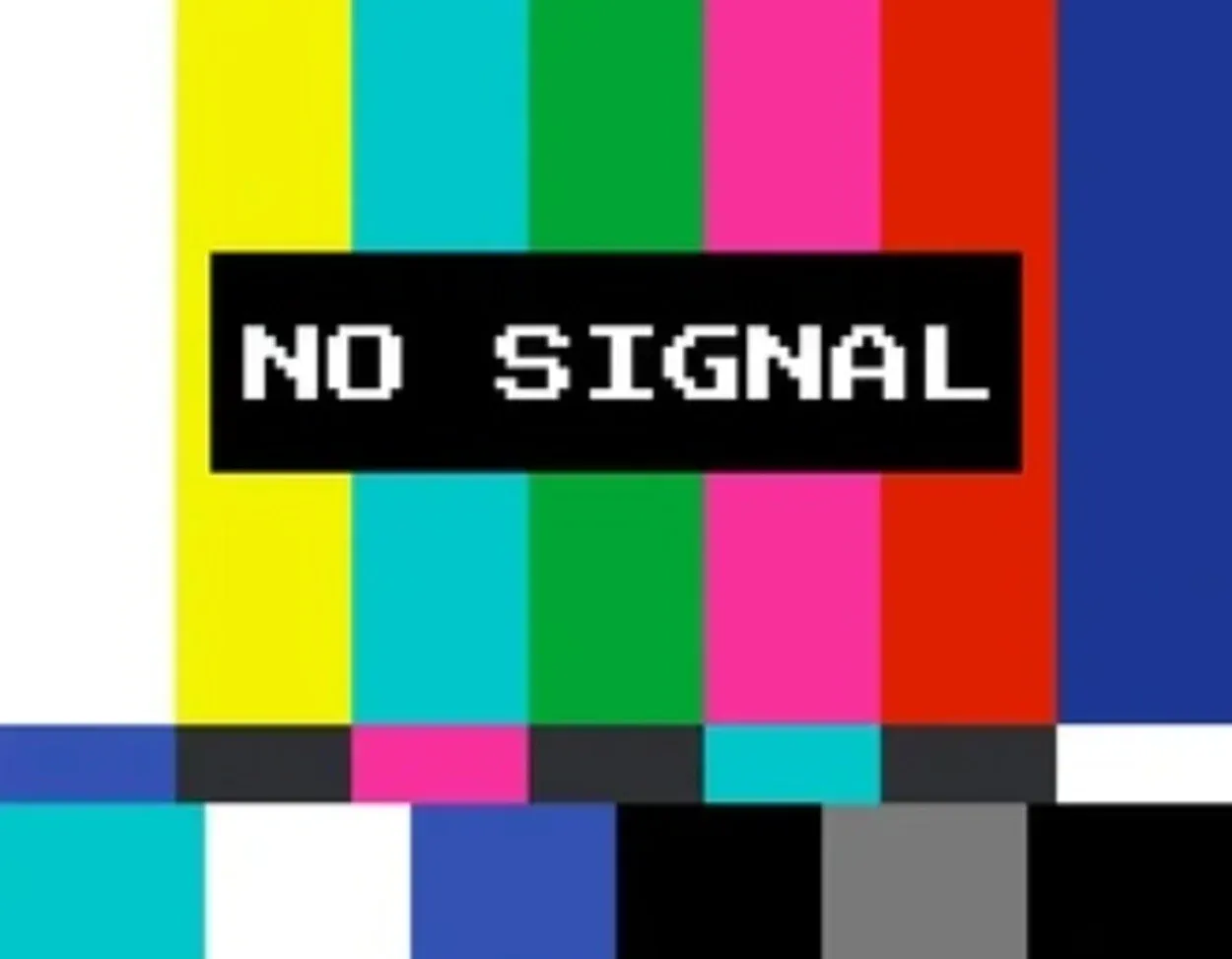
Ha problémája van azzal, hogy Vizio TV-je lefagy, ne aggódjon. A lefagyott Vizio TV gyakori probléma, és általában elég könnyen orvosolható. Íme néhány tipp arra vonatkozóan, hogyan hozhatja újra működésbe Vizio TV-jét:
- Húzza ki a vezetéket Várjon néhány percet, majd dugja vissza, és kapcsolja be a TV-t. Ez az egyszerű lépés gyakran megteszi a hatását, lehetővé téve a TV újraindítását és az esetleges problémák tisztázását.
- Ha ez nem működik, megpróbálhatja visszaállítani a TV beállításait. Nyomja meg a távirányítón a Menü gombot, válassza a Rendszer, majd az Alaphelyzetbe állítás &; Admin lehetőséget. Itt visszaállíthatja a TV beállításait a gyári alapbeállításokra.
- Végül, ha még mindig gondjai vannak a Vizio TV-vel, akkor érdemes felvenni a kapcsolatot a Vizio-val további segítségért. Ők támogatást tudnak nyújtani a hibaelhárításhoz és a TV-vel kapcsolatos problémák megoldásához.
Remélhetőleg ezek a tippek segítenek abban, hogy Vizio TV-je gyorsan és egyszerűen helyreálljon. Ha minden más nem sikerül, ne habozzon kapcsolatba lépni a Vizio-val további segítségért.
Vizio TV készülék visszaállítása
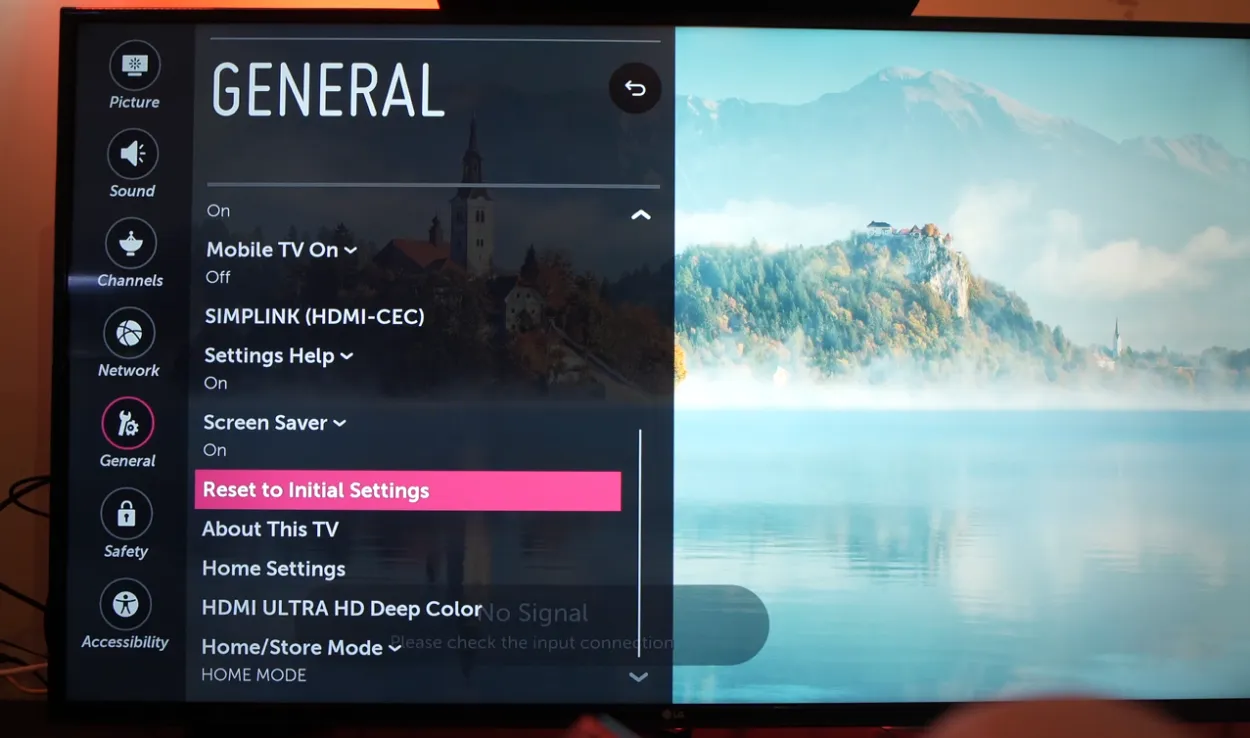
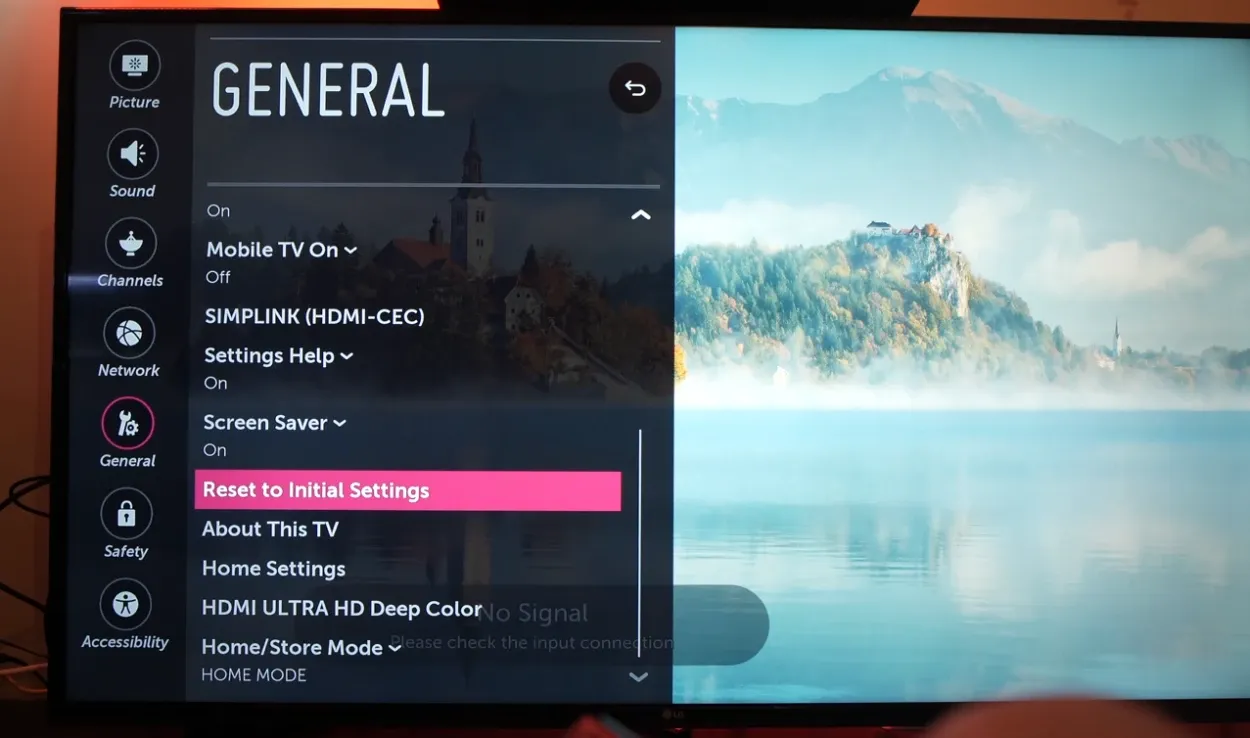
Vizio TV készülékének alaphelyzetbe állításával gyorsan és egyszerűen orvosolhatja az olyan problémákat, mint például a befagyott képernyők. Bár ijesztőnek tűnhet, ez egy egyszerű folyamat, amely mindössze néhány percet vesz igénybe.
Nyomja meg a „Menü” gombot a távirányítón a Vizio TV alaphelyzetbe állításához. Navigáljon a „Rendszer” menüpontra, és válassza a „Reset & Admin” menüpontot. Válassza a „Soft Power Cycle” lehetőséget, és a Vizio TV újraindul.
Ha a lágy bekapcsolási ciklus nem működik, előfordulhat, hogy vissza kell állítani a TV-t a gyári beállításokra. Ehhez a következőket kell tennie:
- Navigáljon a „Rendszer” menübe
- Válassza a „Reset &; Admin” lehetőséget
- Válassza ki a „Reset TV to Factory Defaults” (Tévé visszaállítása a gyári alapbeállításokra) lehetőséget, és erősítse meg a következő képernyőn.
Ez teljesen visszaállítja a Vizio TV készüléket, és néhány percet vehet igénybe.
Fontos megjegyezni, hogy a Vizio TV visszaállítása minden személyre szabott beállítást és tárolt adatot töröl. Ha lehetséges, érdemes biztonsági másolatot készíteni ezekről az adatokról, mielőtt visszaállítja a TV-t. Ezt úgy teheti meg, hogy egy USB-meghajtót csatlakoztat a TV-hez, és biztonsági másolatot készít az összes adatáról és beállításáról.
A firmware-frissítések ellenőrzése
A lefagyott Vizio TV javításakor az egyik első lépés a firmware-frissítések keresése. A firmware-frissítések fontosak a készülék naprakészen tartásához és optimális működéséhez. Kövesse az alábbi lépéseket a Vizio TV készülékén elérhető firmware-frissítések kereséséhez.
- Navigáljon a Vizio TV készülék Beállítások menüjébe.
- Nyomja meg a „Rendszer” gombot, és válassza a „Frissítések keresése” lehetőséget.
- A TV elkezdi ellenőrizni a frissítéseket, és felkéri, hogy fogadja el azokat, ha rendelkezésre állnak.
Ha elérhető firmware-frissítés, azonnal alkalmazza azt. Lehetséges, hogy a Vizio TV fagyott állapotát elavult firmware okozta. A tévé frissítése a firmware legújabb verziójára megoldhatja a problémát.
Győződjön meg arról is, hogy a tévé csatlakozik az internethez, mielőtt megkísérli a firmware-frissítést. Ezt megteheti úgy, hogy Ethernet-kábelt csatlakoztat a TV-hez és a routerhez, vagy vezeték nélküli hálózathoz csatlakozik.
Gyakori hibaelhárítás
Sok ember számára a Vizio TV az otthoni szórakoztató berendezés központi része, ezért frusztráló lehet, ha az elkezd lefagyni. Szerencsére néhány lépést megtehet a hibaelhárítás és a probléma megoldása érdekében.
| Fali aljzat | Először is győződjön meg arról, hogy a tápkábel biztonságosan be van-e dugva a tévébe és a fali aljzatba. |
| A vezeték meglazult | Ha a kábel meglazult, csatlakoztassa újra, és próbálja meg újra bekapcsolni a tévét. Ha még mindig nem működik, próbálja meg kihúzni a tápkábelt, majd néhány percre visszadugni. |
| HDMI-kábelek | Ezután ellenőrizze a HDMI-zsinórokat. Győződjön meg róla, hogy a kábelek biztonságosan csatlakoznak a tévéhez és a külső eszközhöz. Ha valamelyik kábellel gond van, megpróbálhatja kicserélni egy másikra. |
Ha a tévé továbbra is lefagy, előfordulhat, hogy újra kell indítania a tévét. Ehhez nyomja meg és tartsa lenyomva a TV oldalán lévő bekapcsológombot, amíg az ki nem kapcsol. Miután a tévé kikapcsolt, húzza ki a tápkábelt, és várjon legalább 30 másodpercet, mielőtt visszadugja és bekapcsolja a tévét.
Végül megpróbálhatja visszaállítani a tévé gyári beállításait. Ez minden beállítást és preferenciát töröl, így újra kell állítania.
A Vizio TV szoftverének újratelepítése
A Vizio TV lefagyása bosszantó élmény, de szerencsére gyakran könnyen orvosolható. A legvalószínűbb probléma az, hogy a Vizio TV szoftvere elavult, így csak újra kell telepítenie. A Vizio TV szoftverének újratelepítése meglehetősen egyszerű folyamat, amely mindössze néhány percet vesz igénybe.
- Először is le kell töltenie a Vizio TV modelljéhez elérhető legfrissebb firmware-verziót. A letöltési linket a Vizio támogatási webhelyén találja. Miután letöltötte a firmware-fájlt, átviheti azt egy USB-meghajtóra.
- Ezután kapcsolja ki a Vizio TV készüléket, és csatlakoztassa az USB-meghajtót a TV egyik USB-portjához. Ezután kapcsolja be újra a tévét, és nyomja meg a távirányítón a „Menü” gombot.
- Ekkor megjelenik egy képernyő, ahol hozzáférhet a TV „Rendszer” beállításaihoz.
- Válassza ki a „Rendszerfrissítés” lehetőséget, és kövesse az utasításokat a firmware-fájl telepítéséhez az USB-meghajtóról.
A firmware telepítése után a Vizio TV-nek vissza kell térnie a normál üzemmódba. Ha még mindig nem működik megfelelően, akkor további segítségért forduljon a Vizio ügyfélszolgálatához.
Kapcsolatfelvétel a Vizio ügyfélszolgálattal
A technológia hozzájárult ahhoz, hogy az élet egyszerűbbé és elérhetőbbé váljon a mai környezetben. Sajnos ez a technológia nem mindig tökéletes, és időről időre problémák adódhatnak. Az egyik leggyakoribb probléma az, amikor Vizio TV-je lefagy vagy nem reagál.
Szerencsére a Vizio támogatást nyújt az ilyen típusú problémákkal küzdő ügyfelek számára. Lehetőség van arra, hogy közvetlenül a Vizio ügyfélszolgálatával lépjen kapcsolatba, hogy segítséget kapjon a hibaelhárításhoz és a javításhoz. A Vizio ügyfélszolgálati csapatával való kapcsolatfelvételhez hívhatja az ingyenes telefonszámukat, vagy küldhet e-mailt közvetlenül a támogató csapatuknak.
A Vizio ügyfélszolgálattal való kapcsolatfelvétel során fontos a lehető legtöbb információ megadása. Ez magában foglalja a Vizio TV modellszámát, a vásárlás dátumát és egyéb fontos adatokat. Ez segít az ügyfélszolgálatnak a probléma jobb azonosításában és a pontosabb diagnózis felállításában.
A telefonos és e-mailes támogatás mellett a Vizio számos hasznos forrást is kínál az ügyfelek számára a weboldalán. Ezek közé tartoznak a hasznos útmutatók, GYIK és termékinformációk.


GYIK
Mit tegyek, ha a Vizio TV készülékem lefagyott?
Ha Vizio TV-je lefagyott, először húzza ki a készüléket az áramforrásból, majd csatlakoztassa vissza. Várjon néhány percet, hogy megnézze, megoldódott-e a probléma. Ha a tévé továbbra sem reagál, megpróbálhatja visszaállítani a gyári beállításokat.
Ehhez el kell érnie a Rendszerbeállítások menüt. Megpróbálhatja a készülék újraindítását is, ha 10-15 másodpercig nyomva tartja a bekapcsológombot.
Hogyan tudhatom meg, hogy a televízióm még garanciális-e?
Ellenőrizheti, hogy Vizio televíziója még garanciális-e, ha ellátogat a Vizio weboldalára, és megadja a televízió modellszámát.
Így megkapja a garanciális adatokat és egyéb szükséges műszaki információkat.
Mi a teendő, ha a tévé alaphelyzetbe állítása sikertelen?
Ha a tévé alaphelyzetbe állítása nem működik, további segítségért forduljon az ügyfélszolgálathoz.
Ők további útmutatást tudnak adni a hibaelhárítással kapcsolatban.
Végső gondolatok
- A lefagyott Vizio TV gyakran gyorsan és egyszerűen javítható, ha egyszerűen kihúzza a készüléket, vár 30 másodpercet, majd visszadugja.
- Ha ez a gyors javítás nem működik, segíthet a készülék HDMI-portjainak ellenőrzése és annak biztosítása, hogy minden szoftver naprakész legyen.
- Néha szükség lehet egy gyári visszaállításra is ahhoz, hogy a készülék újra működjön.
- Ha a tévé alaphelyzetbe állítása nem működik, további támogatásért forduljon az ügyfélszolgálathoz.
Egyéb cikkek
- Blink kamera előfizetés (Válaszolt)
- Sárgán villogó Firestick távirányító (magyarázat)
- Hogyan kell újraindítani Vizio Smart Tv (lépésről lépésre útmutató)
Kattintson ide a cikk Vizuális történet verziójának megtekintéséhez.






