A Samsung TV sokak körében nagyon népszerű választás a modern otthoni szórakoztató rendszerek miatt.
Az egyik legjobb tulajdonsága, amely kiemeli őket mások közül, az a képesség, hogy többek között olyan alkalmazásokat futtat, mint a Netflix, a YouTube és az Amazon Prime Video.
Tudnia kell azonban, hogyan kell bezárni az alkalmazásokat a Samsung TV-n, hogy azok megszakítás nélkül fussanak, és elkerülje a teljesítményproblémákat.
Ezért ebben a cikkben útmutatót adok az alkalmazások bezárásához a Samsung TV-n és az ezzel járó előnyökről.
Emellett lépésről-lépésre útmutatást adok arról, hogyan lehet bezárni az alkalmazásokat a különböző Samsung TV modelleken.
Miért érdemes bezárni az alkalmazásokat a Samsung TV-n?
A Samsung TV-k teljesítményének fenntartása érdekében elengedhetetlen az Alkalmazások bezárása.
A háttérben egyszerre futó több alkalmazás lelassíthatja a TV-t, ami összeomláshoz vezet. Emellett az alkalmazások bezárása csökkenti a túlmelegedést. A memória felszabadítása érdekében pedig jó gyakorlat, ha az alkalmazásokat akkor zárja be, amikor nem használja őket.
Az alkalmazások bezárásának másik előnye az energiatakarékosság. Megtakarítja az áramszámláját, mivel az alkalmazások futtatása energiát fogyaszt, így megkíméli magát attól, hogy plusz pénzt fizessen a számlákért.
Ezenkívül ez egy kiváló lépés az energiatakarékosságra, mivel a háttérben futó alkalmazások akkor is fogyasztanak energiát, amikor Ön nem használja őket.
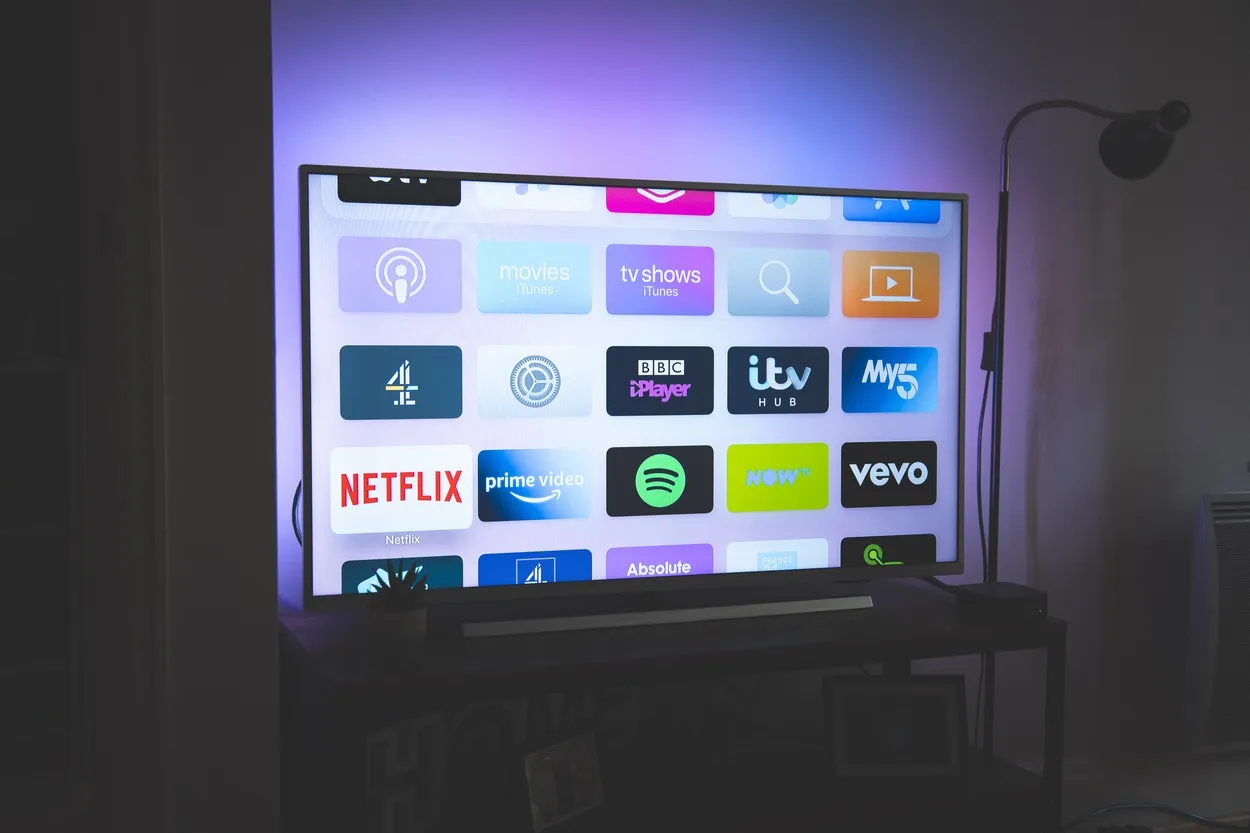
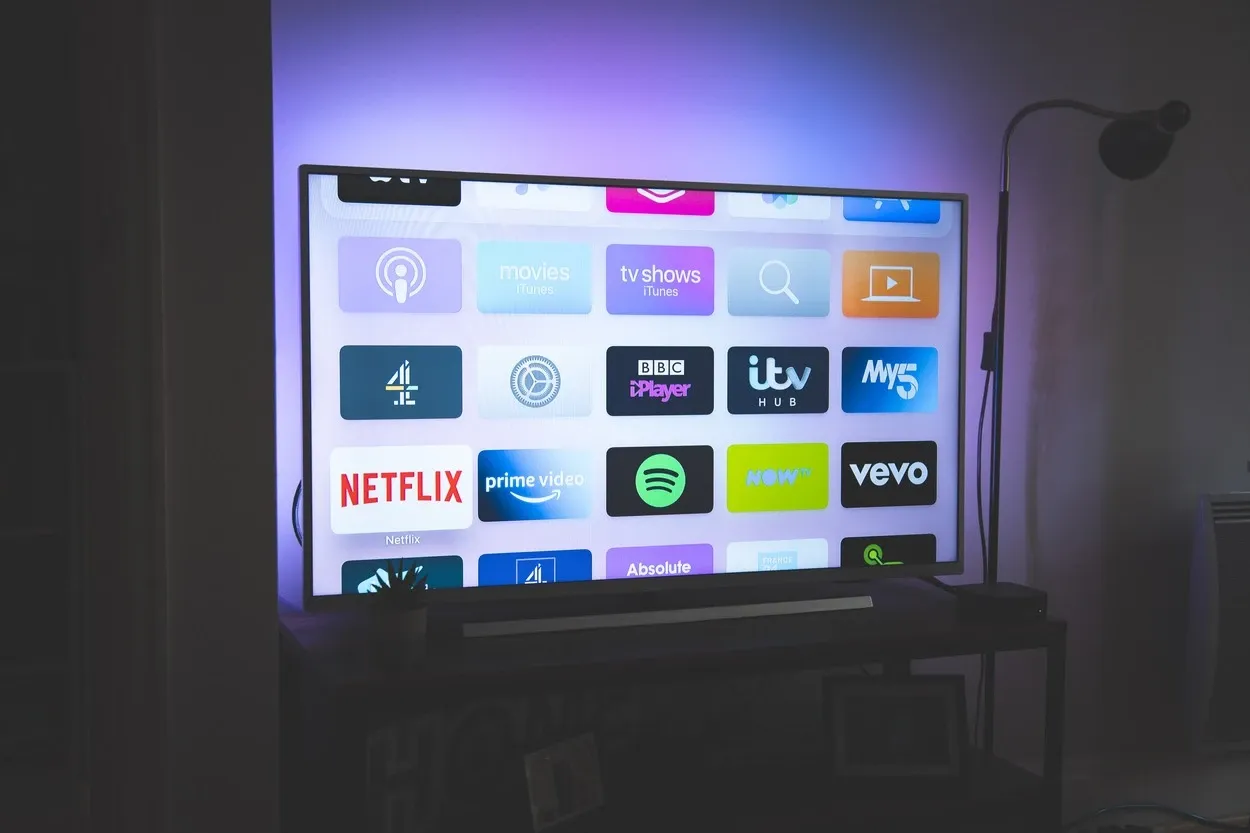
Az okostévék manapság nagyon népszerűek
Hogyan lehet bezárni az alkalmazásokat a Samsung TV-n?
A Samsung TV-n az alkalmazásokat kétféleképpen zárhatja be: a távirányítóval vagy az alkalmazásbeállítások segítségével.
Ehhez kövesse az alábbi lépéseket:
A távirányító használatával
- A távirányítón nyomja meg a Home gombot a Smart Hub megnyitásához.
- Most a nyílbillentyűkkel navigáljon a bezárni kívánt alkalmazáshoz.
- Amíg meg nem jelenik az alkalmazás beállításai menü, nyomja meg és tartsa lenyomva az enter gombot a távirányítón, miután kiemelte az alkalmazást.
- A nyílbillentyűkkel kiválaszthatja az „alkalmazás bezárása” lehetőséget, majd a megerősítéshez nyomja meg az enter gombot.
Az alkalmazás beállításainak használata
- Nyomja meg a távirányító Home gombját a Smart Hub menü megjelenítéséhez.
- Ezután a nyílbillentyűk segítségével navigáljon a Beállítások ikonra (fogaskerék alakú ikon), majd nyomja meg az Enter gombot.
- Ezután lépjen az Alkalmazáskezelőre, és válassza ki azt.
- Most válassza ki a bezárni kívánt alkalmazást.
- Menjen a leállítás erőltetése opcióra, és válassza ki az alkalmazást a bezáráshoz.
Egyes Samsung TV-k Tizen operációs rendszerrel vannak ellátva. Ezek esetében az alkalmazásokat a távirányító vissza gombjával is bezárhatja.
Most nézzük meg az adattáblázatot, amely megadja, hogyan lehet bezárni az alkalmazásokat a különböző Samsung TV modelleken:
| Samsung TV modell | Alkalmazások bezárása |
| QLED és TU sorozat | Nyomja meg és tartsa lenyomva a home gombot, majd válassza az „összes alkalmazás bezárása” lehetőséget. |
| RU sorozat | Csak navigáljon az alkalmazáshoz a home gomb megnyomásával, és válassza a „kilépés” lehetőséget. |
| NU és MU sorozat | Nyomja meg a Home gombot, navigáljon az alkalmazáshoz, és válassza a „kilépés” lehetőséget. |
Mi a teendő, ha az alkalmazások nem záródnak be?
Néha előfordulhat, hogy a fent említett módszerek nem működnek, és az alkalmazás nem záródik be. De kipróbálhat néhány dolgot, ha ez történik.
Indítsa újra a Samsung TV-t
Azokra az alkalmazásokra, amelyek nem reagálnak, megpróbálhatja újraindítani a TV-t, mivel ez lehet az egyik leghatékonyabb módja a bezárásuknak.
Az alábbi módon teheti ezt meg:
- A tévé kikapcsolásához csak meg kell nyomnia a távirányító bekapcsoló gombját.
- Ne felejtse el kihúzni a tápkábelt a tévé hátuljából.
- Ezután csak várjon néhány percet.
- Most dugja vissza a tápkábelt a tévébe, és kapcsolja be.
- Miután újra bekapcsolta a tévét, próbálja meg bezárni az alkalmazást.
Az újraindítás segíthet megoldani a hang- és videószinkronizálási problémákat, amelyek szoftverkonfliktusok vagy átmeneti meghibásodások miatt léphetnek fel.
Törölje a gyorsítótárat és az adatokat
Az alkalmazás gyorsítótárának és adatainak törlésével orvosolhatja azokat a problémákat, amelyek nem teszik lehetővé az alkalmazások bezárását.
Ezt nagyon egyszerűen megteheti a következő módon:
- A Smart Hub megnyitásához a tévéjén nyomja meg a távirányító Home gombját.
- Menjen az Alkalmazások, amelyek nem záródnak be.
- Ahhoz, hogy megjelenjenek az Alkalmazás lehetőségei, nyomja meg és tartsa lenyomva az Enter gombot a távirányítón.
- Ezután a nyílbillentyűkkel lépjen a „Beállítások” menüpontra.
- Most válassza ki a „Tárolás” lehetőséget. Lefelé görgetve.
- Ezután már csak a „Cache törlése” és az „Adatok törlése” lehetőséget kell kiválasztania.
- Próbálja meg újra bezárni az alkalmazást, miután végzett a gyorsítótár-adatok törlésével.
A Samsung TV alaphelyzetbe állítása
Ez az utolsó lehetőség, ha semmi más nem működik, mivel a tévé visszaállítása nem sokkal előnyösebb.
Ezt egyszerűen, mindössze néhány lépésben megteheti:
- Tartsa a távirányítót, majd nyomja meg annak Menü gombját.
- Menjen a „Beállítások” menüpontra.
- Válassza ki a „Támogatás” menüpontot lefelé görgetve.
- Ezt követően a listából megnyomhatja az „Öndiagnózis” opciót.
- Válassza ki a „Visszaállítás” lehetőséget.
- Most adja meg a tévé PIN-kódját (az alapértelmezett PIN általában 0000).
- A visszaállítás megerősítéséhez válassza az Igen lehetőséget.
- A TV alaphelyzetbe állítása után újra megpróbálhatja bezárni az alkalmazásokat.
A tévé alaphelyzetbe állítása a felesleges fájlok és alkalmazások eltávolításával tárhelyet szabadíthat fel, így új alkalmazásokat vagy frissítéseket telepíthet anélkül, hogy tárhelykorlátozásba ütközne.
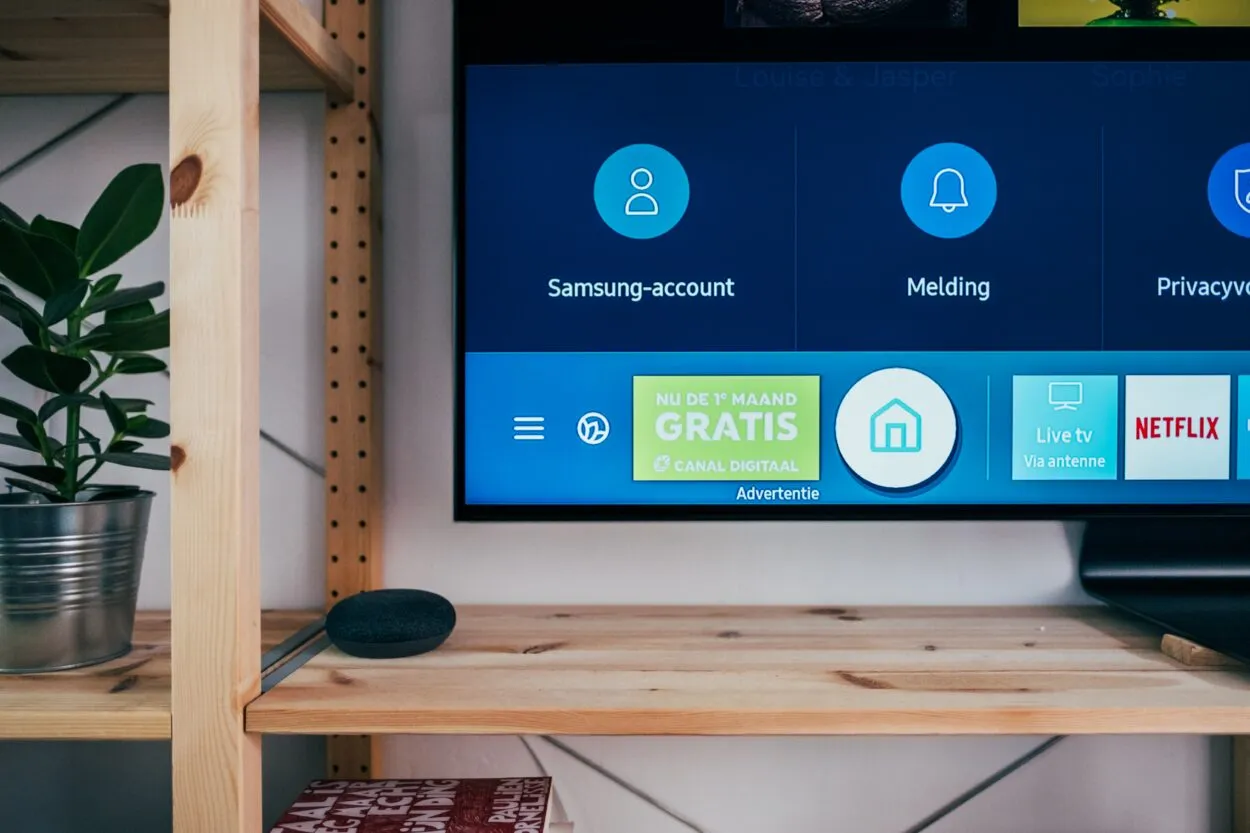
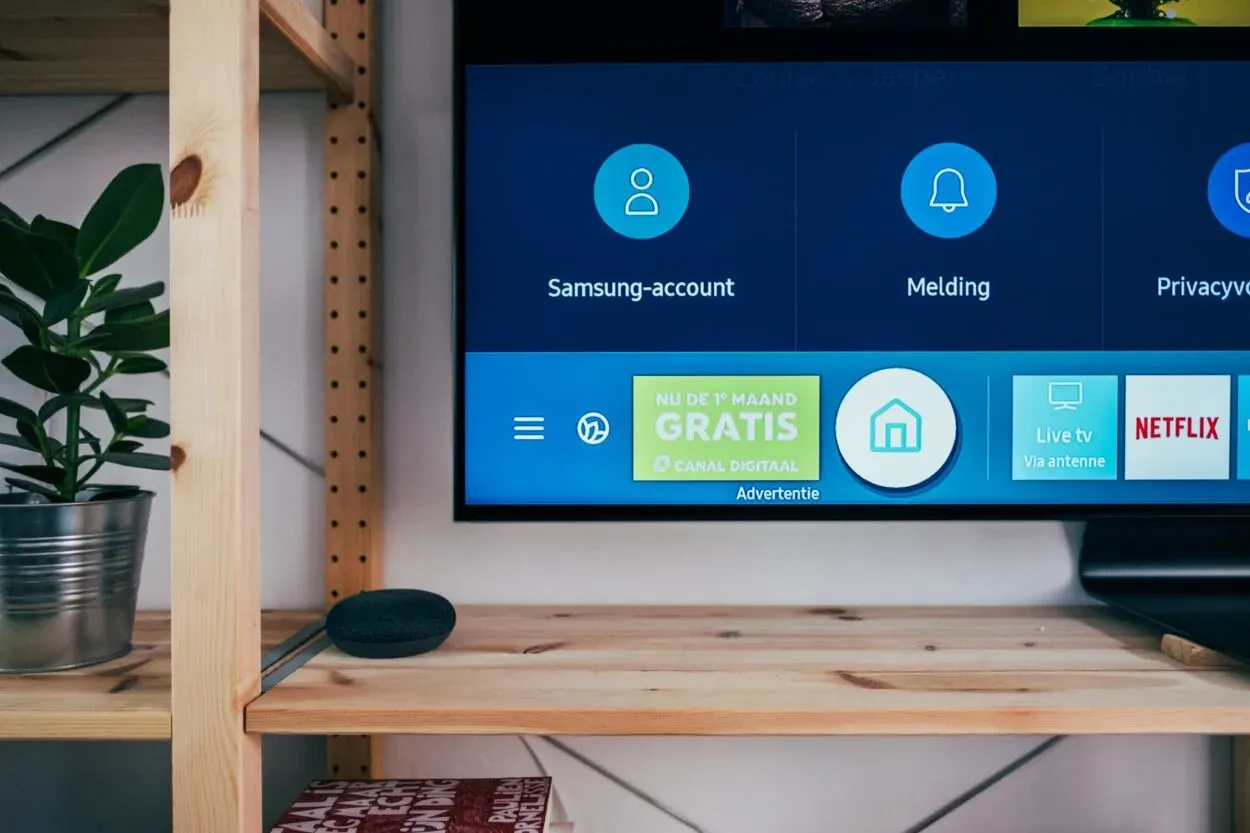
Sok más módja is van az Alkalmazások bezárásának a Samsung TV-n.
Hogyan frissítheti az Alkalmazások a Samsung TV-n?
A Samsung TV-n található alkalmazások frissítéséhez lépjen be a Smart Hubba, és válassza ki az „Alkalmazások” ikont. A jobb sarokban válassza a „Beállítások” lehetőséget, majd a legördülő menüből válassza az „Alkalmazások frissítése” lehetőséget, ha az Alkalmazások menüben van.
Ez biztosítja, hogy a tévén lévő összes alkalmazás a legújabb verzióra frissüljön.
Hol van az alkalmazásbeállítás a Samsung Smart TV-n?
Ahhoz, hogy a Samsung Smart TV-n az Alkalmazások beállításait elérd, csak nyisd meg a távirányítóval a Smart Hubot, és menj az „Alkalmazások” ikonra, majd a képernyő tetején, a jobb oldal felé találod a „Beállítások” ikont, koppints rá.
Az Alkalmazások menüben kezelheted az alkalmazásbeállításaidat, beleértve az értesítéseket, az automatikus frissítést és a tárhelyet.
Hol található a Smart Hub a Samsung TV-n?
A Smart Hubot könnyen megtalálod a Samsung TV kezdőképernyőjén.
Használatához csak nyomja meg a távirányító Home gombját. Alternatívaként egyes Samsung TV-ken a Smart Hub gombot a távirányítón is megtalálod, hogy közvetlenül elérd.
A Smart Hubba belépve a távirányító segítségével hozzáférhet különböző alkalmazásokhoz és beállításokhoz.


A háttérben futó alkalmazások bezárása a Samsung TV-n javítja a teljesítményt.
Hogyan lehet kényszeríteni a Netflix kilépését a Samsung TV-n?
Ha a Netflix nem működik vagy összeomlik a Samsung TV-n, akkor az alkalmazásból való kilépéshez az alábbi lépéseket követve kényszerítsd ki az alkalmazást:
- A Kezdőképernyőn nyomja meg a távirányítóval a Kezdőlap gombot.
- Menjen, és jelölje ki a Netflix alkalmazást.
- A menübe való belépéshez tartsa lenyomva az Enter gombot néhány másodpercig.
- Válassza az „Alkalmazás bezárása” lehetőséget a Netflix kényszerített kilépéséhez.
- Néhány másodperc múlva nyissa meg újra az alkalmazást, hogy ellenőrizze, megoldódott-e a probléma.
Lehet, hogy kapcsolatba kell lépnie a Netflix ügyfélszolgálatával, vagy meg kell próbálnia a hibaelhárítási lépéseket, ha a fenti lépések nem oldják meg a problémát.
Hogyan lehet kilépni a Smart Hubból a Samsung TV-n?
Az egyéb tartalmak vagy az Élő TV használatához lépjen ki a Smart Hubból a Samsung TV-n. Ehhez használja a távirányító Home gombját.
Kövesse a lépéseket:
- A távirányító segítségével nyomja meg a képernyőn a Kezdőlap gombot.
- Menjen a kívánt tartalomra vagy bemenetre, amelyre át szeretne váltani.
- Ezután válassza ki a tartalmat vagy bemenetet, és nyomja meg az Enter billentyűt a váltáshoz.
- Alternatívaként a Smart Hubon belül azt is kiválaszthatja, hogy visszalépjen az előző képernyőre.
- Egy másik módon teljesen kiléphet a Smart Hubból, csak győződjön meg róla, hogy kétszer megnyomja a Home gombot, hogy visszatérjen a kezdőképernyőre.
Következtetés
- Az alkalmazások zökkenőmentes és hatékony futtatása érdekében fontos az alkalmazások bezárása a Samsung TV-n.
- A Samsung TV-n lévő alkalmazások bezárásával számos célt érhet el, például energiát takaríthat meg, memóriát szabadíthat fel, vagy csökkentheti a túlmelegedés kockázatát.
- Csak próbálja meg követni az ebben a cikkben vázolt egyszerű lépéseket, ezek segítségével könnyedén bezárhatja az alkalmazásokat a Samsung TV-n, és élvezheti annak teljesítményét.
Kapcsolódó cikkek
Mik azok az intelligens csatlakozók és mire valók? (Funkcionalitás)
A Chromecast távirányító hibaelhárítása: Egyszerű megoldások az újbóli működéshez
Miért van szüksége az intelligens villanykapcsolónak semleges vezetékre? (Minden információ)
Ne gyűlölködjön – Automatizáljon
Kattintson ide a cikk Vizuális történet változatának megtekintéséhez.






