Ha problémái vannak a Google WiFi hálózatával, vagy ha el szeretné adni a routerét és a hozzáférési pontokat, akkor szükség lehet a gyári visszaállításra.
Emellett, ha a Google felhőszolgáltatásai által gyűjtött összes adatot törölni szeretné, a Google WiFi alaphelyzetbe állítása hasznos lehet.
A Google WiFi alaphelyzetbe állításához vagy megnyomhatja és 10 másodpercig lenyomva tarthatja a router alján található kis alaphelyzetbe állító gombot, vagy használhatja a Google Home alkalmazást. A visszaállítási folyamat elindításához lépjen a Beállítások > Nest WiFi > Gyári visszaállítás menüpontra.
Ez visszaállítja a Google WiFi-t az eredeti beállításokra, és törli az összes összegyűjtött adatot.
Kérjük, vegye figyelembe, hogy a gyári visszaállítási folyamat akár 10 percig is eltarthat, ezért legyen türelmes. Miután befejeződött, a Google WiFi készen áll egy új beállításra.
| A Google WiFi hálózat gyári visszaállításának módszerei | Fizikai visszaállítás gomb Visszaállítás a Google Home alkalmazáson keresztül |
| Gyári visszaállítás az útválasztó alján található gomb használatával | Keresse meg az alaphelyzetbe állítási gombot Nyomja meg és tartsa lenyomva a gombot Várja meg, amíg a visszaállítási folyamat befejeződik |
| Gyári beállítások visszaállítása az útválasztó alján található gomb használatával | Ha a Google WiFi útválasztójának alján nincs gyári visszaállítási gomb, ne aggódjon, akkor is visszaállíthatja azt. |
| A Google WiFi visszaállítása a Google Home alkalmazás segítségével | Nyissa meg a Google Home alkalmazást Gyári alaphelyzetbe állítás Várja meg, amíg a visszaállítás befejeződik A visszaállítás véglegesítése |
| Egyetlen Google WiFi pont gyári alaphelyzetbe állítása | Fordítsa fejjel lefelé a készüléket, és keresse meg a visszaállítási gombot. Nyomja meg és tartsa lenyomva a visszaállítási gombot, amíg a készülék csengőhangot nem ad ki. |
| Miért kell a Google WiFi gyári alaphelyzetbe állítása | A Google WiFi router gyári alaphelyzetbe állítása megoldhatja a WiFi-kapcsolati vagy szinkronizálási problémákat, törölheti az eszközön lévő összes információt, és újraindíthatja a beállítási folyamatot a nulláról. |
| Az újraindítás és a gyári visszaállítás közötti különbség | Egy rendszer újraindítása a konfiguráció megváltoztatása nélkül indítja újra a rendszert, míg a gyári visszaállítás a rendszer eredeti, megvásárolt állapotába állítja vissza, törölve az összes beállított beállítást és elmentett adatot. |
A Google WiFi hálózat gyári visszaállításának módszerei
Fizikai visszaállítás gomb
A gyári alaphelyzetbe állításhoz a visszaállító gomb segítségével keresse meg a Google WiFi főegységet, és húzza ki az áramforrásból.
Ezután nyomja meg és tartsa lenyomva 10 másodpercig a készülék hátoldalán található visszaállítási gombot. Ismételje meg ezt a folyamatot minden egyes visszaállítani kívánt Google WiFi egységnél.
Visszaállítás a Google Home alkalmazáson keresztül
A Google WiFi hálózat visszaállításához a Google Home alkalmazás segítségével lépjen a Settings > Nest WiFi > Factory Reset (Beállítások > Nest WiFi > Gyári visszaállítás) menüpontba.
Kövesse az alkalmazáson belüli utasításokat a Google WiFi hálózat visszaállításához. Ez a módszer a Google Cloud szolgáltatásokhoz gyűjtött összes adatot is törli.
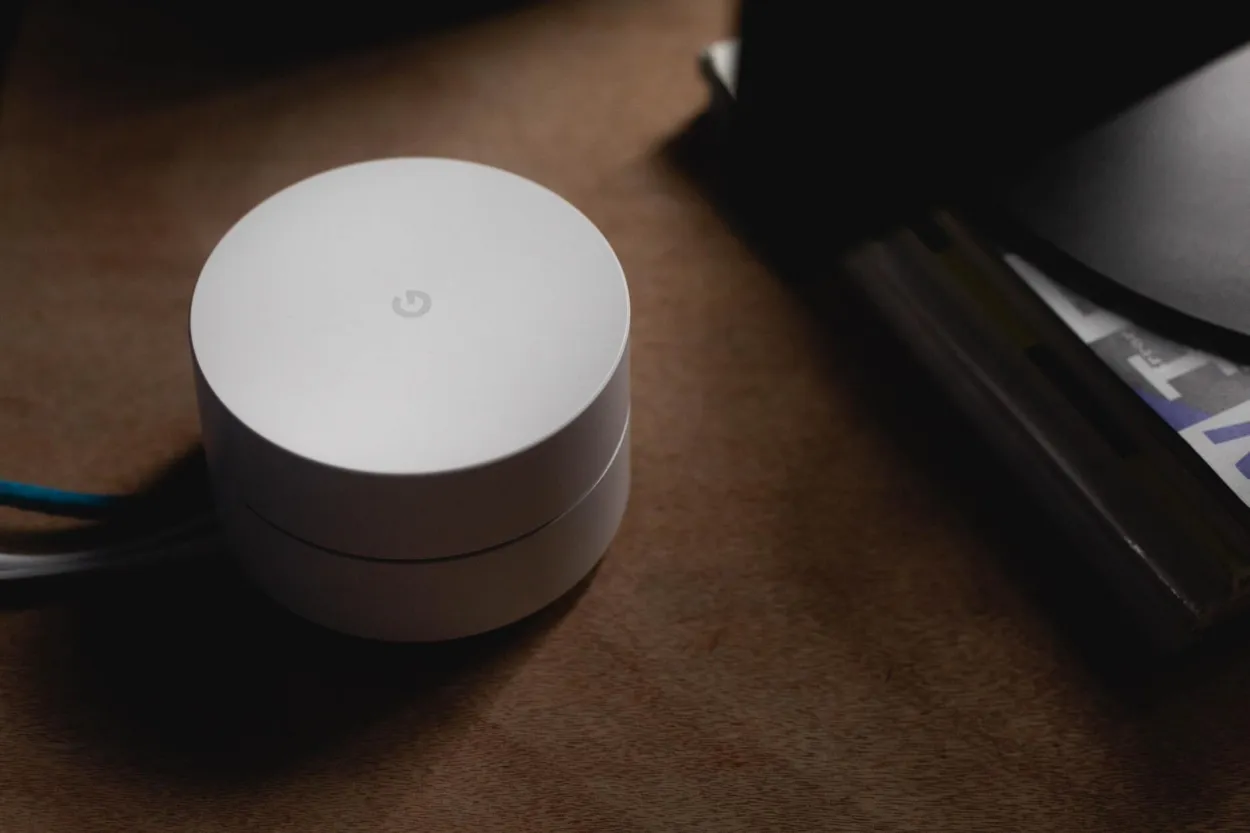

Google Wifi
Gyári visszaállítás, az útválasztó alján lévő gomb használatával
Keresse meg a Reset gombot
Fordítsa fejjel lefelé a Google WiFi routerét, hogy megtalálja a kis reset gombot. Vegye figyelembe, hogy ezt a gombot nehéz lehet észrevenni, és egyes modellek egyáltalán nem is rendelkeznek vele.
Nyomja meg és tartsa lenyomva a gombot
Nyomja meg a Reset gombot legalább 10 másodpercig Amikor megnyomja és lenyomva tartja a Google WiFi router Reset gombját, a jelzőfény villogni kezd, majd egyszínű sárgára vált.
Várja meg, amíg a visszaállítási folyamat befejeződik
A visszaállítási folyamat alatt ne húzza ki egyik Google WiFi eszközt sem. A Google Nest WiFi pontok lesznek az elsők, amelyek visszaállnak, és a folyamat befejezésekor egy hangjelzést fognak lejátszani.
Ha a Google WiFi hálós hálózatába integrált első generációs WiFi routerrel rendelkezik, az állapotjelző lámpa körülbelül 10 perc elteltével egyszínű kékről pulzáló kékre változik, jelezve, hogy a gyári visszaállítás befejeződött.
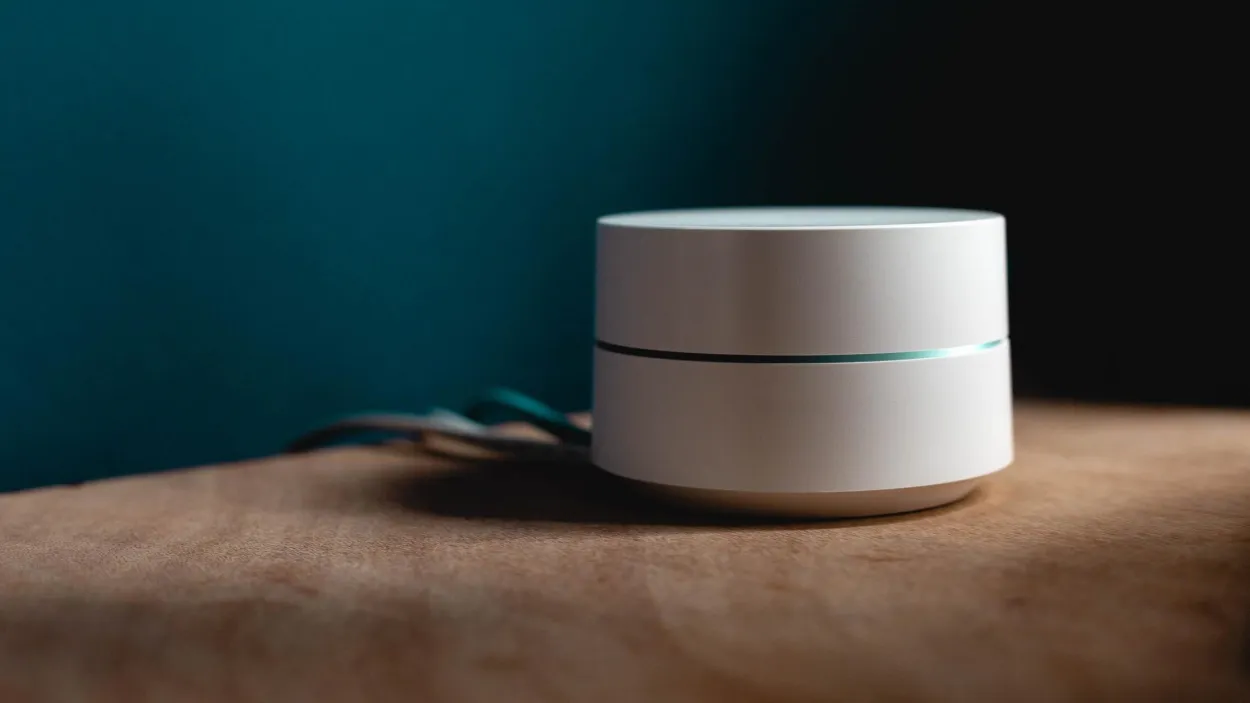
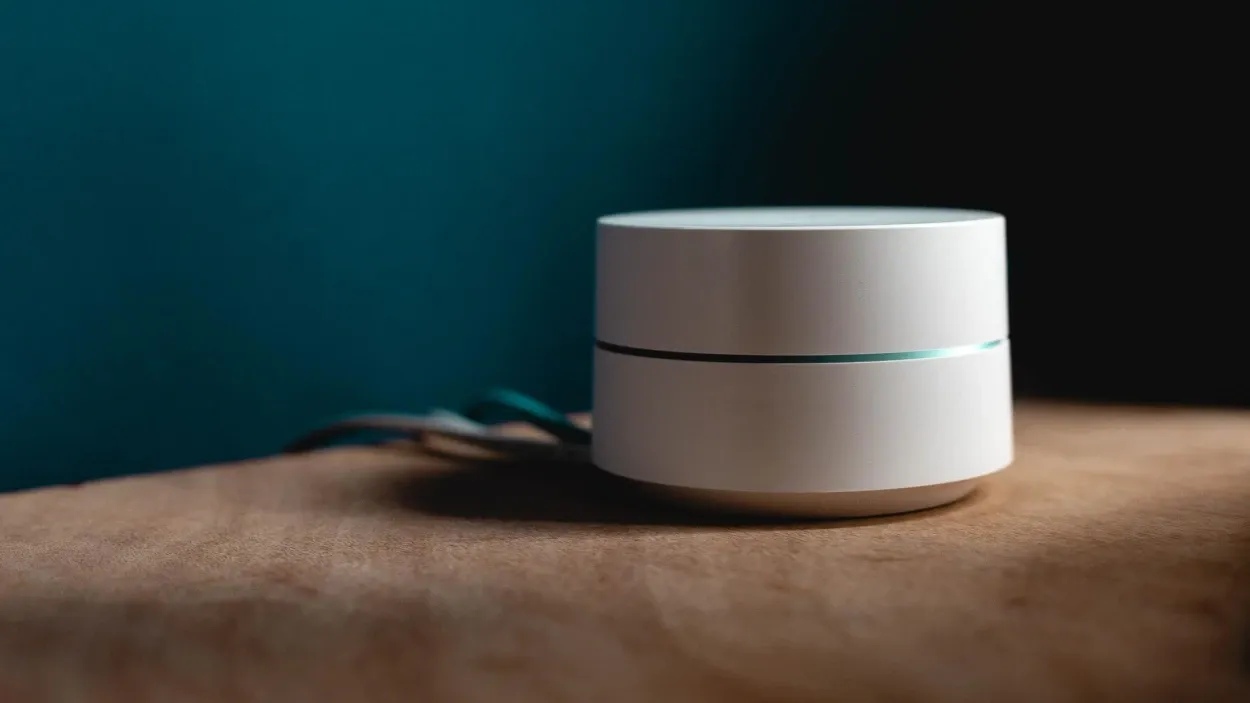
Google WiFi router doesn’t have a factory reset button on the bottom
Gyári beállítások visszaállítása a router alján található gomb segítségével
Ha a Google WiFi útválasztójának alján nincs gyári visszaállítási gomb, ne aggódjon, az alábbi lépésekkel akkor is visszaállíthatja:
- Húzza ki a tápkábelt
- Tartsa lenyomva az oldalsó gombot
- Csatlakoztassa újra a tápegységet
- A jelzőfény fehérre vált
- Tartsa továbbra is lenyomva az oldalsó gombot
- A router jelzőfénye kéken villog
- Engedje el az oldalsó gombot
- Várjon 10 percet, amíg a visszaállítás befejeződik
Ha ezeket a lépéseket követi, a Google WiFi routerét sikeresen visszaállítja a gyári beállításokat, és készen áll arra, hogy ismét hozzáadhassa a Google Home alkalmazáshoz.
A Google WiFi visszaállítása a Google Home alkalmazás segítségével
1. lépés: Nyissa meg a Google Home alkalmazást
Az „Elsődleges hálózat” képernyő eléréséhez lépjen a Beállítások menüpontba, és válassza a Nest WiFi lehetőséget.
2. lépés: Gyári alaphelyzetbe állítás
Válassza ki a „Gyári visszaállítás” lehetőséget, és erősítse meg az „Igen”-nel.
3. lépés: Várja meg, amíg a visszaállítás befejeződik
A visszaállítási folyamat több percig is eltarthat, amíg a Google Home alkalmazás kezdőképernyője frissül, és már nem láthatja a korábbi Google WiFi eszközöket
4. lépés: A visszaállítás véglegesítése
Figyelje meg az eszközök jelzőfényeit, hogy megerősítse, hogy az eszközök visszaállítása folyamatban van-e
Körülbelül 10 perc elteltével újra be kell tudnia állítani a Google WiFi-t.
Egyetlen Google WiFi pont gyári alaphelyzetbe állítása
Egyetlen Google WiFi pont gyári visszaállításához kövesse az alábbi lépéseket:
- Fordítsa fejjel lefelé az eszközt, és keresse meg a visszaállítási gombot.
- Nyomja meg és tartsa lenyomva a reset gombot, amíg a készülék csengőhangot nem ad ki.
- Engedje el a visszaállítási gombot, és várja meg, amíg a visszaállítási folyamat befejeződik.
Miért kell gyári alaphelyzetbe állítani a Google WiFi-t?
| Előnyök Leírás | |
|---|---|
| Hálózati problémák megoldása | A gyári alaphelyzetbe állítás segít a hálózattal kapcsolatos problémák, például a lassú sebesség, a csatlakozási problémák vagy az időszakos jelkimaradások megoldásában. Megszünteti a lehetséges hibákat vagy félrekonfigurációkat. |
| Újrakezdés | Az alapértelmezett beállítások visszaállítása lehetővé teszi, hogy a beállítási folyamatot a nulláról kezdje, biztosítva, hogy minden beállítás az alapértelmezett értékekre kerüljön. |
| Felkészülés az új beállításra | A hálózat visszaállítása akkor előnyös, ha a Google WiFi hálózatát új helyre szeretné áthelyezni vagy másképp kívánja beállítani. Tiszta környezetet biztosít az új beállításhoz. |
| Eszközkompatibilitás hibaelhárítása | A visszaállítás segíthet annak megállapításában, hogy bizonyos eszközökkel kapcsolatos kompatibilitási problémák a hálózati beállításokkal vagy magával az eszközzel kapcsolatosak. |
| A biztonság fokozása | A gyári visszaállítás elvégzése eltávolítja a hálózaton végrehajtott jogosulatlan változtatásokat, és kiküszöböli a potenciális biztonsági réseket. |
Megjegyzés: Ne húzza ki a készüléket a visszaállítás közben.
Az újraindítás és a gyári visszaállítás közötti különbség
- A rendszer újraindítása a rendszer újraindítását jelenti anélkül, hogy bármilyen változtatást végezne a konfiguráción.
- A rendszer gyári alaphelyzetbe állítása a rendszer eredeti, vásárláskori konfigurációjának visszaállítása. Minden beállított vagy módosított beállítás elveszik, és minden elmentett adat törlődik.
- Az újraindítás jobb hibaelhárítási lépés, mint a gyári visszaállítás, mivel sok problémát megold anélkül, hogy bármilyen beállítást törölne. Az újraindítás során a Google WiFi routert 60 másodpercre kihúzzuk a hálózatból, majd egy perc múlva ismét bedugjuk.
- A gyári alaphelyzetbe állítást ezzel szemben általában akkor végzik el, ha WiFi-kapcsolati vagy szinkronizálási problémák merülnek fel, és amikor a nulláról való újrakezdésre van szükség.
Bónusz tippek
A hálózati beállítások biztonsági mentése
Mielőtt a gyári visszaállításhoz folyamodna, célszerű biztonsági másolatot készíteni a jelenlegi hálózati beállításokról. Ez biztosítja, hogy szükség esetén vissza tudja állítani a korábbi konfigurációkat.
A biztonsági mentés általában a hálózati beállítások másolatának – beleértve a testreszabásokat és az eszközkiosztásokat – mentését jelenti egy biztonságos helyre, például a számítógépre vagy felhőalapú tárhelyre.
Visszaállítás utáni beállítás és konfiguráció
A gyári alaphelyzetbe állítást követően a felhasználóknak újra be kell állítaniuk és konfigurálniuk a Google Wifi hálózatukat.
Ez az alfejezet a visszaállítás utáni lépésekre összpontosít, beleértve az eszközök újbóli csatlakoztatását, a hálózati beállítások kiválasztását és a beállítások egyéni igényeknek megfelelő testreszabását.
Olyan szempontokkal is foglalkozhat, mint a hálózat átnevezése, vendéghálózatok létrehozása és a speciális funkciók kezelése.
Gyári visszaállítás utáni gyakori problémák hibaelhárítása
A gyári visszaállítás néha váratlan problémákhoz vagy kihívásokhoz vezethet. Ez a szakasz a felhasználók által a gyári alaphelyzetbe állítás után tapasztalt gyakori problémákkal kíván foglalkozni, és hibaelhárítási tippeket és megoldásokat nyújt.
Olyan témákat tárgyal, mint a hálózati kapcsolat helyreállítása, az eszközkapcsolati problémák megoldása és a tartós hálózati problémák elhárítása.
Adatvédelmi és biztonsági megfontolások
- A Google Wifi gyári alaphelyzetbe állítása törli az összes hálózati beállítást, beleértve a hálózathoz kapcsolódó személyes adatokat is.
- A hálózat alaphelyzetbe állítása közvetlenül nem törli a csatlakoztatott eszközök adatait, de szükségessé válhat az újrakonfigurálás vagy az újracsatlakozás.
- Tegyen óvintézkedéseket az érzékeny adatok biztonsága érdekében, és kezelje felelősen a személyazonosításra alkalmas információkat (PII).
- Tekintse át a Google által biztosított adatvédelmi irányelveket és szolgáltatási feltételeket az adatkezelési és adatvédelmi gyakorlatok tekintetében.
- A gyári alaphelyzetbe állítás hatással lehet harmadik fél szolgáltatásaira és integrációira, és újraintegrálást vagy újrakonfigurálást igényelhet.
- A visszaállítás után a hálózati biztonságot helyezze előtérbe a rendszergazdai jelszó megváltoztatásával, a kétfaktoros hitelesítés engedélyezésével és a firmware naprakészen tartásával.
- A gyári visszaállítás során tanúsítson óvatosságot és kezelje felelősségteljesen a személyes adatokat.
- Kérjen szakmai útmutatást vagy segítséget a Google ügyfélszolgálattól, ha aggályai vannak az adatbiztonsággal vagy az adatvédelemmel kapcsolatban.
Ha figyelembe veszi ezeket az adatvédelmi és biztonsági megfontolásokat, biztosíthatja a Google Wifi hálózat gyári alaphelyzetbe állításának felelős megközelítését.
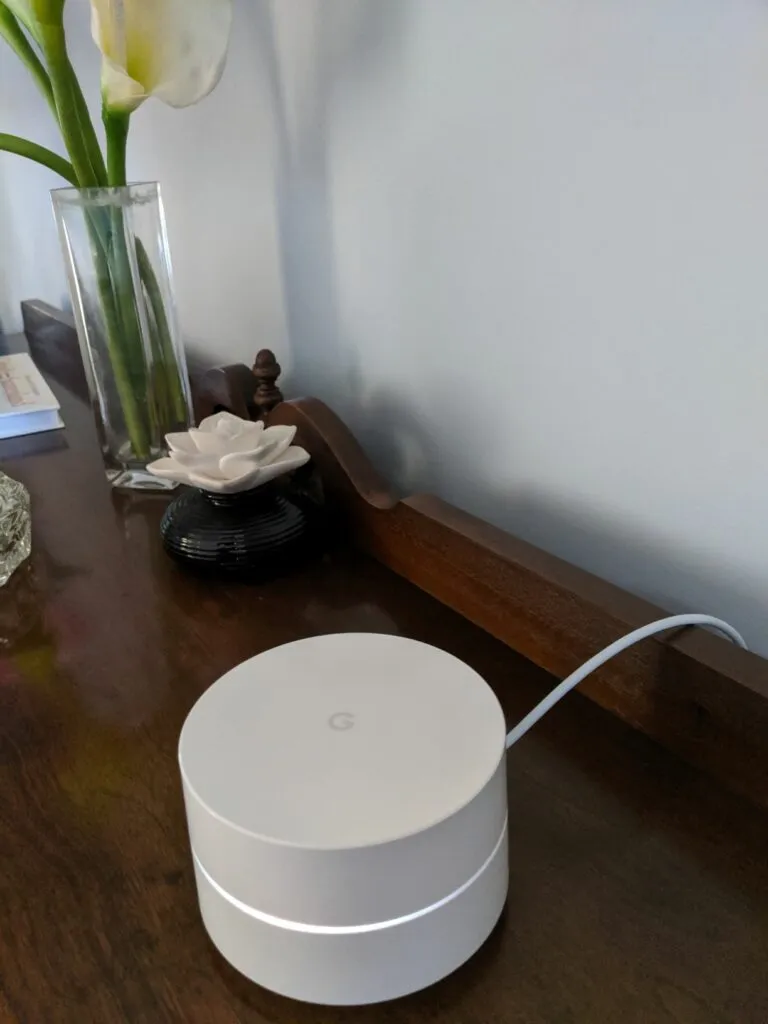
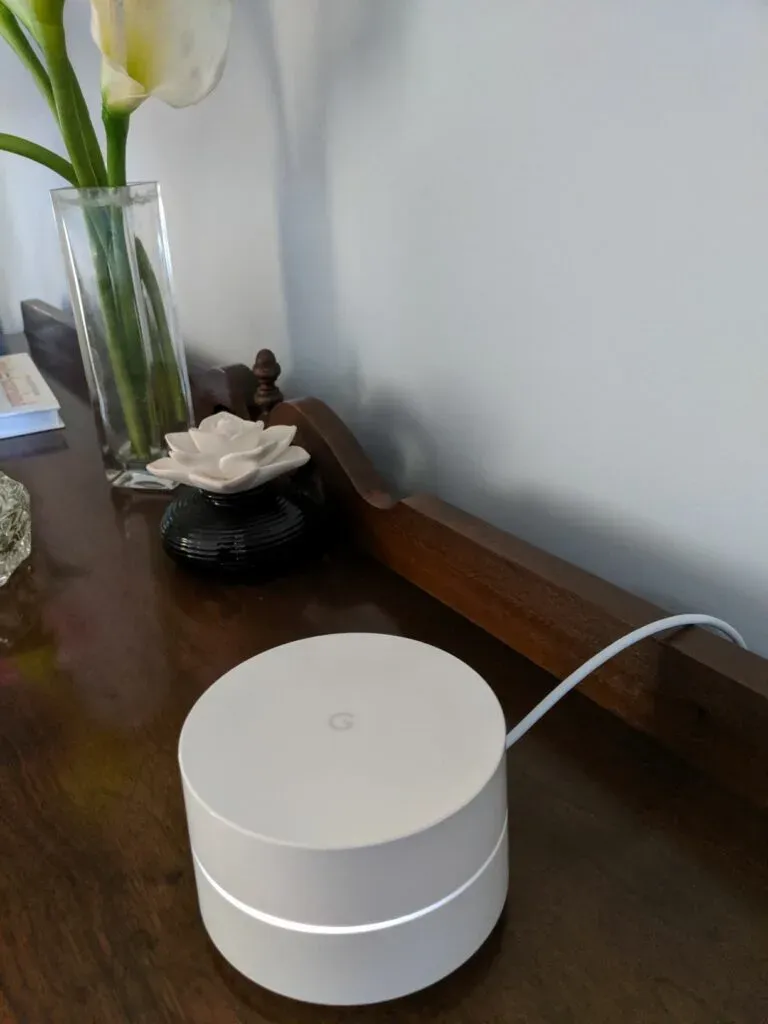
Google Wifi
Gyakran ismételt kérdések
K: Nyomon követi a Google Wifi a böngésző előzményeit?
Válasz: A Google Wifi alkalmazás, a Google Home alkalmazás Wifi funkciói, valamint a Google Wifi és a Nest Wifi készülékek nem figyelik és nem tartanak nyilván az Ön által látogatott webhelyeket vagy a hálózaton keresztül továbbított adatokat.
K: Google Wifi maximális sebesség
Válasz: A Google Nest Wifi Pro gyorsabb és szélesebb lefedettséget biztosít, akár 5,4 Gbps sebességgel, ami kétszer olyan gyors, mint a Wi-Fi 6.
Ezt három külön sáv használata teszi lehetővé, köztük egy új 6 GHz-es sáv, amely csökkenti az interferenciát és gyorsabb kapcsolatot biztosít több eszköz számára.
K: Google Wifi követelmények: modem és internetszolgáltató
Válasz: A Google Wifi nem szolgál internetszolgáltatóként, csupán egy útválasztó. A Google Wifin keresztül történő internet-hozzáféréshez modemre és külön internetszolgáltatóra van szükség.
Következtetés
- A Google Wifi gyári visszaállítása visszaállítja a készülék eredeti beállításait, és törli az összes összegyűjtött adatot.
- A Google WiFi visszaállításához egy fizikai visszaállító gombot lehet használni, ha 10 másodpercig nyomva tartjuk a router alján található visszaállító gombot.
- A Google Home alkalmazás is használható a Google WiFi visszaállítására a Beállítások > Nest WiFi > Gyári visszaállítás menüpontra kattintva.
- A gyári visszaállítás akár 10 percig is eltarthat.
- Egyetlen Google WiFi pont alaphelyzetbe állításához fordítsa a készüléket fejjel lefelé, majd nyomja meg és tartsa lenyomva a visszaállítás gombot, amíg egy csengőhangot nem hall.
- A Google WiFi gyári alaphelyzetbe állításának okai közé tartozik a csatlakozási problémák megoldása, az eszközön lévő összes információ törlése vagy a beállítási folyamat újrakezdése.
- A Google WiFi újraindításához ki kell húzni a routert 60 másodpercre, majd egy perc múlva vissza kell dugni.
- A gyári alaphelyzetbe állítás visszaállítja az eszköz eredeti konfigurációját, és törli az összes mentett adatot, míg az újraindítás újraindítja a rendszert anélkül, hogy bármilyen változtatást végezne a konfiguráción.
Egyéb cikkek
- A Samsung TV nem csatlakozik a Wifihez (Gyors válasz)
- Milyen messze van a villogó kamera hatótávolsága? (Válaszolt)
- A Blink kamerák mindig rögzítenek? (Az igazság)






