Meglepően könnyű letölteni a YouTube-videókat, és számos oka van annak kipróbálására. Például. internetkapcsolat nélkül nézheti meg őket, ami ideális repülőgépekben, vonatokban való utazáshoz és helyekre való utazáshoz, megbízható mobil internet-hozzáférés nélkül..
A YouTube-videók letöltése akkor is nagyszerű, ha korlátozott adatszolgáltatással rendelkező mobilcsomagja van. Töltse le őket telefonjára az otthoni Wi-Fi használatával, és útközben nézheti őket anélkül, hogy kockáztatná, hogy túlmegy az adatfelosztáson.
A legjobb az egészben, hogy ingyenesen megteheti. Maga a YouTube néhány ingyenes eszközt biztosít a feladathoz (asztali és mobil eszközökön is), és vannak olyan harmadik fél ingyenes YouTube letöltői, amelyek szintén használhatók. Olvassa tovább, hogy megtudja, hogyan.
Ha csak zenét szeretne menteni a videókból, vagy el akarja vetni a hangot, hogy podcastmá változtassa, akkor tekintse meg a legjobb YouTube-MP3 konverterek és a legjobb ingyenes videószerkesztők útmutatóját a Windows, a MacOS és a Linux számára. Használ egy mobil eszközt? Lehet, hogy a legjobb videószerkesztő iPhone-ra az Ön dolga.
Legális a YouTube-videók letöltése?
Harmadik féltől származó alkalmazások használata a YouTube-videók letöltéséhez ellentétes a Youtube szolgáltatási feltételeivel – amelyek azt állítják, hogy csak a videókat közvetlenül a szervereiről tudja közvetíteni. A YouTube-videók letöltése lehetővé teszi a szerzői jogok esetleges megsértését is, hacsak nem rendelkezik a szerzői jog tulajdonosának engedélyével, a köztulajdonban van, vagy ha a videót saját maga birtokolja.
Ennek ellenére a YouTube kínál néhány módot a videók letöltésére a webszolgáltatás és a saját alkalmazásai révén. Ebben az útmutatóban elmagyarázzuk, hogyan kell ezt megtenni, és áttekintjük az iPhone, Android, Mac és PC egyéb lehetőségeit.


A jelenleg elérhető legjobb YouTube letöltő:
WinX HD Video Converter Deluxe
Az összes YouTube letöltőről, amelyet kipróbáltunk, a WinX HD Video Converter Deluxe a leglátványosabb. Nem csak megragadja a videókat – gyakorlatilag bármilyen formátumba konvertálhatja őket, a DVD-k és a Blu-ray lemezek tartalmát bemásolhatja, és lehetővé teszi a saját égetését. A 4K tartalmat is könnyedén kezeli. Ez nem ingyenes, ellentétben az alábbi szoftverrel, de nem talál hatékonyabb eszközt.
Töltse le a YouTube-videókat egy Windows PC-re
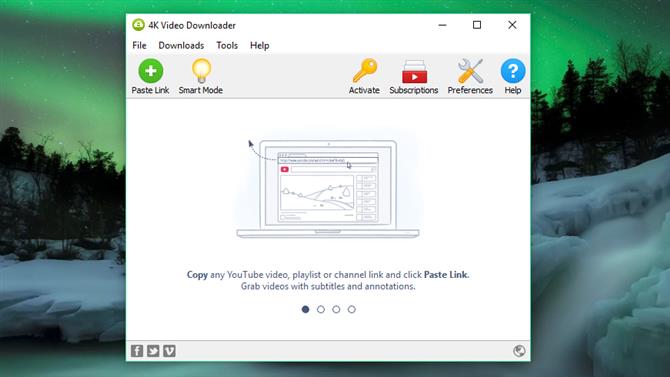
A 4K Video Downloader egy ingyenes YouTube videó letöltő, amelyet nagyon egyszerű használni (Kép jóváírása: OpenMedia LLC)
1. Szerezz be 4K Video Downloader alkalmazást
A YouTube-videók Windows PC-re történő letöltéséhez először töltse le és telepítse a 4K Video Downloader szoftvert. Ez a sokoldalú szoftver teljesen ingyenes, és teljes lejátszási listákat, valamint 360 fokos és 3D videókat tölthet le. Ha kész, jelölje be a ‘Launch’ jelölőnégyzetet, majd kattintson a ‘Finish’ gombra..

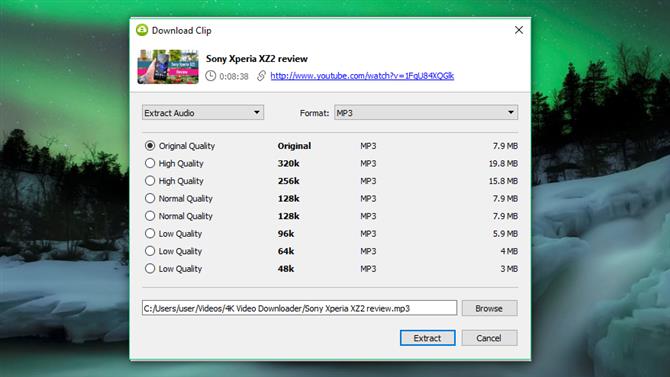
Miután a videó URL-jét lemásolta a böngészőből, kattintson a zöld „Beillesztés” gombra a 4K Video Downloader alkalmazásban (Kép jóváírása: OpenMedia LLC)
2. Másolja és illessze be a videó URL-jét
Nyissa meg a böngészőt, keresse meg a letölthető videót a YouTube-ról, és másolja annak URL-jét a címsorból. Ezután térjen vissza a 4K Video Downloader alkalmazásba, és kattintson a bal felső sarokban lévő zöld „Beillesztés link” gombra.
A szoftver információt szerez a videóról, és választási lehetőségeket kínál Önnek. Ezek az eredeti videó minőségétől függően változhatnak, de a szoftver 4K-os formátumban töltheti le a YouTube-videókat, ha elérhető.

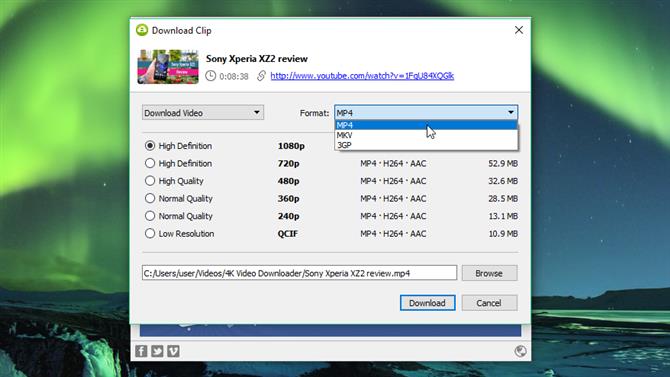
A letöltési lehetőségek az eredeti videó minőségétől függően változnak a YouTube-on (Kép jóváírása: OpenMedia LLC)
3. Válassza ki a minőséget és a formátumot
A 4K Video Downloader lehetővé teszi teljes YouTube-videó letöltését, vagy egyszerűen csak a hang megszakítását. Válassza ki a kívánt választást a bal oldali legördülő menü segítségével, majd válassza a formátumot a jobb oldali menü segítségével. Videóinkhoz inkább az MP4-et részesítjük előnyben, mert jó egyensúlyt teremt a minőség és a fájlméret között – és alapvetően minden eszközön lejátszható.
Ezután válassza ki a minőségét. A videó lejátszásához a TV-n vagy a számítógépen javasoljuk a legnagyobb felbontás kiválasztását, de ne feledje, hogy ez hosszabb ideig tart, és több helyet foglal el. Szerencsére a bal oldalon ellenőrizheti a becsült fájlméretet, hogy megnézze, mennyi helyet fog igénybe venni.
Az alján található „Tallózás” gombbal kiválaszthatja, hogy a letöltött videót mentse. Miután elégedett vagy, kattintson a „Letöltés”.

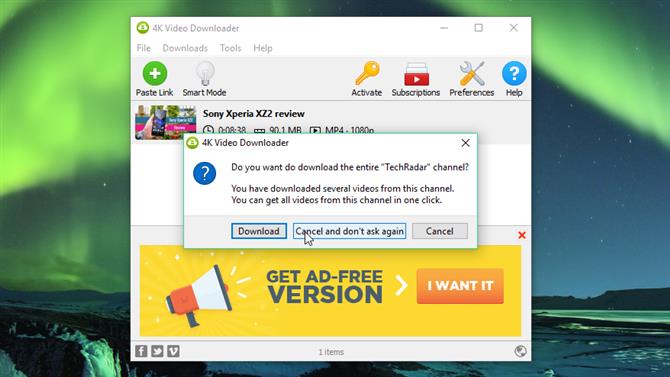
Ha külön videót tölt le, a 4K Video Downloader lehetőséget biztosít a teljes csatorna letöltésére (Kép jóváírása: OpenMedia LLC)
4. Töltse le a YouTube videót
A YouTube videót most letöltjük az Ön számára. Ha vannak más videók az alkotó csatornáján, a 4K Video Downloader megkérdezi, hogy letöltötte-e ezeket is. Legfeljebb 24 videót tölthet le egyszerre.
Miután a videó letöltése megtörtént, megtalálhatja a célmappában, vagy kattintson a jobb gombbal a 4K Video Downloader alkalmazásban, és válassza a „Lejátszás” lehetőséget. Ha nem módosítja a beállításokat, akkor a videó ebben a listában marad, amíg el nem dönt az eltávolításról – még akkor is, ha bezárja és újraindítja a szoftvert.

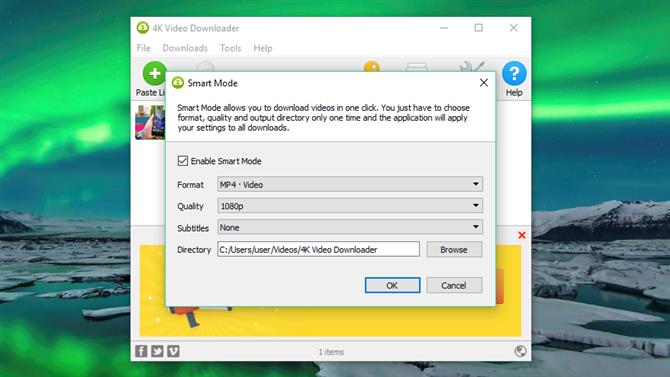
Az Intelligens mód használatával egyetlen kattintással letöltheti a YouTube videókat. Ez elmenti a beállításokat, így nem kell minden alkalommal újra megadnia azokat (Kép jóváírása: OpenMedia LLC)
5. Próbálja ki az intelligens módot
Ha gyakran tölt be videókat ugyanabban a formátumban, nézd meg az Intelligens mód lehetőséget. Ezzel elmenti a letöltési beállításokat, és automatikusan betöltődik. Kattintson a villanykörte ikonra a jobb felső sarokban, és amikor legközelebb beilleszt egy URL-t a 4K Video Downloader-be, akkor az azonnal letöltésre kerül a legutóbb használt beállításokkal..
Töltse le a YouTube-videókat egy Android-eszközre
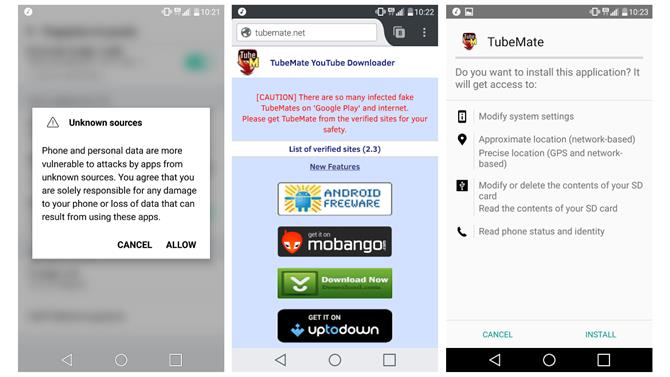
A TubeMate fájlt nem töltheti le a Google Play Áruházból, ezért le kell töltenie az APK-t (Kép jóváírása: Devian Studio)
1. Telepítse a TubeMate-t
A TubeMate az egyik legnépszerűbb eszköz a YouTube-videók Android okostelefonokra történő letöltéséhez, és jó okkal: nagyon egyszerűen használható, és rendelkezik olyan funkciókkal, amelyekre nincs szüksége harangok és sípok nélkül..
A TubeMate videó letöltő nem érhető el a Google Play Áruházban (a Google nem túl lelkes a YouTube letöltőkre), így először engednie kell, hogy Android-eszközére telepítsék és futtassák más helyről letöltött alkalmazásokat. Legyen óvatos, amikor bekapcsolja ezt a beállítást, mivel ellenőriznie kell, hogy csak azokat az alkalmazásokat töltse le, amelyek biztonságban vannak.
Nyissa meg a „Beállítások” menüpontot és lépjen a „Biztonság” menübe. Görgessen lefelé, majd az „Ismeretlen források” felirat mellett érintse meg a kapcsolót a beállítás bekapcsolásához. Most Android-eszközén keresse meg a TubeMate YouTube Downloader webhelyet, és válassza ki az ellenőrzött webhelyek egyikét, ahonnan letöltheti.

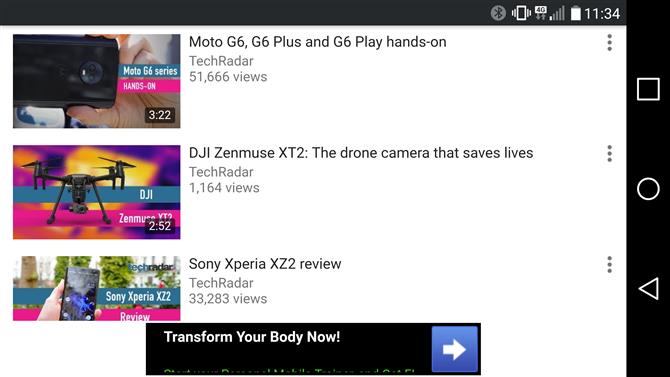
A TubeMate hasonlóan néz ki a hivatalos YouTube alkalmazáshoz. Keresse meg a kívánt videót, és kezdje el a lejátszást (Kép jóváírása: Devian Studio)
2. Válasszon egy videót a letöltéshez
Előfordulhat, hogy figyelmeztető üzenetet lát az APK fájlok letöltéséről, ezért kattintson az ‘OK’ gombra annak engedélyezéséhez. Miután a TubeMate letöltötte, futtassa a fájlt, és koppintson az „Install” elemre, majd az „Open” elemre. Ezután értesítést kap arról, hogy a videó letöltőnek milyen engedélyekkel kell futnia. Ha szívesen folytatja, hagyja tovább, és az alkalmazás elindul.
A TubeMate nagyjából hasonlít a hivatalos YouTube Android alkalmazásra, fekete háttérrel. Keressen egy videót, és kezdje el lejátszását, majd koppintson a jobb alsó sarokban megjelenő piros „Letöltés” gombra.

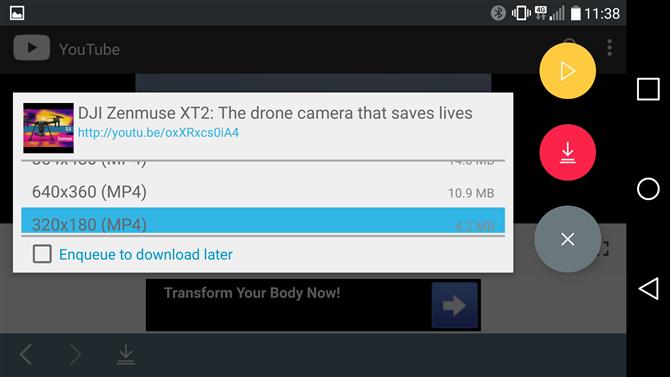
Amikor kiválasztott egy videót, koppintson a piros gombra, válassza ki a beállításait és készen áll az indításra (Kép jóváírása: Devian Studio)
3. Töltse le a videót
A következő dolog, amit látni fog, a formátumok listája. Látni fogja a video- és audio-formátumokat, valamint a minőségi és felbontási lehetőségeket. Ha van egy csúcskategóriás eszköze, akkor mindenképpen töltse le a lehető legjobb minőségű verziókat, de ne feledje, hogy minél nagyobb a felbontás, annál nagyobb a fájl: ha telefonján vagy táblagépén nincs sok szabad hely, a YouTube-videók hamarosan kitöltik azt. fel.
Ha boldog vagy, érintse meg ismét a piros „Letöltés” gombot. A videó letöltődik a háttérben, így a szokásos módon továbbra is használhatja telefonját – bár a videók letöltése sok gyümölcslevet igényel, és az gyorsabban tönkreteheti a tésztát..
A YouTube-videókat hozzá is adhat egy sorhoz, hogy később letölthesse. Ez a praktikus, ha jelenleg 4G-t használ, és meg akarja várni, amíg megvan a Wi-Fi, mielőtt bármilyen nagy fájlt letölt.
Töltse le a YouTube-videókat egy iPhone-ra
A YouTube klipek letöltésének folyamata kissé különbözik attól függően, hogy melyik Apple OS rendszert használja. Ha iOS-t használ iPhone, iPad vagy iPod touch készülékre, akkor szüksége lesz az első módszerünkre, és ha Mac OS-en vagy XOS vagy XOS rendszert használ, akkor a második.
IOS rendszeren egy trükkö egy okos kis alkalmazás telepítése, melynek neve a Dokumentumok. Ez egy fájlkezelő, de előfordulhat, hogy YouTube-klipeket is letölthet. A folyamat kissé hihetetlenül, de mégis egyszerű.
Mindenekelőtt keresse meg a letöltött klipet az iOS-os YouTube alkalmazásban vagy a Safari alkalmazásban. Miután megtalálta, koppintson a „Megosztás” ikonra, majd a „Másolás linkre” elemre..
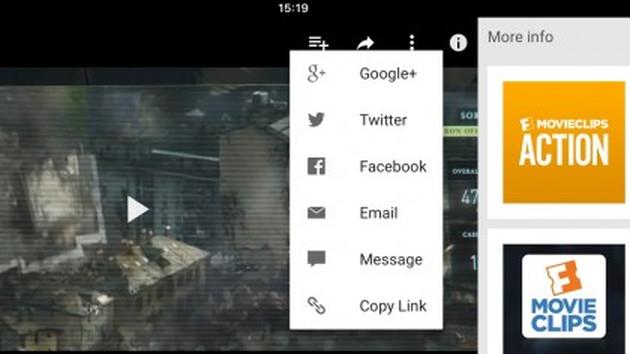
YouTube-videó letöltéséhez iPhone-ra, másolja a linket a YouTube-alkalmazásból, majd a savefrom.net és a Documents használatával mentse el készülékére (Kép jóváírása: Readdle Inc)
Nyissa meg a Dokumentumok elemet, és keresse meg annak böngészőjét, amely a képernyő jobb alsó sarkában található kis iránytű. Érintse meg ezt, és menjen a savefrom.net oldalra. Illessze be a YouTube klip címét a nagy beviteli mezőbe, válassza ki a kívánt minőségi lehetőségeket, és a fájl elkezdi letölteni.
Ha kész, akkor megjelenik a Dokumentumok letöltés szakaszában, ahonnan a „Fotók> Kamera tekercs” fölé húzhatja, így a Documents5 alkalmazáson kívül is elérhető..
Töltse le a YouTube-videókat egy Mac számítógépre
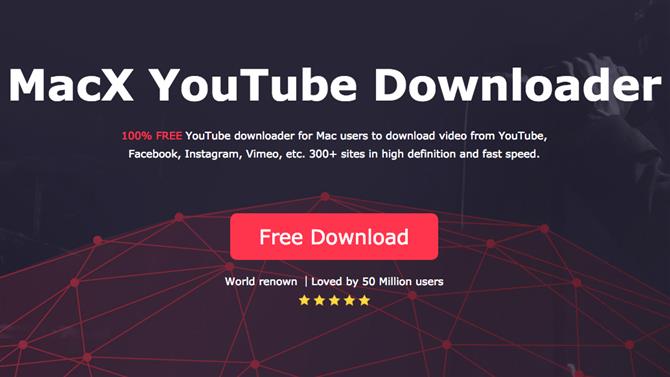
Töltse le YouTube-videóit Mac-re a MacX YouTube Downloader segítségével (Kép jóváírása: Digiarty Software)
Mac számítógépen van rengeteg lehetőség, de az egyik legegyszerűbb a MacX YouTube Downloader (a Windows számára is elérhető). Csak annyit kell tennie, hogy hozzáadja a linket, és kiválasztja a minőségi opciókat, és egyszerre több klipet tölthet le.
Olvassa el tovább, hogy többet megtudjon a videoformátumokról és a minőségi beállításokról a YouTube-videók letöltése során.
További tanácsok
Töltsön le videókat a YouTube Prémium segítségével
Ha YouTube Premium-előfizetéssel rendelkezik, különféle előnyöket élvezhet, beleértve a videó letöltését offline megtekintéshez harmadik fél szoftvere nélkül. Ezt megteheti a YouTube, a YouTube Zene és a YouTube szerencsejáték-alkalmazásokkal. Ne feledje, hogy a letöltött videókat csak az alkalmazás segítségével nézheti meg – a videofájlt nem mozgathatja más eszközre, vagy nem nézheti meg egy másik lejátszóval.
Keresse meg a videó megtekintését, majd koppintson a lejátszó alatt található „Letöltés” gombra (szürke nyíl), és válassza a minőségi beállítást. Miután a videót sikeresen letöltötte a YouTube-ról, megtalálhatja a Könyvtár vagy a Fiók lapon.
A letöltött videók megtekintéséhez be kell jelentkeznie a fiókjába, és nem válaszolhat meg videókra kommentárokkal vagy tetszetőségekkel, ha offline nézi őket.
Milyen formátumban tölthetek le YouTube-videókat?
A videóletöltő alkalmazások általában választhatnak fájlformátumokat. A leggyakoribb az MP4, 3GP, AVI és MOV; a formátum és a minőségi beállítások megválasztása befolyásolja, hogy miként nézheti meg a videót, és milyen jó lesz a videó.
Ha nem aggódik a videó minőségével kapcsolatban, akkor a 3GP a megfelelő fájlformátum. Kiválóan alkalmas kis képernyőn megjelenő mobiltelefonokra, és bármi másra is félelmetes, de a fájlok aprók – ami fontos a régi mobiltelefonoknál, mivel általában nem nagyon sok a fedélzeten tárolás vagy memóriabővítési lehetőség.
Más készülékek esetében a MOV az Apple videoformátuma, és minden Mac számítógépen működik, az AVI-t a Microsoft fejlesztette ki, és boldogan működik a számítógépeken, az MP4 pedig az MP3 video-egyenértékű, és szinte bármi mûködik. A maximális kompatibilitás érdekében javasoljuk, hogy ragaszkodjon az MP4-hez.
Mi a helyzet a videó minőségével??
A következő döntést a videó minőségével kell meghoznia. Ha olyan szolgáltatással, mint például a ClipConverter, tölt le, amelyet a cikk előző oldalán magyaráztak meg, választhat a videó források közül. Ennek oka az, hogy a YouTube többféle minőségű adatfolyamot közvetít, kezdve a régi mobiltelefonok 3GP-jétől az 1080p nagyfelbontású felbontásig a nagy HD-kijelzőkig.
A 3GP mellett négy lehetősége van a számítógépére, okostelefonjára vagy táblagépére: 360p, 480p, 720p és 1080p. Minél magasabb a minőség, annál nagyobb a fájl, így a trükk az, hogy egyensúlyba hozza a minőséget és a méretet: ha nem igazán nagy képernyőn nézi, akkor valószínűleg 1080p minőség nélkül is kezelheti, ha nincs rengeteg tartalék tárolója (bár a 360p videó nem néz ki jól a HD kijelzőn).
Hacsak nincs korlátlan tárolókapacitása, a kompromisszum általában azt jelenti, hogy megkeresi a legalacsonyabb képminőséget, amelyet elviselhet a képernyőn, amellyel a videót.
Ha a letöltött videó zenét tartalmaz, akkor nem számít, hogy melyik videó minőséget választja – a film sávszélessége megegyezik, akár 480p, akár 1080p videót keres. Ennek oka az, hogy a YouTube audio- és videofolyamai két különálló dolog, tehát a videó minőségének módosítása nem befolyásolja a hangzás minőségét.
- Nézze meg a legjobb ingyenes videószerkesztő szoftver útmutatóját






