A játékok világában a nagyszerű monitor mindent megváltoztathat, amikor a játékélményben való elmerülésről van szó. De még a legjobb játékmonitor sem fogja elérni teljes potenciálját, ha nem optimalizálod a beállításait.
A felbontástól kezdve a frissítési frekvencián át a színkalibrálásig számos olyan monitorbeállítás van, amely befolyásolhatja a játékélményt.
Ebben a cikkben közelebbről megvizsgálunk néhány kulcsfontosságú beállítást, amelyek beállítását érdemes megfontolnod ahhoz, hogy a lehető legtöbbet hozd ki játékmonitorodból. Tehát akár alkalmi játékos vagy, akár komoly profi, olvass tovább, hogy megtudd, hogyan finomhangolhatod a játékmonitor beállításait a tökéletes játékélmény érdekében.
| A felbontás kalibrálása | Mivel a nagyobb felbontás élesebb, jobb minőségű megjelenítést, az alacsonyabb felbontás pedig homályosabb képet eredményez, érdemes kalibrálni a monitor felbontását. |
| Módosítsa a monitor frissítési frekvenciáját | Növelje a monitor frissítési frekvenciáját, hogy gyakoribb képfrissítést biztosítson a kijelzőjén. |
| Képarány | A jobb játékélmény érdekében érdemes megváltoztatni a képarányt. A videojátékok esetében a tipikus képarány 16,9. Ha nagyobb vagy 4K-s monitora van, beállíthatja 21,9-re. |
| A fényerő és a kontraszt testreszabása | A játékhoz ideális kontrasztarány 70 és 80% között van, a fényerő beállítása pedig 250-350 candela/négyzetméter (cd/m2). |
| Színhőmérséklet | Bár a 6500K a szokásos színhőmérséklet a videojátékoknál, megváltoztathatod, hogy megfeleljen a preferenciáidnak. |
| Gamma beállítások | Ha a sötétebb képernyőket kedveli, a gamma szint emelése jó ötlet lehet. A képek világosabbnak tűnnek, ha a gammaérték alacsony vagy közepes. A gammaértékeknek 2,2 és 2,4 között kell lenniük a legsimább játékmenethez. |
| Overdrive beállítások | Az Overdrive felgyorsítja a monitor válaszidejét, ami segít a szellemképek és az utánfutás problémáinak csökkentésében. |
| Hangbeállítások | Ha még nem vásároltál független surround, játékhangszórókat, akkor szükség lehet a monitor hangbeállításainak bekapcsolására. |
1. Kalibrálja a felbontást
A felbontás kalibrálása az egyik legfontosabb beállítás, amelyet figyelembe kell venni a játékmonitor optimalizálásakor. A felbontás a képernyőn megjelenő képpontok számára utal, és jelentős hatással lehet a látott képek tisztaságára és részletességére.
A felbontás kalibrálásához válassza ki a monitor natív felbontását, vagyis azt a legnagyobb felbontást, amelynek megjelenítésére a monitor képes. Ez általában a monitor specifikációjában szerepel, és az 1080p-től a 4K vagy annál magasabb felbontásig terjedhet.
A felbontás beállításakor fontos figyelembe venni a monitor méretét és az Ön és a képernyő közötti távolságot. A nagyobb felbontás élesebb részleteket kínálhat, de a szöveg és az ikonok kisebbek is lehetnek, így nehezebben olvashatók.
Egy másik figyelembe veendő tényező a számítógépében lévő grafikus kártya. A nagyobb felbontások nagyobb feldolgozási teljesítményt igényelnek, így ha a grafikus kártyája nem képes kezelni egy adott felbontást, akkor játék közben dadogást vagy késleltetést tapasztalhat.
Végső soron az Ön játékigényeinek megfelelő felbontás megtalálása az Ön személyes preferenciáitól, valamint a számítógép és a monitor képességeitől függ. Kísérletezzen különböző felbontásokkal, hogy megtalálja azt, amelyik a legjobb egyensúlyt kínálja a tisztaság és a teljesítmény között az adott játékberendezéséhez.
2. Módosítsa a monitor frissítési frekvenciáját
A monitor frissítési sebessége egy másik fontos beállítás, amelyet figyelembe kell vennie a játékélmény optimalizálásakor. A frissítési sebesség arra utal, hogy másodpercenként hányszor frissíti a monitor a képernyőn megjelenő képet, és ezt hertzben (Hz) mérik.
A magasabb frissítési frekvencia simább és gördülékenyebb játékmenetet, valamint kevesebb mozgási elmosódást és képernyőszakadást eredményezhet. A játékmonitorok leggyakoribb frissítési frekvenciái a 60 Hz, a 120 Hz és a 144 Hz, bár egyes monitorok akár 240 Hz-es vagy magasabb frekvenciát is elérhetnek.
A monitor frissítési frekvenciájának módosításához ellenőrizze a grafikus kártya beállításait, és győződjön meg róla, hogy a monitoréval megegyező frissítési frekvenciára van állítva. Ha a grafikus kártyája nem képes kezelni a monitor frissítési frekvenciáját, akkor a játék során képernyőszakadást, dadogást vagy más vizuális leleteket tapasztalhat.
Fontos megjegyezni, hogy nem minden játék vagy alkalmazás képes kihasználni a magasabb frissítési frekvenciát, ezért érdemes ellenőrizni a játszott játékok követelményeit, hogy támogatják-e a magasabb frissítési frekvenciát.
3. Képarány
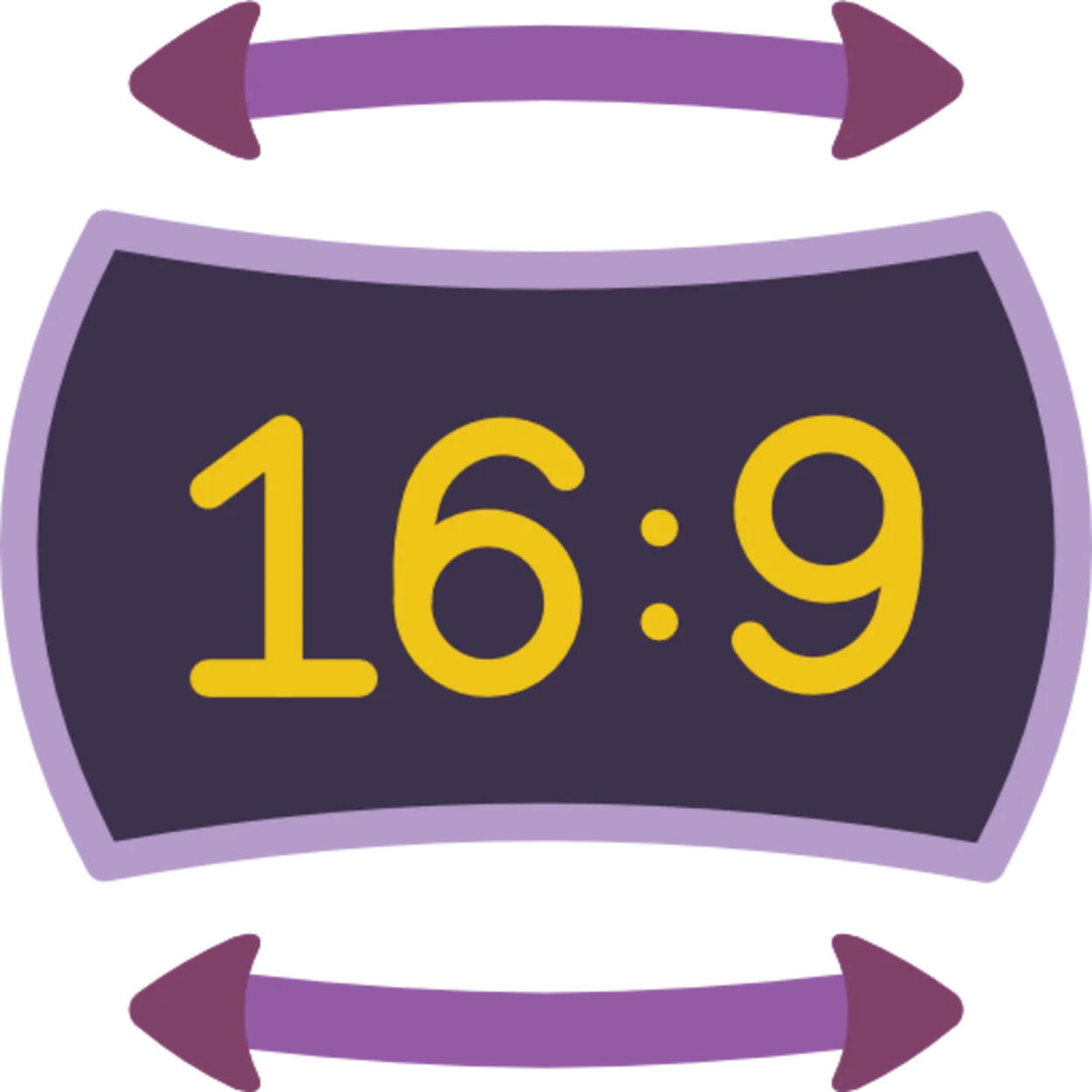
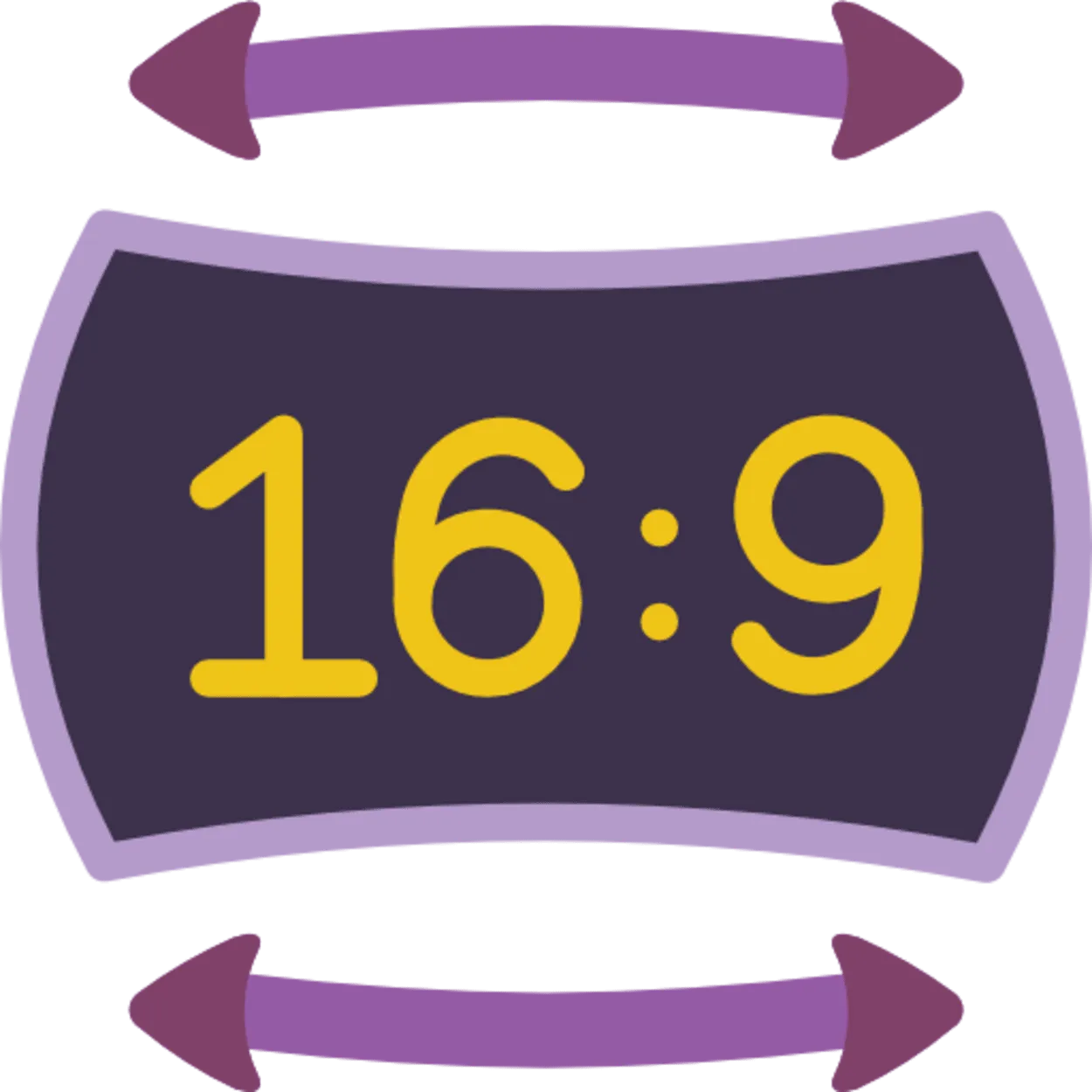
Aspect ratio
A képarány a monitor képernyőjének szélessége és magassága közötti arányos viszonyra utal. Ezt a beállítást fontos figyelembe venni a játékélmény optimalizálásakor, mivel hatással lehet a látómezőre és a játékmenet általános elmélyülésére.
A legtöbb monitor szabványos képaránya 16:9, ami ideális a legtöbb modern játékhoz és filmhez. Egyes játékok és alkalmazások azonban eltérő képarányúak lehetnek, például 21:9 vagy 4:3. Ha a monitora nem támogatja natívan ezeket a képarányokat, előfordulhat, hogy fekete sávok jelennek meg a képernyő tetején, alján vagy oldalán.
A monitor képarányának beállításakor fontos figyelembe venni, hogy milyen típusú játékkal játszik. Egyes játékok, például az első személyű lövöldözős játékok esetében előnyös lehet a szélesebb képarány, mivel nagyobb látómezőt biztosíthat, és fokozhatja az elmerülés érzését. Más játékok, például a platformjátékok vagy a kirakós játékok nem igényelnek szélesebb képarányt, és kényelmesen játszhatók a szokásos 16:9 arányban is.
Érdemes azt is megjegyezni, hogy a képarány beállítása hatással lehet a képernyőn megjelenő kép pixelsűrűségére. Például egy 4:3-as kép 16:9-es képernyőhöz való nyújtása torz és pixeles képet eredményezhet.
4. A fényerő és a kontraszt testreszabása
A játékmonitor fényerő- és kontrasztbeállításainak testreszabása egy másik fontos lépés a játékélmény optimalizálásában. Ezek a beállítások befolyásolhatják a képernyőn megjelenő képek általános vizuális minőségét és tisztaságát.
A fényerő a kép általános világosságára vagy sötétségére utal, míg a kontraszt a kép legvilágosabb és legsötétebb részei közötti különbségre. A fényerő és a kontraszt beállítása segíthet abban, hogy a játék sötétebb területein több részletet lásson, vagy hogy a világos területek kevésbé harsányak legyenek a szem számára.
Amikor ezeket a beállításokat módosítod, fontos, hogy elkerüld, hogy a kép túl világos vagy túl sötét legyen, mivel ez a szem megerőltetéséhez és kellemetlen érzéshez vezethet a hosszú játék során. Ehelyett törekedjen olyan egyensúlyra, amely tiszta és részletes képet biztosít anélkül, hogy szemfáradtságot okozna.
A legtöbb monitor előre beállított fényerő- és kontrasztbeállításokkal rendelkezik, de érdemes kísérletezni ezekkel a beállításokkal, hogy megtalálja a játékhoz szükséges optimális szintet. Kalibrációs eszközöket vagy tesztmintákat is használhat a beállítások finomhangolásához, és biztosíthatja, hogy a monitor a legpontosabb színeket és fényerőszinteket jelenítse meg.
5. Színhőmérséklet
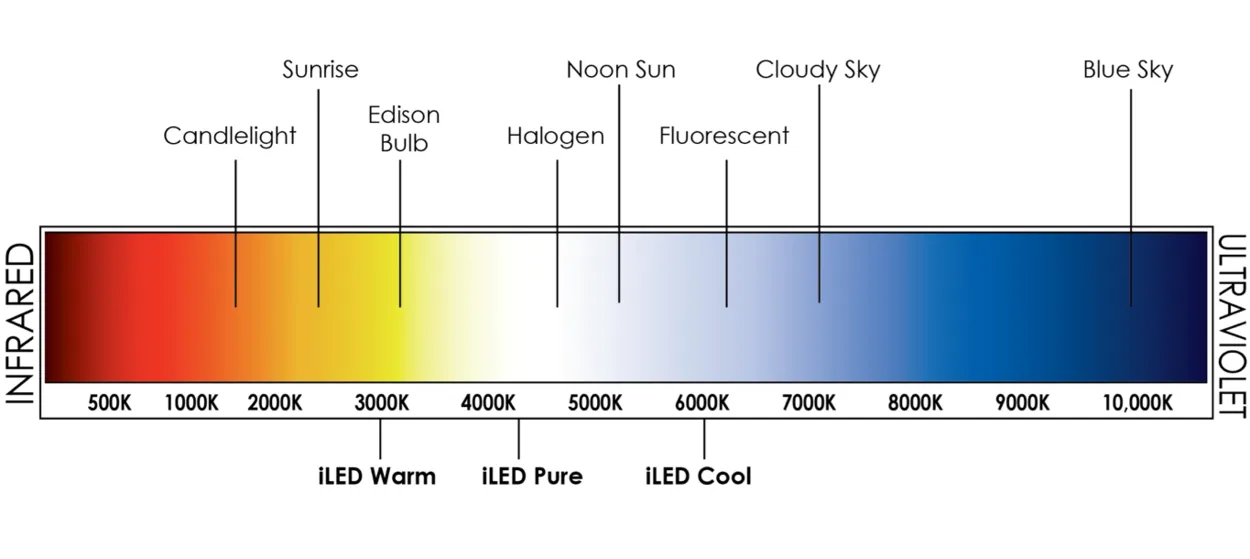
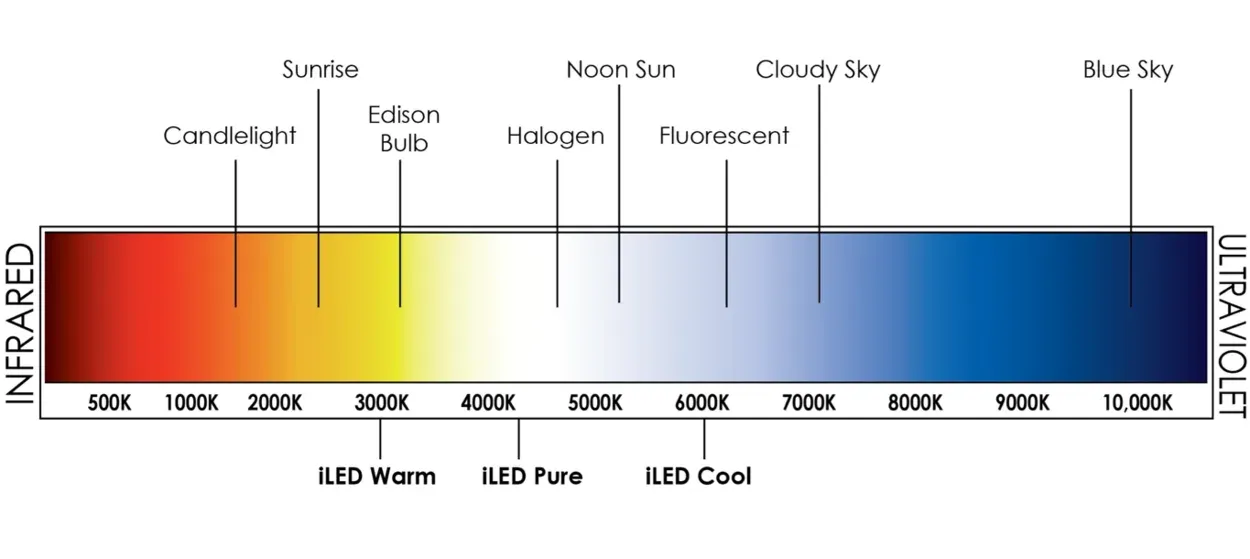
Color temperature
A színhőmérséklet egy másik fontos beállítás, amelyet figyelembe kell venni a játékmonitor optimalizálásakor. Ez a képernyőn megjelenő kép általános árnyalatára vagy színtónusára utal, és jelentős hatással lehet a játék vizuális minőségére és tisztaságára.
A színhőmérsékletet Kelvinben (K) mérik, és jellemzően 5000K (meleg) és 10000K (hideg) között mozog. A melegebb színhőmérséklet általában sárgábbnak vagy narancssárgábbnak, míg a hűvösebb színhőmérséklet inkább kéknek tünteti fel a képet.
A megfelelő színhőmérséklet kiválasztása a játékmonitorhoz segíthet abban, hogy több részletet lásson a játékban, és javíthatja az általános vizuális minőséget. A színhőmérséklet beállításakor fontos figyelembe venni a játszott játék típusát, mivel a különböző játékoknak más-más színárnyalat előnyös lehet.
Például a sötétebb vagy hangulatosabb atmoszférájú játékok számára előnyös lehet a melegebb színhőmérséklet, mivel ez fokozhatja az elmélyülés érzetét, és a sötétebb területeken könnyebben láthatók a részletek. Másrészt a világos és élénk grafikájú játékok számára előnyös lehet a hűvösebb színhőmérséklet, mivel így a színek élénkebbnek tűnnek és kiemelkednek a képernyőről.
A legtöbb monitor előre beállított színhőmérséklet-beállításokkal rendelkezik, de kalibrációs eszközökkel vagy tesztmintákkal is finomhangolhatja a beállításokat, és biztosíthatja, hogy a monitor a legpontosabb színeket és árnyalatokat jelenítse meg.
6. Gamma beállítások
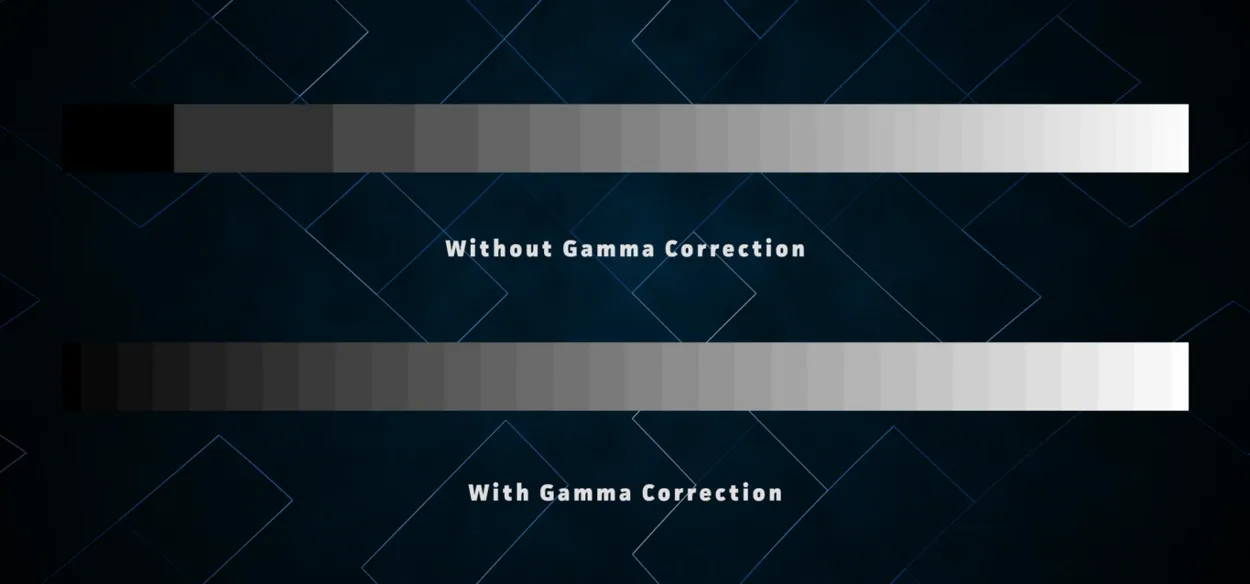
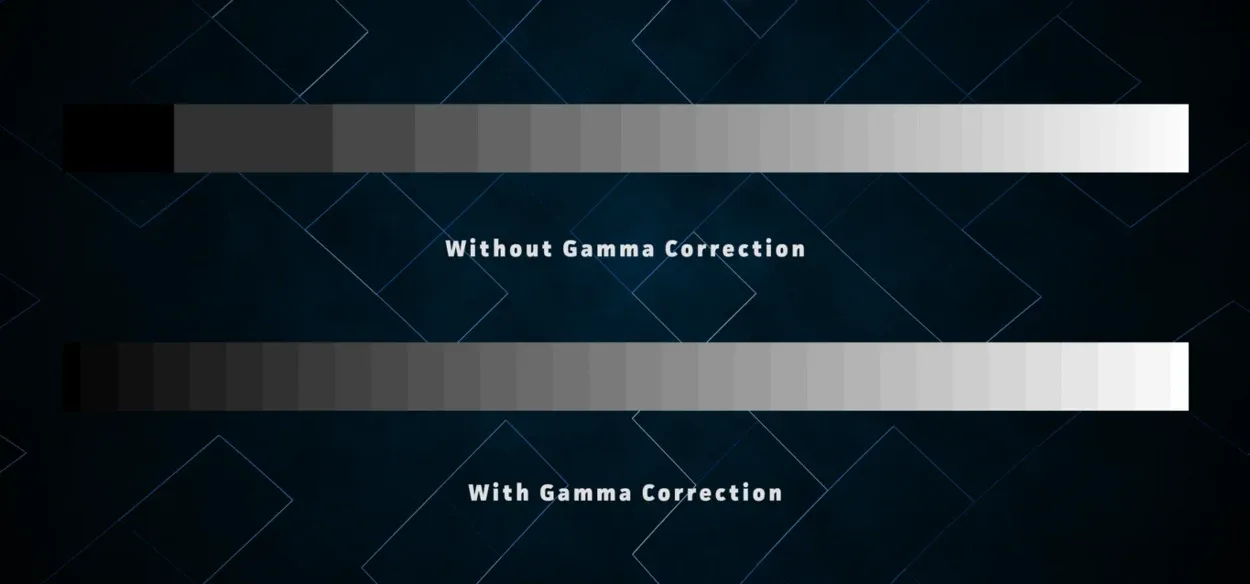
Gamma correction comparison
A gamma-beállítások a bemeneti jel fényereje és a monitor megfelelő kimenetének fényereje közötti kapcsolatra vonatkoznak. A gamma-beállítások beállítása jelentős hatással lehet a képernyőn megjelenő képek kontrasztjára és általános vizuális minőségére.
Az 1,0 gammaérték semlegesnek tekinthető, míg az 1,0 feletti értékek világosabbnak, az 1,0 alatti értékek pedig sötétebbnek számítanak. Játékokban a gamma-beállítások módosítása segíthet abban, hogy a játék sötétebb területein több részletet lásson, így könnyebben észreveheti az ellenséget vagy más fontos elemeket.
Fontos megjegyezni, hogy a gamma-beállítások módosítása a képernyőn megjelenő kép színhelyességét és általános fényerejét is befolyásolhatja. Fontos, hogy kísérletezz a különböző beállításokkal, és találd meg az optimális gammaértéket, amely tiszta és részletes képet biztosít anélkül, hogy a színhelyesség rovására menne.
A legtöbb monitor előre beállított gamma-beállításokkal érkezik, de kalibrációs eszközökkel vagy tesztmintákkal is finomhangolhatja a beállításokat, és biztosíthatja, hogy a monitor a legpontosabb színeket és fényerőszinteket jelenítse meg.
7. Túlhajtási beállítások
A túlhajtási beállítások, más néven válaszidő-beállítások arra a sebességre vonatkoznak, amellyel a játékmonitor képpontjai színt tudnak váltani. Minél gyorsabb a válaszidő, annál kevesebb szellemkép vagy mozgási elmosódás jelenik meg a képernyőn a gyors játékmenetű akciók során.
A túlhajtási beállítások általában a monitor beállítási menüjében állíthatók be, és olyan lehetőségek állnak rendelkezésre, mint a kikapcsolt, a normál és az extrém. Fontos megjegyezni, hogy a túl magas túlhajtás beállítása olyan leleteket eredményezhet, mint a túlhajtás vagy az inverz szellemképek, amelyek negatívan befolyásolhatják a játék vizuális minőségét.
Javasoljuk, hogy a normál vagy alapértelmezett túlhajtási beállítással kezdje, és ennek megfelelően állítsa be a játékigényei és preferenciái alapján. Ha játék közben mozgáselmosódást vagy szellemképesedést tapasztal, megpróbálhatja növelni a túlhajtási beállítást, hogy csökkentse ezeket a hatásokat. Vigyázzon azonban, hogy ne állítsa túl magasra a túlhajtást, mivel ez vizuális leleteket eredményezhet, és negatívan befolyásolhatja az általános játékélményt.
8. Hangbeállítások


A játékmonitor hangbeállításai az eszközön elérhető hangkimeneti lehetőségekre utalnak. Egyes játékmonitorok beépített hangszórókkal rendelkeznek, míg másoknál külső hangszórókat vagy fejhallgatót kell csatlakoztatni a hangkimenethez.
Ha a játékmonitor beépített hangszórókkal rendelkezik, fontos, hogy a hangbeállításokat úgy állítsa be, hogy a hangminőség optimális legyen a játékélményhez. Ez magában foglalhatja a hangerő, a basszus, a magasság és más hangbeállítások beállítását, hogy a játék során a legjobb hangminőséget és a játékban való elmerülést biztosítsa.
Ha a játékmonitor külső hangszórókat vagy fejhallgatót igényel a hangkimenethez, fontos, hogy a hangbeállítások megfelelően legyenek konfigurálva az adott hangbeállításhoz. Ez magában foglalhatja a kimeneti forrás és a hangerő beállításainak módosítását, hogy a hang a megfelelő forrásból és a megfelelő hangerőn érkezzen.
Emellett egyes játékmonitorok olyan funkciókkal is rendelkeznek, mint például a beépített hangkiegyenlítők vagy hangbeállítások, amelyek segíthetnek a hangminőség javításában és a még magával ragadóbb játékélmény biztosításában. Ezekkel a beállításokkal való kísérletezés segíthet megtalálni az optimális hangbeállításokat az adott játékbeállításhoz.
Gyakran ismételt kérdések
Milyen színű világítás a legjobb a játékhoz?
Válasz: A nappali fehér színű LED vagy CFL (kompakt fénycső) a legjobb választás.
TN panelt használok, és a képernyőm színei halványnak tűnnek. Mit tehetek, hogy rendbe hozzam?
Válasz: A kontraszt és a fényerő beállításainak módosítása segíthet. Sajnos a TN panelek általában mosottnak tűnő színeket produkálnak. Pontosabb színeket kaphat VA vagy IPS panel használatával.
Válasszak 144 Hz-es monitort?
Válasz: Ha magasabb frissítési frekvenciával játszik, zökkenőmentes játékmenetet biztosít. A játékipar élvezi a 144 Hz-et, és ez jó okkal van így. Egyes játékosok szerint, amint kipróbál egy 144 Hz-es monitort, nehéz visszatérni az alacsonyabb frissítési frekvenciához. A másik oldalon, ha kipróbálsz egy IPS-monitort, nem fogsz visszatérni a TN használatához. Általánosságban elmondható, hogy minden az Ön preferenciáitól függ.
Következtetés
- Kalibrálnia kell a monitor felbontását, mert a nagyobb felbontás tisztább, jobb minőségű megjelenítést eredményez, míg az alacsonyabb felbontás homályos képeket eredményez.
- Módosítsa a monitor frissítési frekvenciáját, hogy a kijelzője gyakrabban frissítse a vizuális képeket.
- A jobb játékélmény érdekében módosítsa a képarányt. A szabványos gaming képarány 16,9. Ezt 21,9-re módosíthatja, ha nagyobb vagy 4K-s monitora van.
- A játékhoz ajánlott fényerő beállítása 250-350 candela/négyzetméter (cd/m2), míg a kontrasztaránynak 70-80%-osnak kell lennie.
- A színhőmérsékletet az igényeinek megfelelően változtathatja, még akkor is, ha a videojátékoknál a 6500K a szabvány.
- A gamma-szint növelése jó ötlet lehet, ha a sötétebb képernyőket kedveli. Ha a gammaérték alacsony vagy közepes, a képek világosabbnak tűnnek. A legjobb játékélményt biztosító gamma-beállításoknak 2,2 és 2,4 között kell lenniük.
- A monitor válaszideje a túlhajtás révén felgyorsul, ami a szellemkép- és utánhúzási problémákat is csökkenti.
- Lehet, hogy aktiválnia kell a monitor hangbeállításait, ha még nem vásárolt független surround játékhangszórókat.
Egyéb cikkek
- Elég gyors 800 Mbps a játékhoz? [Kiderült!]
- Elég gyors a 400 Mbps a játékhoz? (Válaszolva)
- Hogyan lehet javítani a Wyze Plug nem csatlakozik a wifi-hez?






