Elég gyakori, hogy az Alexa használata során problémák merülnek fel – a zene hirtelen leáll a lejátszás az egyik ilyen probléma. Még jó, hogy vannak egyszerű javítások, amelyeket kipróbálhat a probléma megoldására.
Gyors tipp: Az Alexa azért állítja le a zenelejátszást, mert túl sok eszköz csatlakozik ugyanahhoz a WiFi hálózathoz, amelyet az Alexa hangszóró használ. Kapcsoljon ki más, nem használt eszközöket, hogy megoldja a WiFi torlódást. Egy kis frissítéshez ki- és bekapcsolhatja a készüléket is!
Mindenesetre, ha az Alexa hangszóró továbbra is leállítja a zenelejátszást, és a javítás módját keresi, akkor görgessen tovább a további információkért. Lássuk a részleteket.
Miért Alexa hangszóró leáll zenelejátszás?
Az Alexa a következő okok miatt állítja le a zenelejátszást:
- Ha egy vagy két órán keresztül nincs aktivitás
- Az Amazon alvásidőzítő be van kapcsolva
- Alexa lefagy
- Problémák az internetkapcsolattal


Bár tényleg nincs pontos idő, amikor Alexa leállítja a zenelejátszást – ez lehet egy óra vagy 45 perc után, ha nem észlel aktivitást. Ha Echo eszközöket használ, akkor egy óra után áll le, ha nem észlel aktivitást.
A gondolkodás mögött talán az áll, hogy ezzel energiát és pénzt takarít meg. Ha senki sem hallgatja Alexa leállítja a lejátszást, hogy energiát takarítson meg. Van egy pletyka, hogy az Amazon streamenként fizet a művészeknek, ami pénzbe kerül nekik, ha az Alexa megállás nélkül zenét játszik.
Miért Alexa leállítja a zenelejátszást & Hogyan lehet kijavítani?
| Case | Mi a teendő |
| Nincs aktivitás egy órán keresztül | Hozzáadhat rutinokat, hogy Alexa aktív maradjon és folyamatosan játsszon. |
| Az Amazon alvásidőzítő be van kapcsolva | Menjen az Amazon Music beállításához, és kapcsolja ki az alvásidőzítőt. |
| Alexa hirtelen lefagyott | Indítsa újra az Alexa készüléket. |
| Internetkapcsolati problémák | Ellenőrizze az internetkapcsolatot. |
| A készülék túl messze van a modemtől |
Alexa egy idő után leállítja a zenelejátszást?
Igen, Alexa egy idő után leállítja a zenelejátszást.
Ha az Amazon Prime Musicot használja, akkor egy óra inaktivitás után leáll a lejátszás. Néhány felhasználó azonban egy óra után is képes zenét lejátszani.
Az egyetlen megoldás, amit itt kínálnak, hogy győződjön meg róla, hogy csatlakozik a WiFihez, hogy az Alexa továbbra is játsszon.
Miért megy az Alexa folyamatosan offline állapotba?
Néhány valószínű ok, amiért az Alexa folyamatosan offline megy, a következő lehet:
- Problémák az internetkapcsolattal
- Elavult eszköz
- A készülék messze van az útválasztótól vagy modemtől
- A készülék nincs csatlakoztatva
Ha az Alexa készülék folyamatosan offline állapotba kerül, indítsa újra azt, valamint a routert vagy a WiFi-t. Esetleg vigye közelebb a routerhez a jobb kapcsolat érdekében. Meg kell próbálnia frissíteni a készüléket is, hogy megszabaduljon az esetlegesen offline állapotba kerülést okozó hibáktól.
Hogyan állíthatom le a zene időzítését?
Megállíthatja az Alexa időzítését további rutinok hozzáadásával vagy az alvásidőzítő letiltásával.
Íme, hogyan adhat hozzá rutinokat az Alexához:
- Nyissa meg az Alexa alkalmazást.
- Menjen a Rutinok és a Rutin létrehozása menüpontra.
- Adjon nevet a rutinnak, és válassza ki az indítót.
A rutinok hozzáadása előtt győződjön meg róla, hogy a készülék csatlakoztatva van az Alexához. A hangszórórendszeren kívül az Alexát intelligens dugókba, intelligens zárakba stb. is integrálhatja.
Hogyan érhetem el, hogy az Alexa folyamatosan játsszon?
Ahhoz, hogy az Alexa folyamatosan játsszon, implementálhatja a hurok funkciót.
A loop paranccsal Alexa addig fog ismételten lejátszani, amíg le nem állítja. Válassza ki az alapértelmezett zeneszolgáltatást Alexa készülékén az Alexa alkalmazáson keresztül.
Ha alkalmazza a loop parancsot, a lejátszási listán lévő dalok tovább fognak szólni, és amint leáll, azt mondhatja Alexának, hogy „hagyja bekapcsolva”.
Miért nem reagál hirtelen az összes Alexa készülékem?
Az Alexa eszközök a WiFi-kapcsolati problémák, a kábeles csatlakozással kapcsolatos problémák, a csatlakozási hatótávolsággal kapcsolatos problémák és valamilyen fizikai akadály miatt válnak érzéketlenné.
Ebben az esetben a leggyorsabb megoldás az Alexa felébresztése és a javítás megkezdése. A kék fény kigyullad, amint Alexa felébredt.
Miért szakad meg az Alexa állandóan a Bluetooth kapcsolat?
Ha Echo készüléket használ, és az túl messze van a modemtől, a kapcsolat negatívan befolyásolja a kapcsolatot. Ez megakadályozza a hang lejátszását és szüneteltetését. Ha azonban nincs olyan messze, akkor némi hibaelhárítással ellenőrizze, hogy a modemje nem hibásodott-e meg.
Ha saját maga ellenőrzi, hogy van-e probléma a kapcsolatával, gyorsabban segít, mintha az ügyfélszolgálatot hívná. Itt van egy másik cikk, amit írtam, amely segíthet a modem javításában: Resolving AT&T Router Blinking Red Light Issue.
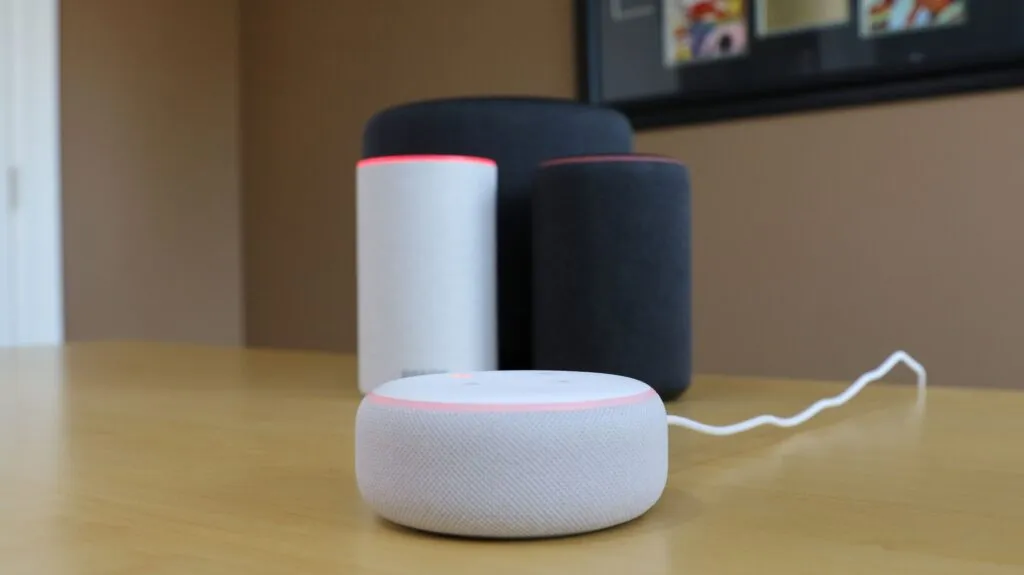
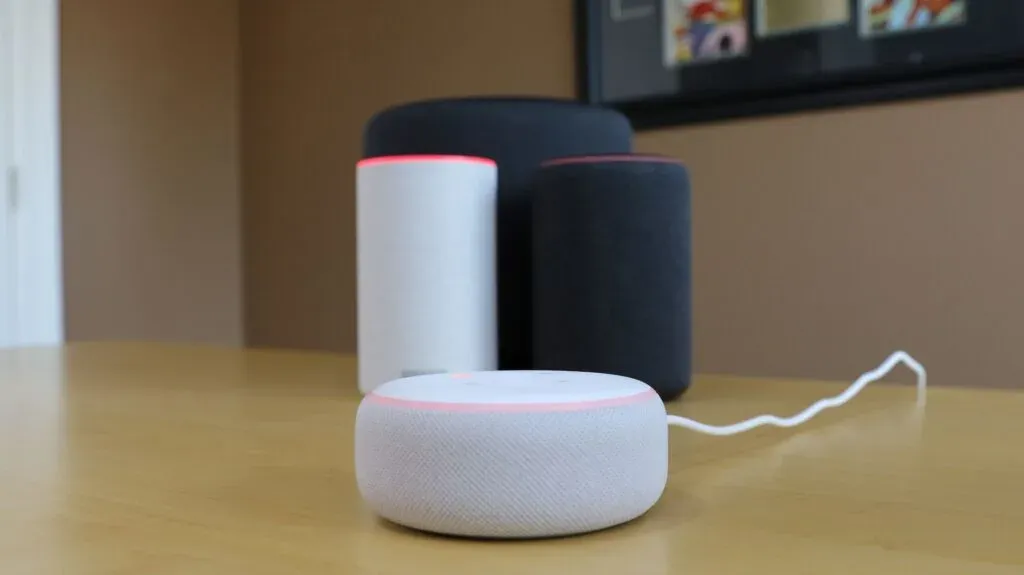
Different model of Echo Smart Speakers.
Ezenkívül az Alexa gyenge jel, inkompatibilis eszköz és lemerült vagy alacsony akkumulátor miatt megszakítja a Bluetooth-csatlakozást. Használjon kompatibilis eszközt, és győződjön meg róla, hogy erős a jel. Emellett tartsa a készülék akkumulátorát feltöltve.
Gyakran ismételt kérdések (GYIK)
Hogyan lehet elérni, hogy Alexa szüneteltesse a zenét?
Egyszerűen mondja azt, hogy „Alexa, szünet”. Ha ezt megteszi, Alexa szüneteltetni fogja az éppen lejátszott zenét. Ha filmet nézel, ez a parancs szintén segít szüneteltetni azt, amit éppen nézel. A folytatáshoz egyszerűen mondja azt, hogy „Alexa, Unpause” vagy „Alexa, Play”.
Mennyi ideig tud Alexa zenét lejátszani?
Általában két óra aktivitás nélkül töltött idő után leállítja a zenét. Ha nem hagyja ki, nem játssza le vagy szünetelteti a zenét két órán keresztül, Alexa azt fogja feltételezni, hogy Ön már inaktív, így leállítja a zenét. Másrészt egyes készülékek Alexa csak egy óra után áll le.
Nyugodtan mondhatjuk, hogy az idő a modelltől vagy a készülék típusától függően változik.
Hogyan lehet elérni, hogy az Alexa egész éjjel zenét játsszon?
A „Hagyd bekapcsolva” mellett jobb, ha azt mondod, hogy „Alexa, Loop”. Először válasszon ki egy lejátszási listát vagy egy adott dalt, majd mondja ki ezt a parancsot Alexának. Elvárhatja, hogy a lejátszási lista egész éjjel ismétlődjön, amíg le nem állítja. Ez akkor is igaz lenne, ha csak egy dal vagy száz dal van a lejátszási listádon.
Bottomline
Bár az Alexa úgy van kialakítva, hogy egy óra elteltével leállítsa a zenelejátszást, ha nem észlel aktivitást, vannak módszerek a zene lejátszásának fenntartására, például további rutinok hozzáadásával vagy a ciklusparancs funkció megvalósításával.
Mégis, az Alexa egy nagyszerű eszköz, amely más intelligens otthoni eszközökbe is integrálható. Csak meg kell tanulnia néhány trükköt, hogy folyamatosan szóljon!
További Alexa hibaelhárítási tippekért nézze meg ezt: Miért nem tudja az Alexa felfedezni az eszközömet?.
Egyéb cikkek
- Be tudsz csöppenni az Alexába anélkül, hogy tudnának róla [Tudd meg!]
- Milyen ijesztő dolgokat kérdezhetünk Alexától? (Részletes)
- Mi az Alexa önmegsemmisítő kódja?






