Szeretné nagyobb képernyőn élvezni kedvenc műsorait és filmjeit? Nos, szerencsés vagy! A Netflix telepítése Samsung Smart TV-re egyszerű folyamat, amely néhány perc alatt elvégezhető. Ezzel a gyors útmutatóval pillanatok alatt streamelheti kedvenc tartalmait.
A Samsung Smart TV-k számos előre telepített alkalmazással vannak felszerelve, köztük a Netflixszel. Ha azonban nem látja a Netflix alkalmazást a tévéjén, ne aggódjon. Könnyedén letöltheti és telepítheti a Samsung App Store-ból. Egy Samsung Smart TV-vel és egy Netflix-előfizetéssel több ezer filmhez és tévéműsorhoz férhet hozzá, mindezt egy kéznyújtásnyira.
A Samsung Smart TV-re telepített Netflix alkalmazással mindenféle extra felszerelés vagy gond nélkül élvezheti kedvenc műsorait és filmjeit. Egyszerűen csak kapcsolja be a tévét, navigáljon a Netflix alkalmazáshoz, és kezdje el nézni! Merüljünk el tehát, és nézzük meg, milyen egyszerű telepíteni a Netflixet a Samsung Smart TV-re.


Netflix
A Netflix beállítása a Samsung okostelevízión
| Hozzon létre Netflix-fiókot a Samsung okostévéjén | Csatlakoztassa a Samsung okostévét az otthoni WiFi hálózathoz. Navigáljon a SmartHubra, és válassza ki az Alkalmazások ikont. A Netflix alkalmazás megtalálása után válassza a Netflix alkalmazás letöltését. Jelentkezzen be vagy hozzon létre Netflix-fiókot. |
| A Samsung okostévé Wi-Fi-képessé tétele | A Smart Hub gomb egyes Samsung távirányítókon a Menü és az Útmutató gombok között található, és jól láthatóan fel van tüntetve. |
| Keresse meg a Smart Hub és az Alkalmazások központját a tévéjén | Egyes Samsung távirányítókon a Smart Hub gomb a Menü és az Útmutató gombok között található, és jól láthatóan fel van tüntetve. |
Két lehetősége van a Netflix nézésére a Samsung Smart TV-n: vagy letöltheti az alkalmazást a TV Alkalmazások menüjéből, vagy gyorsan tükrözheti a Netflix alkalmazást okostelefonjáról, laptopjáról vagy táblagépéről a Samsung képernyőjére.
Reálisan nézve a legegyszerűbb és legnépszerűbb módszer, ha letöltöd az alkalmazást a tévére, és akkor kezded el nézni, amikor csak akarod, de szeretnénk megbizonyosodni arról, hogy minden lehetőséged megvan. Ezért rögtön meg is tanuljuk, hogyan nézhetjük a Netflixet Samsung TV-n.
Hozzon létre Netflix-fiókot a Samsung okostévéjén.
A Netflix-fiók létrehozása a Samsung okostévéjén egy gyors és egyszerű folyamat, amely néhány egyszerű lépésben elvégezhető. Az alábbi módon kezdheti el:
- Kapcsolja be a Samsung Smart TV-t, és nyomja meg a Smart Hub gombot a távirányítón. Ezáltal a Smart Hub képernyőre kerül.
- Navigáljon a Netflix alkalmazáshoz, kiválasztva azt az elérhető alkalmazások listájából. Ha nem látja a Netflix alkalmazást, letöltheti azt a Samsung App Store-ból.
- Válassza a „Bejelentkezés” lehetőséget a Netflix alkalmazás kezdőképernyőjén. Ez egy kódot tartalmazó képernyőre vezet.
- Számítógépén vagy mobileszközén lépjen a Netflix weboldalára, és regisztráljon új fiókot, ha még nem tette meg. Ha már van Netflix-fiókja, egyszerűen jelentkezzen be.
- A Netflix weboldalán lépjen a „Fiókja” oldalra, és válassza az „Eszköz aktiválása” lehetőséget. Írja be a tévéképernyőn megjelenő kódot.
- A kód megadása után a Samsung Smart TV összekapcsolódik a Netflix-fiókjával, és máris elkezdheti streamelni kedvenc műsorait és filmjeit.
Ez az! Sikeresen létrehozott egy Netflix-fiókot a Samsung Smart TV-jén, és összekapcsolta azt a készülékével. Most már elkezdheted nézni kedvenc tartalmaidat közvetlenül a tévéden, minden további eszköz nélkül.
WiFi-engedélyezze a Samsung okostévét.
Ha Samsung Smart TV-je még nem WiFi-képes, az alábbi lépésekkel könnyedén csatlakoztathatja otthoni WiFi hálózatához:
- Kapcsolja be Samsung Smart TV készülékét, és nyomja meg a távirányítón a „Menü” gombot.
- Navigáljon a „Hálózat” menüpontra, és válassza a „Hálózati beállítások” lehetőséget.
- Hálózattípusként válassza a „Vezeték nélküli” opciót, és válassza ki a WiFi hálózatot az elérhető hálózatok listájából.
- Ha a hálózata jelszóval védett, adja meg a WiFi jelszavát, amikor erre felszólítják.
- Miután a TV csatlakozott a WiFi hálózathoz, válassza az „OK” lehetőséget a beállítások mentéséhez.
- Annak megerősítéséhez, hogy a TV csatlakozott a hálózathoz, térjen vissza a „Hálózati beállítások” menübe, és válassza a „Hálózat állapota” lehetőséget.
Ennyi! Samsung Smart TV-je most már WiFi-képes, és készen áll kedvenc műsorainak és filmjeinek streamelésére. Ne feledje, hogy a zökkenőmentes streaming élményhez fontos az erős és stabil WiFi kapcsolat. Ha streamelés közben pufferelést vagy egyéb problémákat tapasztal, fontolja meg a WiFi hálózat frissítését, vagy forduljon internetszolgáltatójához segítségért.
Keresse meg a Smart Hub és az Alkalmazások központját a tévéjén.
A Samsung Smart TV készülékén található Smart Hub és Apps Center könnyen elérhető a TV távirányítójával. Az alábbi módon találja meg őket:
- Kapcsolja be a Samsung Smart TV készüléket.
- Nyomja meg a „Smart Hub” gombot a távirányítón. Megjelenik a Smart Hub képernyő.
- A Smart Hub képernyőről elérheti az Alkalmazások központját, amely számos olyan alkalmazást tartalmaz, amelyeket letölthet és használhat a tévéjén. Az Apps Center eléréséhez navigáljon a Smart Hub képernyőn az „Alkalmazások” ikonra, és nyomja meg a távirányító „Enter” gombját.
- Az Apps Centerben böngészhet a rendelkezésre álló alkalmazások között, és letöltheti azokat, amelyeket használni szeretne. Néhány népszerű alkalmazás közé tartozik a Netflix, a Hulu, az Amazon Prime Video, a YouTube és sok más.
- A letöltött alkalmazások eléréséhez egyszerűen navigáljon vissza a Smart Hub képernyőjére, és válassza a „Saját alkalmazások” ikont. A letöltött alkalmazásai itt lesznek felsorolva.
Ez az! A Smart Hub és az Alkalmazásközpont segítségével könnyedén megtalálhatja és letöltheti azokat az alkalmazásokat, amelyekre szüksége van a Samsung Smart TV-n való nézés élményének fokozásához.
.
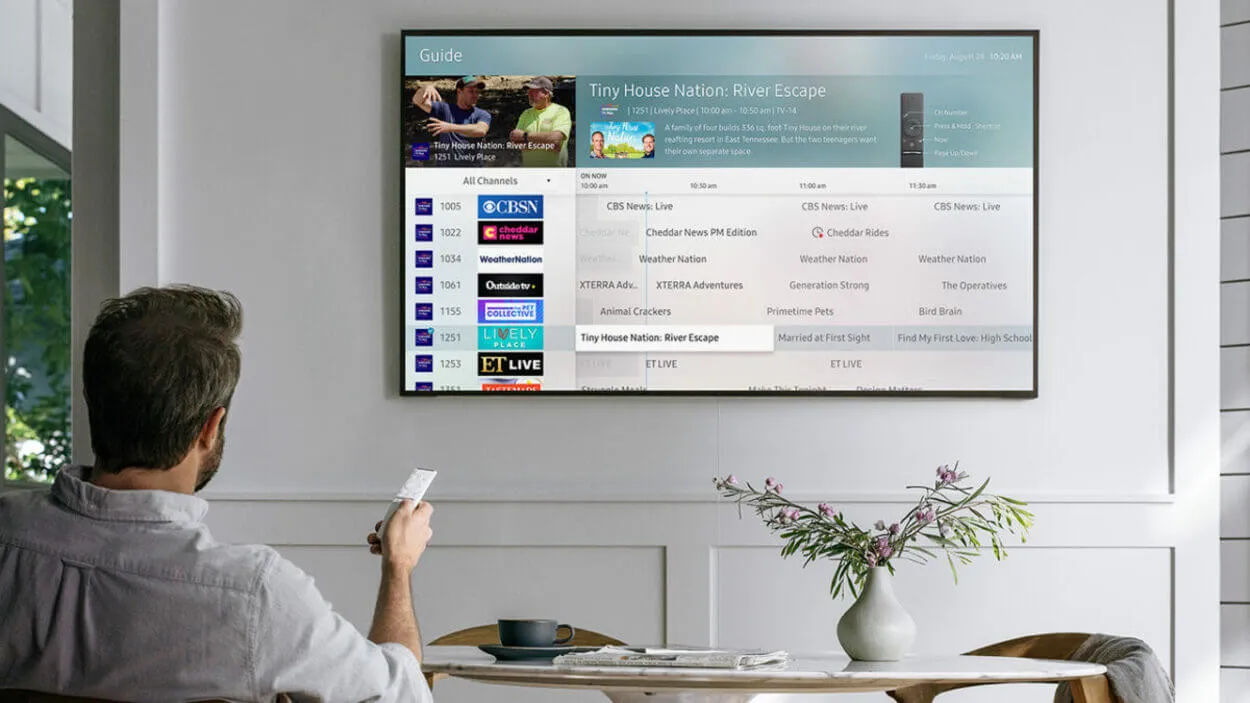
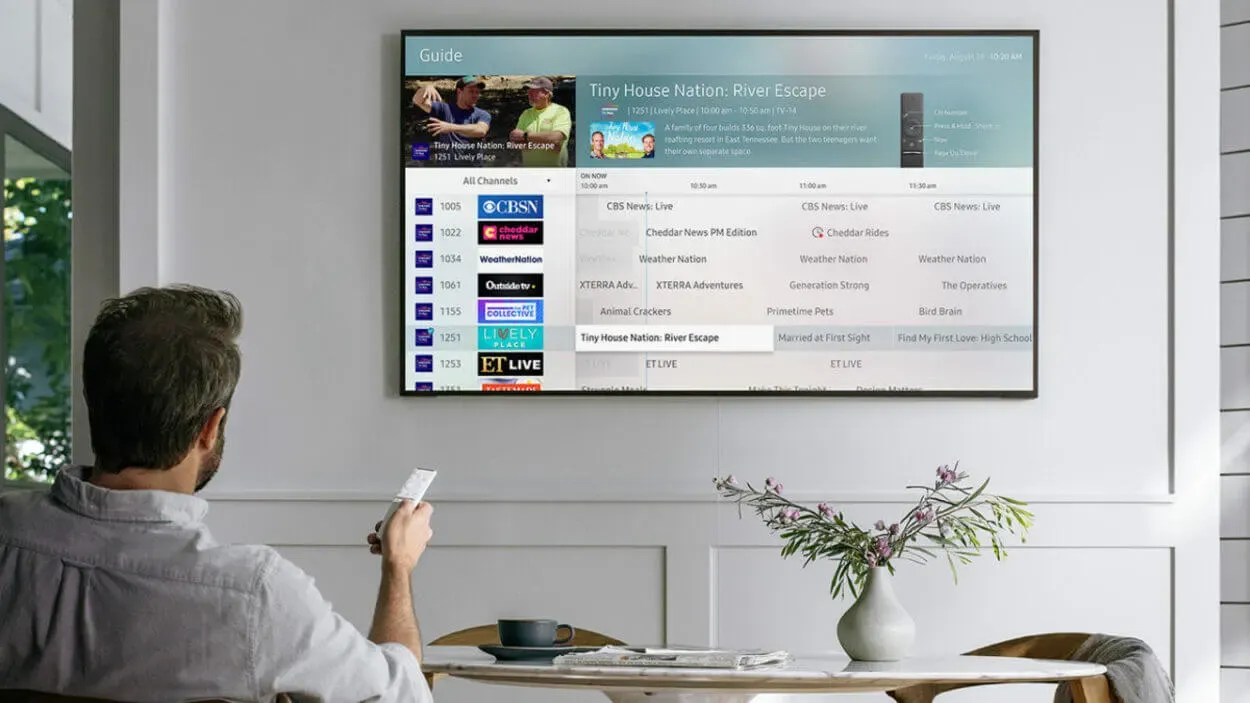
Telepítse a Netflix alkalmazást.
A Netflix alkalmazás letöltéséhez keresse meg az Alkalmazások menüben, és kattintson rá.
A Netflix ikonjának azonnal meg kell jelennie, és kevesebb mint egy perc alatt várnia kell a megnyitásra.
Regisztráljon vagy jelentkezzen be a Netflixre
A bejelentkezéshez csak akkor kell megadnia e-mail címét és jelszavát, ha már rendelkezik Netflix-előfizetéssel. Ha nem, akkor regisztrálnia kell egy fiókot, ki kell választania az igényeinek legmegfelelőbb előfizetést, és meg kell adnia hitelkártyaadatait az ismétlődő havi fizetés elindításához.
Annak ellenére, hogy sok lépésnek tűnhet, az egész folyamat hihetetlenül gyors és fájdalommentes!
Samsung Smart TV-nél szükség esetén egy másik módszer is rendelkezésre áll.
Hogyan használhatom a Samsung Smart TV-t okoseszközök tükrözésére?


Samsung TV
Bár az okoseszközök tükrözése a Samsung TV-re meglehetősen egyszerű, a telefont, laptopot vagy táblagépet mégis ugyanahhoz a vezeték nélküli hálózathoz kell csatlakoztatnia, mint a Samsung Smart TV-t.
A csatlakoztatás után a következő egyszerű intézkedéseket kell megtennie:
- Nyissa meg a SmartThings alkalmazást, miután letöltötte azt az okoseszközére.
- Válassza az alkalmazásban az ADD DEVICE (Eszköz hozzáadása) lehetőséget, majd válassza ki a Samsung Smart TV-t.
- A televízió képernyőjén megjelenik egy PIN-kód; írja be azt a telefonján.
- A készülékén töltse le vagy indítsa el a Netflix alkalmazást.
- Figyelje meg, ahogy a Netflix megjelenik a Samsung Smart TV képernyőjén!
Elég egyszerű, ugye? Mostantól kezdve csak annyit kell tennie, hogy megnyitja a SmartThings alkalmazást, hogy elkezdje tükrözni a készülék képernyőjét a tévé képernyőjére, és bármilyen alkalmazást nézhet a nagy képernyőn.
GYIK:
Kaphatok Netflixet a Samsung Smart TV-n ingyenesen?
Nem, a Netflix tartalmainak eléréséhez előfizetésre van szükség, így előfizetést kell kötnie ahhoz, hogy használni tudja az alkalmazást a Samsung Smart TV-n.
Miért nem találom a Netflixet a Samsung Smart TV-n?
Ha nem találja a Netflixet a Samsung Smart TV-jén, előfordulhat, hogy az Ön régiójában nem támogatott, vagy a tévéje nem kompatibilis az alkalmazással. Kérdezze meg a Samsung ügyfélszolgálatát, hogy TV-je támogatja-e a Netflixet az Ön régiójában.
Hogyan frissíthetem a Netflix alkalmazást a Samsung Smart TV-n?
Ha frissíteni szeretné a Netflix alkalmazást a Samsung Smart TV készülékén, lépjen be a tévé alkalmazásboltjába, és keressen rá a „Netflix” kifejezésre. Ha van elérhető frissítés, válassza ki az alkalmazást, és kattintson a „Frissítés” gombra a telepítéshez.
Következtetés:
- A legfontosabb részletek ebben a szövegben a két lehetőség a Netflix nézésére a Samsung Smart TV-n: az alkalmazás letöltése a TV Alkalmazások menüjéből, vagy a Netflix alkalmazás tükrözése okostelefonjáról, laptopjáról vagy táblagépéről a Samsung képernyőjére.
- A legegyszerűbb és legpraktikusabb megoldás a Netflix-fiók létrehozása a Samsung okostévéjén, amihez csak egy Samsung távirányítóra és vezeték nélküli internetkapcsolatra van szükség. Wi-Fi-engedélyezze a Samsung okostévét úgy, hogy csatlakoztatja az otthoni WiFi hálózathoz, és a BEÁLLÍTÁSOK menüpont alatt a HÁLÓZATI BEÁLLÍTÁSOK MEGNYITÁSA gombra kattint. A csatlakoztatás után a tévével hozzáférhet az internethez, és használhatja a tévé összes intelligens funkcióját anélkül, hogy folyamatosan újra kellene csatlakoznia a hálózathoz.
- A Smart Hub gomb egyes Samsung távirányítókon a Menü és az Útmutató gombok között található, és a képernyő bal felső sarkában található Menü gombra kattintva érhető el.
- Ahhoz, hogy okoseszközeit tükrözni tudja Samsung TV-jén, telefonját, laptopját vagy táblagépét ugyanarra a vezeték nélküli hálózatra kell csatlakoztatnia, mint a Samsung Smart TV-jét.
- A csatlakoztatás után a SmartThings alkalmazás megnyitásával a készülék képernyője a televízióra tükrözhető, és a nagyképernyőn bármelyik alkalmazást megnézheti.
Egyéb cikkek:
- Hogyan állítsuk vissza a Chamberlain garázskapu nyitóját? (Tudja meg)
- Szükség van-e elemre a Ring ajtócsengőhöz, ha vezetékesek? (Kiderült)
- Hogyan kell telepíteni a Eufy ajtócsengőt? (Egyszerű módszerek)






