Ezt a cikket a Ditching Pro-nak a Linux Format adta át, az első számú magazinnak, hogy növelje ismereteit a Linuxról, a nyílt forrású fejlesztésekről, a distro kiadásokról és még sok másról. Megjelent a 264. számban, amelyet 2020 májusában tettek közzé. Feliratkozás a Linux Format nyomtatott vagy digitális verziójára itt.
A Canonical legújabb Ubuntu kiadása, a „Focal Fossa” április végén érte el a tükröket. Tehát mire elolvassa ezt a több ezer embert, letöltötte, telepítette és (fogadást fogunk tenni) egyenesen lenyűgözte, amit kínál. Ha még nem próbálta ki, akkor egy élvezetre vágyik. Csatlakozzon, és megmutatjuk, mi új és mit tehet a Canonical legszebb készülékével.
Ha még soha nem próbáltad ki a Linuxot, akkor az Ubuntu 20.04 remek hely a kezdéshez. Most kipróbálhatja (jóval abban az időben, ameddig letölt és USB-meghajtóra írja), anélkül, hogy zavarná a jelenlegi beállítást.
Különféle okok vannak a Linuxra való átváltáshoz, és az új Ubuntu kiadással újabb. Legyen irigylem a saját operációs rendszerrel rendelkező barátokkal. Soha ne látja, hogy a számítógépet újra megrontja a frissítések. Élvezze az asztalot, amely nem hirdetési hely. Fedezze fel a szabad szoftverek fenomenális választékát, amely többnyire legalább olyan jó, mint a kereskedelmi kínálat, és sok esetben bizonyíthatóan jobb. A videószerkesztés, a 3D modellezés, a nagy teljesítményű számgörgetés és még az AAA-játék mindössze néhány kattintással elérhető. És ha az asztali szokások inkább ülők, akkor az Ubuntu is magával ragadja Önt. A gyors böngészés, az egyszerű e-mail és a zavarmentes médialejátszás mind a dobozból. Olvassa el és látja, hogy az operációs rendszer hatalmas erőssége valójában ez a.
- Itt található a legjobb Linux-oktató szolgáltatók listája
- Nézze meg a rendelkezésre álló legjobb Linux laptopok listáját
- Összeállítottuk a piacon található legjobb Raspberry Pi disztrók listáját
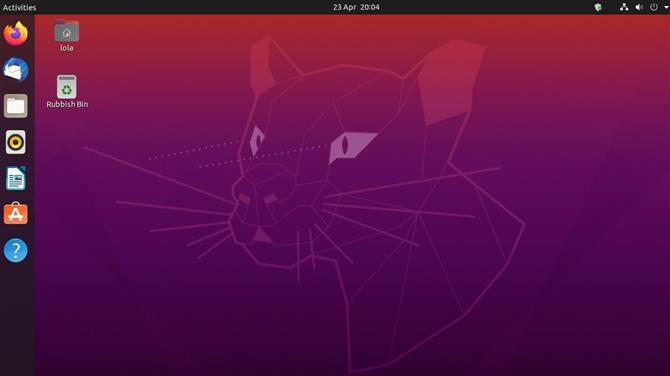
(Kép jóváírása: Canonical)
Focal Fossa bossa nova
Egy ideig vártuk ezt a kiadást, nem az új, fényes új címsor-megragadó funkciók miatt, hanem azért, mert azt gyanítottuk, hogy javul majd a nagy elődjén. És azért is, mert a nevét egy macska-szerű teremtmény típusának nevezték el.
A motorháztető alatt természetesen minden felfrissült. Az új 5.4 kernel támogatja az új hardvereket és a régi javításokat. A legtöbb otthoni felhasználó érdekel az asztalon, és megtalálja a Gnome 3.36 megjelenését és viselkedését, mint valaha. Úgy tűnik, hogy van egy kétéves bug-whack-a-mol játék, mind a Gnome, mind az Ubuntu vállalkozásán keresztül, a nehézkes teljesítmény és memória problémáinak kezelésére. De ezzel a kiadással sima, mint a rossz földimogyoróvaj.
Amit szeretettel „sötétítésnek” nevezünk, az Ubuntu felé érkezett – mint oly sok asztali és alkalmazás számára, ez most sötét módot kínál (nem alapértelmezett), amelyet egyeseknek könnyebben látnak. Világos vagy sötét, úgy gondoljuk, hogy imádni fogja az új merész ikonokat és a Yaru témát. A Gnome alkalmazásmappáinak funkciója, amellyel az Alkalmazások menüben lévő ikonokat egymás fölé húzva mappát hozhat létre, kevésbé ügyetlen. És ha az összes kivételével eltávolít egy mappából, akkor a szingulett automatikusan visszakerül a főmenübe, és eltávolítja a mappát. Takaros.
Ha van HiDPI kijelzője, örömmel hallom, hogy a frakcionált méretezés végre itt van. És (a 19.10-es verzióval ellentétben) nem kell kínosan felhívnia a Gsettings parancssort a használatához. Korábban csak egész skálázás volt elérhető, ami azt jelentette, hogy a felhasználóknak gyakran kellett választaniuk az apró és az óriási szöveg között. Most a Goldilocks zóna egy egyszerű kapcsolóval engedélyezhető a Beállítások> Képernyő kijelzőn, de vegye figyelembe a kis nyomtatott figyelmeztetést a megnövekedett energiafelhasználásról és a csökkent élességről. Az írás idején úgy tűnik, hogy vannak problémák ezzel a szabadalmazott Nvidia illesztőprogrammal is, ezért tartsa szemmel ezt a hibát.
Az Nvidia-ról szólva, az illesztőprogramjaikat most már a telepítő adathordozó tartalmazza, nem kell PPA-t igénybe venni vagy (remegni) letölteni őket az Nvidia webhelyéről. A játékosok örömmel hallják, hogy a Feral GameMode része a szokásos telepítésnek. Ez újrabeállíthatja a CPU frekvenciaszabályzóit, ütemezőit és egyéb frobjait a képkocka-sebesség növeléséhez. És ha aggódik a 32 bites könyvtárat illetően, ne légy – minden, ami a Steam, a Bor és a Lutris számára szükséges, még mindig a reposzférában van. Ha régi 32 bites alkalmazásokat futtat, nehézségekbe ütközhet, ezért ellenőrizze ezeket, mielőtt megszabadulna a 18.04-es telepítéstől.
Lehetőség van arra, hogy itt segítsen a közösségnek, ha talál egy olyan, amely nem működik, csinálja meg a dolgát, és becsomagolja. Az Ubuntu szoftver eszköz a Snaps-ot alapértelmezésként szolgál. Valójában a legtöbb alkalmazás, amelyet keresettünk, csak ebben a formátumban volt elérhető, ám néhány csomag a hagyományos Ubuntu reposzból telepíthető. Természetesen továbbra is telepíthet csomagokat a parancssorból az Apt használatával, ha nem az „App Store” gondolkodásmód alatt értékesítik. Arra számítunk, hogy a Snaps (és a Flatpaks) komoly tapadást fog elérni az elkövetkező hónapokban és években.
Amint azt a Szoftver alkalmazásból láthatja, számos divatos eszköz (néhány védett, mint például a Zoom és a Slack, míg mások nem olyanok, mint a Riot és Signal) most Snapsként van csomagolva. És ez a szám növekedni fog, mivel a fejlesztők egyre inkább elkerülik a régi módszert, amely a disztrókra támaszkodik kínálatuk csomagolására.
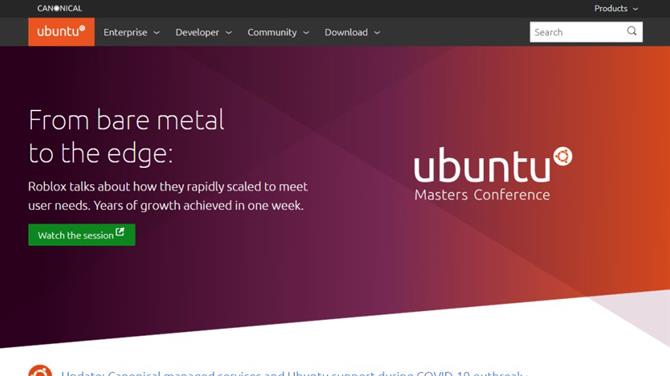
(Kép jóváírása: Canonical)
Az Ubuntu telepítése
Az Ubuntu telepítési képét bármilyen operációs rendszerről letöltheti. Indítsa el a böngészőt, és lépjen a https://ubuntu.com/download/desktop oldalra, és nyomja meg a letöltés gombot. Ha jótékonysági érzésed van, adományozhat is a Canonicalnak, és kiválaszthatja, hogyan fektetik be, de ez teljesen opcionális.
Azt javasoljuk, hogy készítsen egy csésze teát, amíg a letöltés befejeződik. Most kell rendelkeznie egy 2,5 GB-os lemezkép (ISO) fájllal, amelyet DVD-re írhat a választott szoftver használatával (például Toast MacOS-ban, CDBurnerXP Windowson, Brasero Linuxon). Tudjuk, hogy manapság sok PC-n és a legtöbb laptopnál nincs optikai meghajtó, de ez rendben van – a kép írható egy USB-meghajtóra, amely valószínűleg sokkal gyorsabban indul, és természetesen sokkal csendesebb, mint a DVD-ről való indítás. Vannak olyan programok, mint az Unetbootin, amelyek automatikusan letölthetik a disztrótokat, és mindenféle képzeletbeli módon beállíthatják azokat, ám inkább az egyszerű dolgokat tartjuk fenn, ezért itt javasoljuk a cross-platform Etcher eszközt. Fogja meg a https://etcher.io webhelyről, indítsa el, csatlakoztassa az USB-meghajtót (győződjön meg róla, hogy rajta nincs semmi értékes, mert az összes tartalma megsemmisül), és elmegy.
Mielőtt élvezheti az Ubuntu alkalmazást, kitalálnia kell, hogyan lehet számítógépét elindítani USB-ről vagy optikai adathordozóról. Kétféle lehetősége van: az egyik a rendelkezésre álló Boot menü megnyitása – nem minden eszköz kínál ilyen lehetőséget – a használt kulcs változik. A HP rendszerek az F9, a Dell és a Lenovo az F12, a régebbi AMIBIOS-alapú rendszerek az F8, a díjalapú és az F11. A rendszer bekapcsolása után lassan meg kell koppintania a gombot. Válasszon bármelyik CD-ROM / optikai meghajtó opciót, és máris örülhet. Ha úgy tűnik, hogy indítómenü nem érhető el, akkor a másik lehetőség a rendszerindító eszközök sorrendjének kiválasztása a BIOS / UEFI beállítások között. A rendszer indításakor rendszerint egy üzenetnek kell felvillannia, amely elmagyarázza, hogy melyik gombot kell megnyomni. Csakúgy, mint a rendszerindító menünél, nyomja meg az egyik Del (a leggyakoribb), az F1, F2, Esc vagy egy „speciális” karbantartó kulcsot is hozzáférést kell biztosítani. A BIOS-ban keresse meg a Boot Device menüt, és ellenőrizze, hogy a DVD / optikai meghajtó elsőként szerepel-e a listában. Mentés és indítás!
Az élő környezet kockázatmentesen felfedezhető, de a lehető legnagyobb élvezet és teljesítmény érdekében telepítse az Ubuntu-ot a merevlemezére vagy az SSD-re az alábbi praktikus 6 lépéses útmutató segítségével. Ha van ilyen, akkor azt javasoljuk, hogy telepítse az Ubuntu-t a saját eszközére, ahelyett, hogy átméretezi a Windows partíciót az 1. és 2. lépés szerint. Mindegyiknek jól kell működnie, és valójában lehetséges ezeket a lépéseket az Ubuntu telepítőjétől elvégezni. De már elég régóta tudjuk, hogy a dolgok nem mindig úgy mennek, ahogy kellene. Tehát készítsen biztonsági másolatot minden fontos adatról, mielőtt folytatná. Ha van tartalék eszköze, válassza ki azt, majd használja a Törlés lemezt és telepítse az Ubuntu opciót a 4. lépésben. Molto semplice. Ha biztonságosan szeretné lejátszani, akkor egy másik lehetőség az Ubuntu telepítése virtuális gépre az Oracle VirtualBox és az alábbi útmutató használatával..
Három lépéses telepítés a Virtuális fiókba
1. Szerezze be a VirtualBox-ot
Menjen a weboldalra, és töltse le a VirtualBox 6 operációs rendszerét, legyen az a Windows vagy az OS X. Telepítse és telepítse, és vegye figyelembe, hogy legalább 20 GB helymeghajtó helyre van szüksége a virtuális OS fájl tárolásához. Szüksége lesz az Ubuntu ISO fájlra. A telepítés után indítsa el, kattintson az ‘Új’ gombra, és Ubuntu-nak hívja.
2. Hozzon létre egy gépet
Válassza az Ubuntu lehetőséget, és a biteknek meg kell egyezniük a letöltött ISO-val, kattintson a „Tovább” gombra. A Memória alatt 2048-at ajánljuk, de ha 8 GB-os számítógépe van, akkor a legjobb a 4096. Az összes többi alapértelmezett beállításként elhagyható, a dinamikus merevlemez méretétől eltekintve. Az alapértelmezett érték 8 GB, javasolnánk legalább 32 GB-ot, ha tudsz tartalékolni. Befejezés és kattintson a Start gombra, hogy elinduljon.
3. Indítsa el a virtuális Ubuntu alkalmazást
Megjelenik egy üzenet, amelyben kéri a lemezt, keresse meg az Ubuntu ISO fájlt és kattintson a „Start” gombra. A Linux Ubuntu elindul, miután betöltötte, szabadon kipróbálhatja az Ubuntut, vagy a Telepítés ikon használatával telepítheti azt megfelelően a virtuális gépre. Hosszabb ideig történő használathoz a virtuális gép beállításainál a Kijelző alatt engedélyezni kell a 3D gyorsítást és 16 MB-ot kell kiosztania..
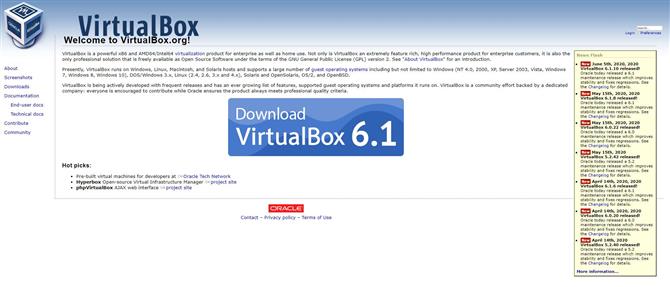
(Kép jóváírása: Oracle)
Az Ubuntu telepítése 6 lépésben
1. Tegyen szobát
Üres partíció létrehozásához az Ubuntu telepítéséhez először ki kell szorítania a meglévő Windows partíciót. Indítsa el a Lemezkezelő eszközt a Windows rendszerben, és kattintson a jobb gombbal a fő partícióra, amelyhez általában hozzá van rendelve a C meghajtó betű. Ezután válassza a felbukkanó menü Zsugorodás hangereje lehetőséget..
2. A Windows zsugorodása
Ezzel megjelenik a Zsugorodás párbeszédpanel, amely megmutatja a merevlemez teljes méretét és a kiválasztott partícióból kiszorítható maximális helyet. Új partíció létrehozásához adja meg a partíció méretét a megabájtban megadott területen, majd a folyamat elindításához kattintson a „Zsugorodás” gombra..
3. Frissítések és bővítmények
Miután a számítógépe elindult az Ubuntu telepítési adathordozójáról, megjelenik egy ellenőrzőlista. Győződjön meg arról, hogy a képernyőn bekapcsolja a két elérhető jelölőnégyzetet. Az első jelölőnégyzet beolvassa az elérhető frissítéseket az internetről, a másik pedig telepíti az MP3 tartalom és a WiFi firmware lejátszásához szükséges plugint..
4. Használjon szabad helyet
A Telepítés típusa feliratú képernyőn kapcsolja be a „Valami más” választógombot a lemez kézi particionálásához. Az Ubuntu most megmutatja a merevlemez partícióinak listáját. Válassza ki a „szabad hely” feliratot, és kattintson a pluszjelre („+”), hogy partíciót hozzon létre ebből a helyből, amelyet felszabadított a Windows.
5. Határozza meg a partíciókat
A A partíció létrehozása mezőbe írja be az Ubuntu partíció méretét. Ezután használja a ‘Mount point’ legördülő menüt a ‘/’ opció kiválasztásához. Ha úgy tetszik, pontosan ugyanúgy hozhat létre külön otthoni partíciót (ha a felhasználói fájlokat és a rendszerfájlokat külön szeretné tartani). Csak válassza a / home menüt.
6. Lokalizálja és személyre szabja
És ez az. A telepítő megkezdi az Ubuntu telepítésének folyamatát. Amíg a fájlokat a háttérben lévő merevlemezre másolja, a rendszer megkérdezi a helyszínt. Az utolsó képernyőn meg kell adnia a kívánt bejelentkezési és jelszó adatait, valamint a számítógép nevét.
Asztali mély merülés
Windowsból vagy MacOS-ból származik, az Ubuntu első pillantásra drámai módon különbözik és talán még kissé ijesztő is. De ne aggódjon, hamarosan épp olyan otthon lesz, mintha otthon lesz. Lehet, hogy az első hívás portja az Alkalmazások menü, amelyhez a képernyő bal felső részén kattintva, vagy a Super (Windows) gomb megnyomásával juthat el. Ez megmutatja az összes futó alkalmazást, vagy ha nem létezik, akkor a gyakran használt alkalmazásokat jeleníti meg. Tehát először kattintva ez a nézet kopár lesz. A jobb alsó sarokba kattintva megtalálja a telepített alkalmazások rácsát (az alábbi kommentárban látható, amely remélhetőleg segít a csapágyak megszerzésében), így álljon körül, hogy mi érdekli Önt.
A szokásos telepítés mindent tartalmaz, amire szüksége van az induláshoz, és megpróbálja elkerülni a nem összegyűjtött dolgok csomagolását. Talán már korábban meg kellett volna említenünk a minimális telepítési lehetőséget, ha nincs szüksége irodai csomagra, játékokra vagy egyéb bõrre. Ez körülbelül fél gigabájt megtakarítást eredményez. Előbb vagy utóbb hozzá szeretne adni egy vagy több alkalmazást, és erre a legegyszerűbb módszer az Ubuntu szoftver parancsikonja a dokkban (amelyik narancssárga aktatáskának tűnik). Az egyik első kiegészítésünk a Gnome Tweaks eszköz, amely lehetővé teszi az asztal megjelenésének és viselkedésének sokféle testreszabását. Attól függően, hogy ki gondolja, ennek vagy nem létezhet, vagy alapértelmezés szerint szerepelnie kell a Gnome asztalán. Hagyjuk, hogy a bíró lehessen, csak keressen finomítást az Ubuntu szoftverben, kattintson a zöld telepítés gombra, és erősítse meg jelszavával.
A telepítő felszólítja Önt, hogy adjon hozzá minden online fiókot (például Facebook, Google stb.). Ezek integrálódnak az asztali naptárhoz és a fájlkezelőhöz, ha szükséges, így böngészhet a Google Drive-on, vagy értesítést kaphat az új Facebook kedveltségekről vagy versekről (még mindig dolgok van?). Ha még nem adta hozzá ezeket a fiókokat, akkor mindig hozzá tudja adni őket a Beállítások> Online fiókok menübe. Valószínűleg azt találja, hogy be kell jelentkeznie és vissza kell jelentkeznie, mielőtt a naptárak és más dolgok megfelelően szinkronizálódnának. Ha sikeresen csatlakoztatta a fiókokat, és fáradt az összes ilyen értesítéstől, akkor innen is eltávolíthatja őket. Alternatív megoldásként a Ne zavarja a kapcsoló a naptár panelen elnémítja ezeket, és remélhetőleg összpontosít.

(Kép jóváírása: Canonical)
A motorháztető alatt
Értjük. Egy új Ubuntu kiadás, még egy LTS sem, nem az az oka, amelyik eddig volt. Még a vezetőség is megkapja ezt. A borító narancssárgarétegének megsemmisítése, és az olyan szuperlatívuszokkal való feltöltés, mint a „must have” és a „forradalmian új funkciók”, nem fog megrontani senkit, különösen a hozzáértő Linux felhasználókat. Mindig azt mondtuk, hogy az úttörő változás hiánya jó, ez azt mutatja, hogy Ubuntu olyan érettségi szintet ért el, hogy a finomítás, és nem a szabályok radikális átírása az optimális út. Megértjük azt is, hogy rengeteg más disztró található kezdőknek (és hangsúlyozzuk, hogy az Ubuntu is rendkívül népszerű a szakemberek körében), és talán ezek közül néhány nem kapja meg a figyelmet, amit Ubuntu csinál. Mindezt eltekintve, az Ubuntu továbbra is az egyik legnépszerűbb disztró az olvasóink és általában a Linux felhasználók körében.
Különösen az AMD Navi 12 és 14 GPU-kat, valamint az új APU-kat támogatja, és a nyílt forráskódú Nouveau illesztőprogramja javította a színkezelést. Támogatjuk az Intel Comet Lake chipeit és a 11. generációs Tiger Lake architektúrájuk kezdeti támogatását. A Kernel Lockdown biztonsági modul szintén debütál ebben a kiadásban, amely korlátozza, hogy a felhasználói tér kódja (még akkor is, ha rootként fut) attól, hogy beavatkozzon a kernelműveletekbe. A biztonsági guru, Matthew Garrett először néhány évvel ezelőtt javasolta, ez olyan adminisztrátoroknak szól, akik korlátozni akarják a kompromittált root felhasználó által okozott károkat. Van néhány figyelemre méltó fájlrendszer-változás – a Microsoft újonnan megnyílt (valamiféle) nyílt forrású exFAT támogatása, valamint a gyors VirtIO-FS a könyvtárak megosztására a virtuális gépekkel. Az Ubuntu sok funkciót is visszatelepít az újabb kernelekből, és egy figyelemre méltó kiegészítés a Wireguard VPN-ek támogatása. A megfigyelés és a kétes szponzorálású „legjobb VPN” listák korában ez minden bizonnyal a magánélet védelme. Még a korai napok, de el kell hagynunk, hogy a Wireguard kulcsszerepet játszik a VPN-gömb demisztifikálásában. Kicsi, gyors és sokkal könnyebb körüljárni a fejét, mint az OpenVPN, sokkal inkább hasonlít az SSH szerver beállítására..
Az alacsonyabb felhasználói területre való belépéshez a systemd 245-et tartalmazza, amely az új homed Directory rendszeren alapul. De ne aggódjon, az Ubuntu ezt alapértelmezés szerint nem használja, és őszintén szólva, nem tudtuk aktiválni, tehát úgy tűnik, hogy ezt a funkciót nem építették be a csomagba. Megint a korai napokban. Kísérleti lehetőség van a következő generációs ZFS fájlrendszer használatával történő telepítésre is, amelynek gyökerei az Oracle Solaris-ba nyúlnak vissza. Az engedélyezési konfliktusok ezt megakadályozták a Linux kernelben, és ez nem az, amit az átlagos felhasználó igényel. De ha őrült tárolási és deduplikációs követelményekkel rendelkezik, akkor a ZFS egy egyszerű jelölőnégyzet a telepítőben. Az Ubuntu zsys köztes szoftvere automatikusan pillanatfelvételt készít a fájlrendszerekről a szoftverfrissítések előtt, hogy ezeket visszavonhassák, ha a dolgok délre kerülnek.
Van egy új hivatalosan támogatott cél, amellyel izgathatunk, a Raspberry Pi (2., 3. és 4. modell). Ez nem csak nagyszerű otthoni felhasználók számára, különösen azok számára, akik ki akarják használni a Pi 3 és 4 Aarch64 / ARMv8 operációs rendszerének hardverét, de a Canonical tanúsítványa arra ösztönzi a vállalatokat, hogy tegyenek nagy dolgokat a Pi.
A tanúsítás csak az Ubuntu Serverre vonatkozik, és ez az egyetlen Raspberry Pi letöltés, amelyet a Canonical webhelyén kínálnak, de egyszerűen hozzá kell adni egy asztali számítógépet, pl. az xubuntu-desktop csomagon keresztül. Ha van egy Pi 4, és ki akarja aknázni annak extra képességét, miért nem őrülne meg, és telepítse a KDE Plasma szoftvert? Jelenleg a Gnome hivatalos asztalát nem támogatja a Pi, de ne felejtsük el, hogy elérhető egy Ubuntu MATE SD-kártya kép (a https://ubuntu-mate.org oldalról), ha készen áll a roll-up asztalra. A MATE asztal ideális alacsony fogyasztású készülékekhez, vagy csak azok számára, akik szeretik a Gnome 2-t. A MATE képek szintén elérhetőek UMPC-khez, például a GPD Pocket és a MicroPC..
A Flatpaks nem telepíthető az Ubuntu szoftver alkalmazásból, de a parancssorból elérhető. Ha GUI-stílust szeretne telepíteni, telepítheti a vanília Gnome szoftver alkalmazást, hozzáadhatja a Flatpak plugin-ot, majd a Flathub repo-t a következővel:
Vegye figyelembe a keresési útvonalra vonatkozó üzenetet – újraindítás szükséges, mielőtt a Flatpak alkalmazások megjelennek az Alkalmazások menüben. Kissé zavaróan, az alkalmazás menüben két alkalmazásbolt található: „Ubuntu Software” és „Software”. Ez utóbbi lehetővé teszi a csomagforrások teljes skálájából – Flatpaks, Snaps vagy a régimódi jómódú DEB-k telepítését. Tehát akkor is eltávolíthatja a [c] pillanat-tároló [/ c] csomagot, ha akar.
Ez van, srácok
És ezzel el kell mennünk. Még nem fedjük le az Ubuntu Windowson való WSL-en keresztüli futtatásának sötét művészetét, de ha a WSL 2 hamarosan bekerül a mainstreambe, ez minden bizonnyal érdekes törekvés, bár valószínűleg olyan, amely a fejlesztőket inkább az otthoni felhasználók számára érdekli. Ha az Ubuntu 18.04-et futtatja a szerveren, akkor valószínűleg bölcs dolog, ha a frissítést a 20.04.1-es pont kiadásáig tartja. Sokkal több van az Ubuntu-val, és szeretnénk hallani a véleményét erről és az összes többi ízről. Boldog fossicking a Focal Fossa famalam között!
- Íme a legjobb könnyű Linux disztrók választása






