Rejtély számunkra, miért, de a nagy szoftverműveletek, mint például a Google és a Microsoft, szeretnék átnevezni a termékeket, és több megoldást folyamatosan egyesíteni vagy elosztani újakká..
Ezért a kezdetektől fogva tisztázni kell, hogy a Google Meet (vagy a Google Hangouts Meet) nagyon hasonló technológiát tartalmaz, mint a Hangouts, néhány vállalkozásbarát különbséggel.
Úgy tűnik, hogy a Google végül meg akarja változtatni a Hangouts-beszélgetést és a Találkozás és Csevegés kombinációjára való áttérést, de ez még mindig elérhető. Ha a Hangouts-ot videokonferenciákhoz használja, és rendelkezik G-Suite-kompatibilis fiókkal, akkor érdemes lehet előrejutni ezen a görbén, és megértheti a Google Meet-ot most, praktikus útmutatónkkal.
- Lehet, hogy a 2020 egyik legjobb laptopján beszélget
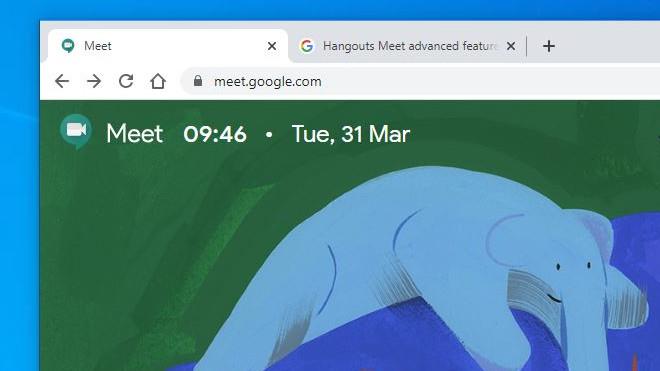
(Kép jóváírása: Google Inc.)
1. Nyissa meg a Találkozót
A Google Meet segítségével történő munkamenet indításához böngészőjében egyszerűen lépjen erre az oldalra: https://meet.google.com/. És ha van Google-fiókja, akkor bejelentkezhet és hozzáférhet a Találkozási felülethez.
A Meet teljes verziója csak a G-Suite fiókkal rendelkezők számára érhető el. Bár bárki, aki rendelkezik Google-fiókkal, csatlakozhat a Találkozóhoz, csak nem tud fogadót találni. A Találkozás alapértelmezés szerint szerepel a Google Chrome alkalmazások panelen is, ha van G-Suite.
A mobil eszközön, és nem a számítógépen lévők számára elérhető alkalmazás elérhető Android és iOS telefonokhoz és táblagépekhez, és azt is megvizsgáljuk, hogyan használhatjuk ezt egy későbbi lépésben.
De először kezdjük meg ezt a találkozót.
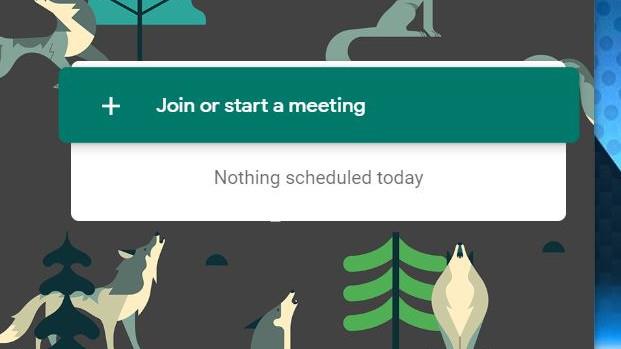
(Kép jóváírása: Google Inc.)
2. Indítsa el vagy csatlakozzon a Találkozóhoz
A Meet elindítása után egy kattintható panel jelenik meg, amelynek lehetősége van: ‘Csatlakozzon vagy indítson megbeszélést’. A képernyő ugyanazon részében megmutatja azokat a találkozókat is, amelyeket korábban a Google Naptárban tervezett.
Ha szeretne csatlakozni egy értekezlethez, akkor tudnia kell annak a nevét, és példánkban létrehoztuk a Ditching Pro nevű találkozót, és a „folytatás” gombra kattintva csatlakoztunk.
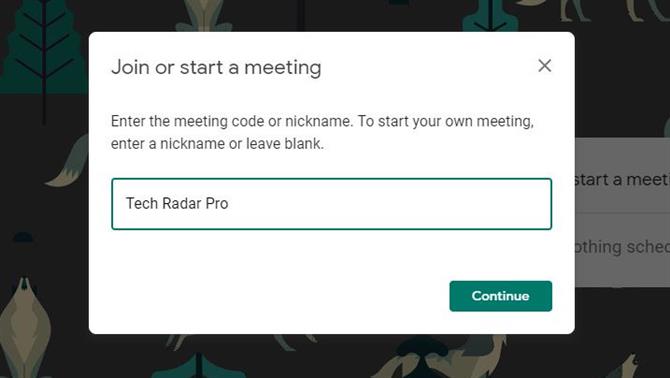
(Kép jóváírása: Google Inc.)
3. Légy műsorvezető
Ha a találkozó, amelyhez megpróbáltunk csatlakozni, nem létezett, vagy mi lennénk az egyetlen személy, a Meet azt feltételezi, hogy új találkozót akarunk létrehozni, és lehetőséget ad arra, hogy „jelenjünk”.
Előadóként eloszthatja számítógépét az összes többi résztvevővel. Fontos felismerni, hogy bárki jelen lehet. Ez nem annak a személynek a kizárólagos tulajdonsága, aki létrehozza a Találkozót vagy először odaér.
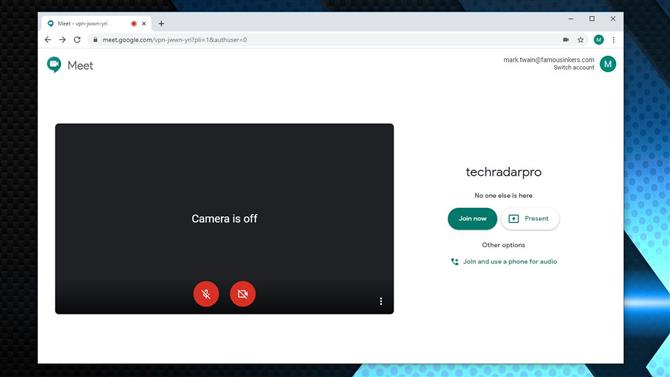
(Kép jóváírása: Google Inc.)
4. Vezérlő kamera és hang
A találkozó létrehozása után a rendszert azonnal ellenőrzik konferencia-működés szempontjából, ideértve az audio bemeneteket és a kimeneteket és a video linkeket is. Alapértelmezés szerint a hang és a videó ki van kapcsolva, de egyszerűen a kijelzőpanel alján lévő ikonokra kattintva kapcsolhatja be és ki ezeket a funkciókat.
Az egyik kissé furcsaság, amely enyhén megtéveszti az embereket, az az, hogy ha aktív videód van magadról, akkor tükrözöttnek tűnik. Ennek oka az, hogy úgy néz ki, mintha tükörbe nézett volna, de a videó címzettjei úgy látnak, mintha nem tükröznének.
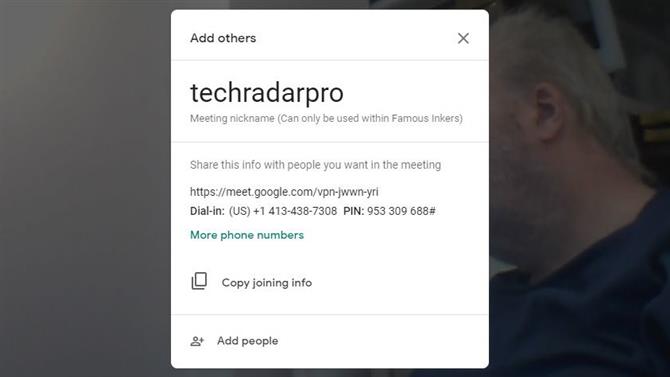
(Kép jóváírása: Google Inc.)
5. Adjon hozzá embereket
A találkozó mások nélkül nem nagyon szórakoztató, így ha a találkozót kezdeményezték, felvehet olyan embereket is, akiket még nem hívtak meg.
Ennek számos módja van, de a legtöbb vállalkozás számára az a tipikus módszer, ha e-mailt vagy csevegő üzenetet küldenek a találkozóra mutató hivatkozással..
A Találkozás létrehoz egy linket, amelyet Ön másolhat és felhasználhat, ahogy szeretné, vagy e-mailt küldhet e linkkel bárkinek, ha megad egy e-mail címet.
Végül a telefonszámot is megadják. Ennek az országnak a számát kell megadnia, ahol a G-Suite fiók regisztrálva van, de nem minden régió érhető el. Ennek a számnak a felhasználásával bárki beléphet a találkozóra igazságos és audio kapcsolaton keresztül, bár nem láthat semmilyen vizuális prezentációt vagy a résztvevők videóit.
Az emberek felvételének hivatkozásaként felsoroljuk azokat a G-Suite-fiókba tartozókat, amelyekre kattintva hozzáadhatjuk őket. Ezeket a felhasználókat közvetlenül az alkalmazásból is felhívhatja, ha ellenőrizni szeretné, hogy rendelkezésre állnak-e.
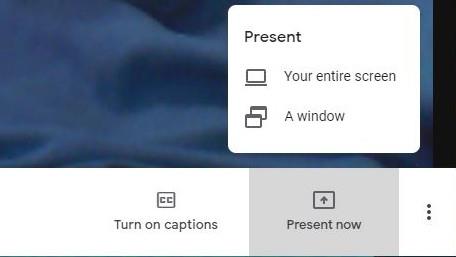
(Kép jóváírása: Google Inc.)
6. Mutasson egy asztali prezentációt
Találkozó előadóként a résztvevők személyesen láthatják Önt, vagy láthatják számítógépének tartalmát.
Ennek vezérlése a panel jobb alsó sarkában található, és kiválaszthatja, hogy a teljes képernyő vagy csak egy alkalmazásablak látható-e. Ez különösen hasznos eszköz egy Powerpoint prezentációhoz, vagy ha a Meet programot szoftveres oktatáshoz kívánja használni.
Érdemes azt mondani, hogy vannak korlátozások az asztalról történő bemutatáshoz, mivel a gyorsan változó képek rögzítése és tömörítése nem reméli, hogy lépést tartana a videojátékokkal vagy a 4K-os videolejátszással..
A Meet-et nem úgy tervezték, hogy kezelje az ilyen típusú problémákat.
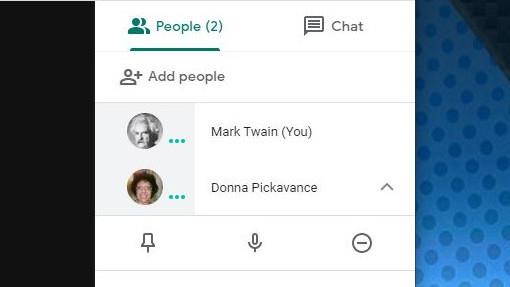
(Kép jóváírása: Google Inc.)
7. Némítsa el a résztvevőket
Mindannyian konferenciaeszközt használtunk, ahol az egyik résztvevő hangos visszacsatolást ad, vagy valaki a közelben található elektromos kéziszerszámmal. Hogyan foglalkozol vele??
Ha rákattint valamelyik személyre a résztvevő személyek listáján, hangja elnémítható vagy a videofolyás szüneteltethető. Mások továbbra is hallhatják és láthatják őket, de te irányíthatod, hogy mit haltok és láttok tőlük.
Mások érdekében és az értekezlet zökkenőmentes működése érdekében mindig jó gyakorlat, hogy a csatlakozás előtt ellenőrizze, hogy a kamera és a mikrofon megfelelően működik-e, és hogy a hangerő nem túl magas.

(Kép jóváírása: Google)
8. Csevegés
A Meet video és audio része mellett van egy beépített üzenetküldő megoldás is. A Csevegés segítségével információkat írhat más résztvevőknek, valamint olyan szavakat is, amelyek webhelyeket vagy csatolt fájlokat tartalmazhatnak.
Ahol ez jobb megoldás, mint egy másik csevegőeszköz használata, az az, hogy könnyen küldhet üzenetet minden résztvevőnek anélkül, hogy külön kellene választania őket.
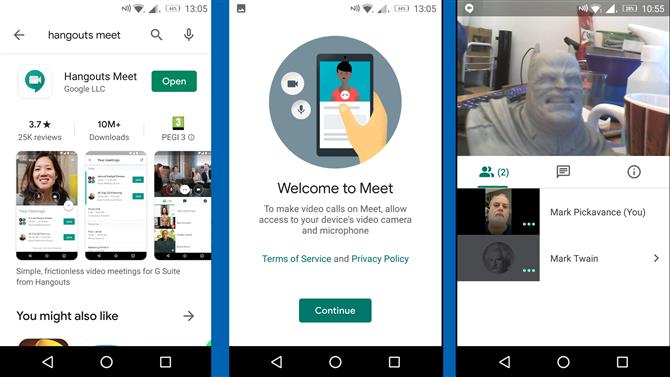
(Kép jóváírása: Google Inc.)
9. A Mobile Meet alkalmazás használata
Lehet, hogy sok ember megzavarja, de a Google úgy döntött, hogy a Meet Android verzióját Hangout Meetnek hívja, és összevonja a hasonló termékek két nevét.
A Hangout Meet a Google Meet mobil verziója, amely lehetővé teszi a telefon- vagy táblagép-használók számára, hogy hozzáférjenek az értekezlethez, ugyanúgy, mint a Chrome interfész..
Amit nem tehet, az egy találkozó házigazdája, de csatlakozhat a folyamatban lévőhez. Kódot kérnek tőle, és ez ugyanaz a kód, amelyet felsorolnak a meet.google.com/ után a meet linkben.
Ha egyszer csatlakoztattál, ha a telefon megszakad a gyenge mobil kapcsolat miatt, akkor a kód kéznél marad, lehetővé téve a gyors csatlakozást. A mobilalkalmazás ugyanazt a résztvevők listáját jeleníti meg, mint a webalkalmazás, és lehetővé teszi a telefon számára, hogy „jelen legyen”, ha másoknak szeretne megjeleníteni egy alkalmazást vagy adatot.
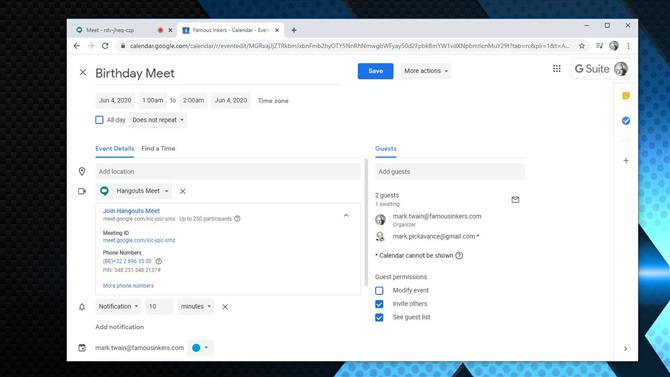
(Kép jóváírása: Google Inc.)
10. Találkozás másik módja
A találkozókat gyakran idő előtt rendezik meg, hogy az érintettek időt szedhessenek, és ütemtervüknek megfelelően tisztázzák. Ennek egyik módja a rendezvény rendezése a Google Naptár segítségével.
Ha a Google Naptárt használja, és a jövőben egy eseményt hoz létre, miután egyetlen embert hozzáadott ehhez az eseményhez, a Hangouts Meet automatikusan létrejön és megoszlik a meghívottakkal.
Ez a szolgáltatás különösen akkor hasznos lehet, ha megosztott naptárakat szervezett a Google-n keresztül, de a vállalaton kívüliek számára is segítséget nyújt..
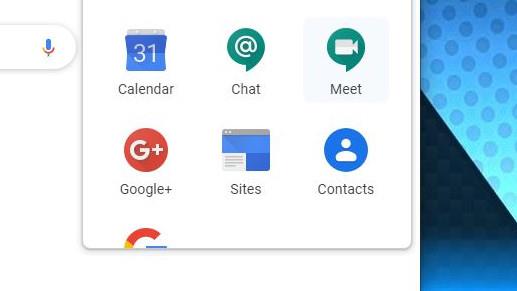
(Kép jóváírása: Google Inc.)
A Google Meet jövője
Jelenleg a Google Hangouts a Google általános felhasználói számára ugyanazzal a funkcióval szolgál, mint a Meet, de széles körben közlik, hogy a Hangouts a közeljövőben megszűnik..
A valóság az, hogy a Hangouts-ot átalakítják a Google Meet-ként az összes Google-ügyfél számára, és a felhasználókat arra is ösztönzik, hogy vele együtt használja a Google Csevegőt..
Az Enterprise kiadás (prémium) szolgáltatásai mostantól szeptembertől ingyenesen elérhetők lesznek, és a Meet felhasználók száma gyorsan megsokszorozódik ezen változások előtt.
Ezért ha most van G-Suite-ja az ideje, hogy megbirkózzon a Meet-szel, és a társalgót használók számára hamarosan várnak néhány változást.
- 2020 legjobb böngészői: az online elérés leggyorsabb és legbiztonságosabb módja






