Ebben az útmutatóban bemutatjuk, hogyan állíthatja vissza a Chromebookot. Számos oka lehet annak, hogy érdemes újraindítani a Chromebookot: ha eladni tervezi, és régebbi eszközt átad egy családtagnak vagy barátnak, akkor csak ki kell ürítenie az összes digitális hulladékot, vagy ha csak működik és új kezdést akarsz.
A Chromebookok szépsége (akárcsak az Android eszközökhöz) az, hogy több mint örömmel tisztíthatja meg őket (a gyári alaphelyzetbe állítás, mint egyesek mondhatnák) anélkül, hogy napi túl sok zavart okozna, mivel a folyamat kevesebb, mint öt perc alatt végezhető el.
Mielőtt lefednénk a Chromebook visszaállításának lehetőségeit, érdemes megjegyeznünk, hogy két visszaállítási lehetőség van a Google szalonban: az egyik visszaállítja a Chrome böngésző összes funkcióját és beállítását, de fájlokat és alkalmazásokat hagy a helyén az eszközén.
A másik alaphelyzetbe állítás üzemmód neve PowerWash, amely megtisztítja a készülék minden részét, és teljes gyári alaphelyzetbe állítása.
A PowerWash törli az összes helyi belső fájlt és alkalmazást, bár a Google Drive-ra biztonsági másolatok biztonságosak lesznek.
Érdemes megjegyezni, hogy az SD-kártyákat külső tárolóként kezelik, és ezek érintetlenek maradnak. Tehát ha készüléket továbbít, ügyeljen arra, hogy szánjon időt az összes SD-kártya formázására vagy eltávolítására.
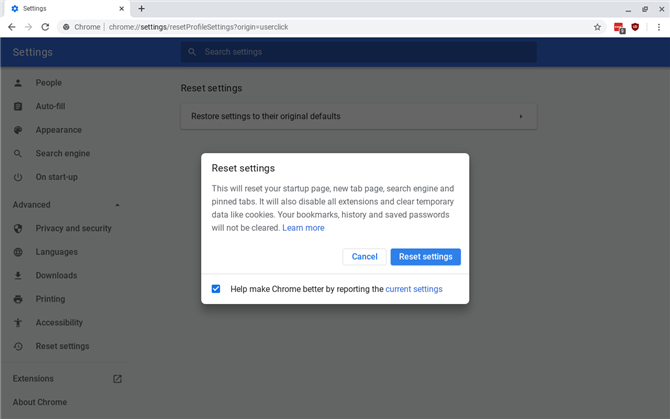
(Kép jóváírása: jövő)
1. Hogyan végezzen alapvető Chromebook-alaphelyzetbe állítást
A ChromeOS alapvető visszaállításához és a Chrome böngészőbeállítások típusához chrome: // settings / reset a címsávba vagy a Chrome Launcherbe.
Alternatív megoldásként egy Chrome ablakban kiválaszthatja a Menü> Beállítások> Speciális> Beállítások visszaállítása> Beállítások visszaállítása lehetőséget.
Megnyílik egy párbeszédpanel, amely figyelmezteti Önt erre “Ez alaphelyzetbe állítja a kezdőoldalt, az új lap oldalt, a keresőmotort és a rögzített lapokat. Ezenkívül letiltja az összes kiterjesztést és az ideiglenes adatok, például a sütik, törlését. Könyvjelzőit, előzményeit és mentett jelszavait nem törli.”
Ehhez kattintson a ‘Beállítások visszaállítása’ gombra. Ezek a lépések nem biztosítják a teljes visszaállítást. Például egyes beállításokat, például betűtípusokat vagy akadálymentességet, nem törölnek.
Ez a lehetőség inkább a Chrome-probléma megoldására szolgál, mivel eltávolítja az összes olyan bővítményt, amely problémákat okozhat, vagy visszaállítja a sütiket, ha böngészési problémákkal szembesül.
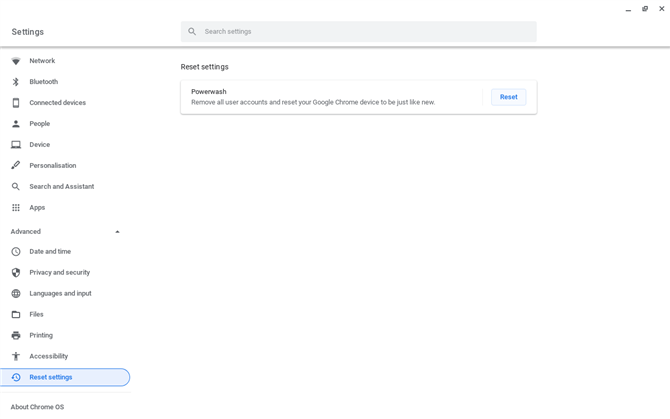
(Kép jóváírása: jövő)
2. Hogyan kell végrehajtani a Chromebook PowerWash alaphelyzetbe állítását
Általában, amikor az emberek a Chromebook alaphelyzetbe állításáról beszélnek, akkor a PowerWash teljes gyári alaphelyzetbe állítása után kerülnek visszaállításra.
Kétféle módon indíthatjuk el a folyamatot, de mivel mindkettőt lefedtük, a helyi fájlok teljesen megsemmisülnek – tehát biztosítson mindent, amit meg szeretne menteni a Chromebookjáról, és hogy minden fontos fájlt, zenét, fényképet biztonsági másolat készítsen a Google-ra. Hajtás vagy hasonló szolgáltatás.
Nyomja meg a keresőgombot, majd írja be a „beállítások” lehetőséget, és válassza az Speciális> Alaphelyzet visszaállítása menüpontot. Kattintson a ‘Visszaállítás’ gombra.
Alternatív megoldásként kijelentkezni a Google-fiókjából, és megnyomni a Ctrl + Alt + Shift + r billentyűket. Ez elindítja a PowerWash sorozatot. Ehhez szükség van egy eredeti visszaállításra, amely visszatér a Felhasználói fiók bejelentkezési képernyőjére.
Várjon néhány másodpercet, és a PowerWash párbeszédpanel újra megjelenik, kattintson a PowerWash és az Elfogadás gombra, és a folyamat megy..
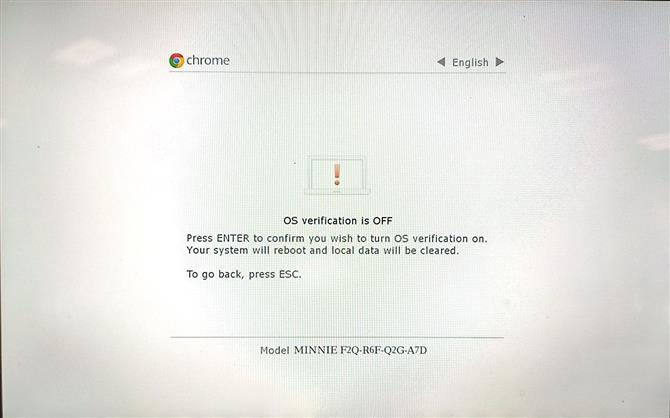
(Kép jóváírása: jövő)
3. Kezelés a fejlesztői móddal
Ha van egy olyan Chromebookja, amelyet fejlesztői módra állítottál, akkor nagyon érdemes eltávolítani ezt a lépést – különösen, ha az eszközt eladja vagy továbbadja, mivel ez a splashscreen elég kivilágosító lehet..
Könnyedén megtudhatja, hogy fejlesztői módban van-e, mint amikor a Chromebook elindul egy splash képernyő, amely bejelenti, hogy valóban fejlesztői módban van. Ez általában akkor engedélyezett, ha valaki más operációs rendszert, például Linuxot akar telepíteni.
A fejlesztői mód kikapcsolása rendkívül egyszerű: indítsa újra a Chromebookot, és nyomja meg a szóköz gombot a képernyőn. Vegye figyelembe, hogy ez törli a rendszert (ismét), ezért javasoljuk ezt a PowerWash használata közben.
- Képernyőkép készítése egy Chromebookon






