Az eredetileg WebEx-ként 1995-ben alapított társaság 2007-ben a Cisco Systems részévé vált, új vállalati márkanevet szerzett és elvesztette tőkét.
Számos videokonferencia-eszközt készítenek, beleértve a Webex Találkozókat, a Webex csapatokat, a Webex Képzést, a Webex Támogatási Központot, a Webex Eseményközpontot, a Webex Értékesítési Központot, a Webex Enterprise Edition és a Webex Connect szolgáltatást..
Ma megvizsgáljuk a Cisco Webex alaptermékét, amely videokonferenciákat kínál telepíthető alkalmazáson keresztül vagy böngészőn keresztül.
Vessük át a Cisco Webex első használatát, és ismertesse azokat a kritikus funkciókat, amelyeket meg kell értenie, hogy a legtöbbet hozhassa ki belőle..
- Lehet, hogy a 2020 egyik legjobb laptopján beszélget
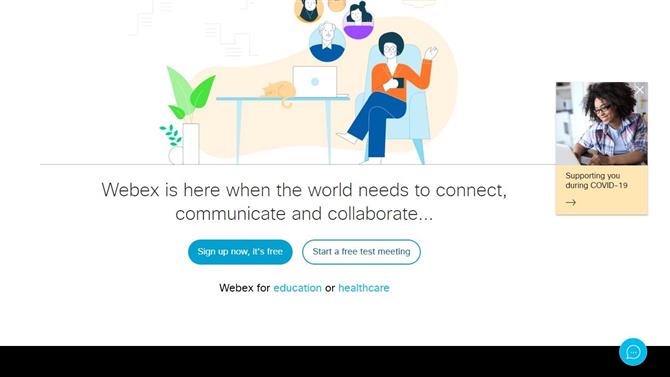
A Cisco Webex észak felé fordul, hogy megpróbálja, és teljes egészében böngészőben működtethető (Kép jóváírása: Cisco Systems)
1. Szerezd meg a Cisco Webexet
Az egyik dolog, amely szinte egyedivé teszi a Webexet, az az, hogy Ön nem kénytelen telepíteni az ügyfélalkalmazást annak használatához, még videokonferencia lebonyolításához sem..
Vannak speciális Webex alkalmazások iOS (Apple) és Android eszközökhöz, de ebben az oktatóanyagban a Cisco Webex számítógéppel történő használatáról fogunk beszélni..
A kezdéshez itt: https://www.webex.com/
Az ott található weboldalon csatlakozhat egy meglévő találkozóhoz, amelyet egy másik házigazda tart, vagy regisztrálhat, így magad is rendezheti. A fenti dolgok valamelyikének végrehajtása nem jár költségekkel, tehát nyugodtan fedezze fel.
Azok számára, akik érdeklődnek a Cisco Webex vállalkozáshoz történő felhasználásának költségeiről, kattintson a „Menü és árképzés” opcióra a felső menüben, ahol részletezi a különféle lehetőségeket és a hozzájuk kapcsolódó költségeket..
Az ingyenes verzió akár 100 résztvevővel rendelkező találkozók kezelésére is képes, de az ülést 40 percre korlátozza.
A hosszabb értekezleteket és több résztvevőt igénylőknek havi előfizetésre van szükségük, de megismerhetik az interakciókat és jobb támogatást.
De ebben a példában az ingyenes verziót fogjuk használni, és kattintson a regisztrációhoz.
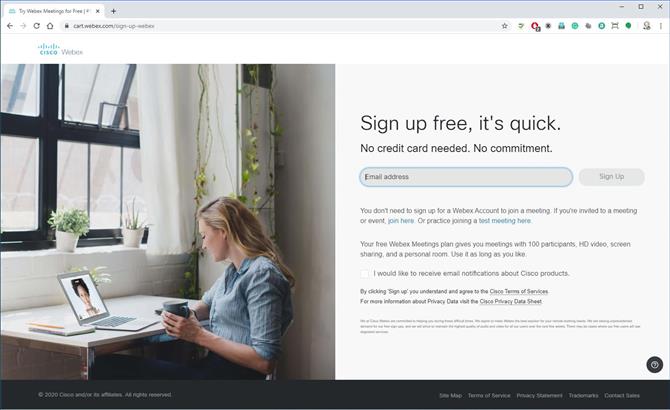
A hostoláshoz regisztrálnia kell és érvényes e-mail címet kell megadnia (Kép jóváírása: Cisco Systems)
2. Jelentkezzen be
A Cisco az első olyan információt kéri, amely az Ön e-mail címét tartalmazza, és amint már korábban említettem, ezt nem kell tennie, ha valaki más tartja a találkozót..
E-mail cím után meg kell mondania, hogy hol vagy a világon, és meg kell adnia egy nevet, mivel ez hatással van azokra, akik telefonon csatlakozhatnak a találkozóhoz..
A megadott adatokkal együtt a Cisco e-mailt küld Önnek, hogy megerősítse, hogy a fiók a tied.
Ebben az e-mailben található a találkozók Cisco Webex címe és egy link, amely lehetővé teszi a jelszó beállítását. Javasoljuk, hogy azonnal állítson be egy jelszót, hogy elkerülje, hogy mások irányítsák a találkozóhelyet.
Mindezek után beléphet a Személyes szobájába, és testreszabhatja.
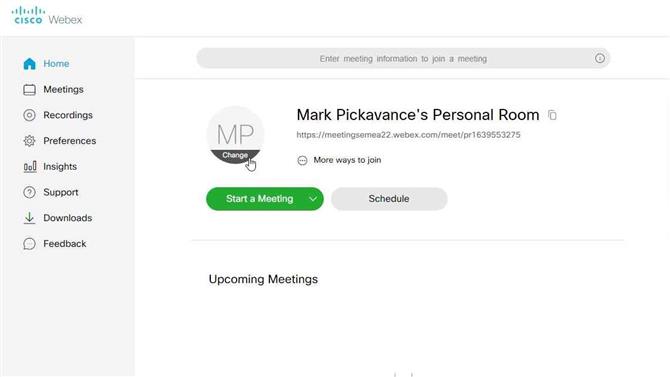
Minden ülés egy személyes szobával kezdődik (Kép jóváírása: Cisco Systems)
3. Személyes szoba
A Személyes szoba itt kezdheti meg vagy ütemezheti a találkozókat, és megjeleníti azt a linket is, amelyet másoknak el kell küldenie, ha azt akarja, hogy velük együtt menjenek..
Első feladatunk annak testreszabása, hogy mások hogyan fognak megjelenni, rákattintva arra a körre, amelyen az Ön kezdőbetűi szerepelnek. A kattintással kiderül a „Change” szó. És erre kattintva feltölthet egy képet, amelyet az Ön képviseletére használunk.
A kép mérete 720 x 720 pixel lehet. Ez a méretarány sokkal kisebb, mint egy tipikus telefonképet, ezért érdemes elkészíteni egy átméretezési funkcióval rendelkező eszköz használatával, például a Microsoft Paint.
Miután beállítottuk a megfelelő képet, készen állunk a találkozó megkezdésére.
Csak annyit kell döntenie, hogy a találkozó megszervezése a webes felületet vagy az asztali alkalmazást fogja-e használni.
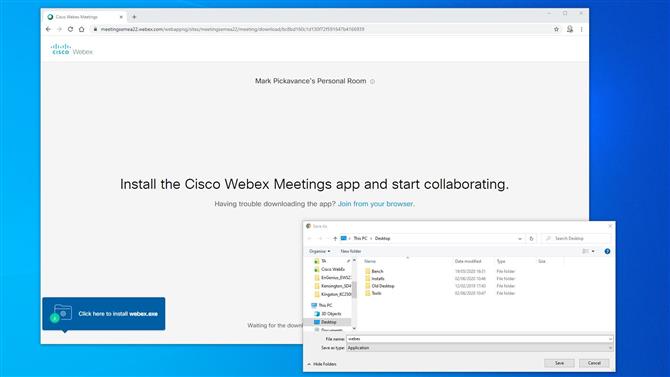
Az asztali alkalmazás gyorsan letölthető és telepíthető (Kép jóváírása: Cisco Systems)
4. Web vagy asztal
Ha valaha csak egy találkozót kíván tartani, akkor a Webex webes verziója jól működik. De azok számára, akik rendszeres digitális konferenciákat akarnak tartani, akkor az asztali alkalmazásnak van néhány előnye.
Azok számára, akik még nem telepítették az asztali alkalmazást, a rendszer kéri a letöltést, ha a „Asztali alkalmazás használata” lehetőséget választják, és még nem található meg a számítógépen.
A telepíthető futtatható változat viszonylag kicsi, jó szélessávú kapcsolat esetén legfeljebb néhány perc alatt teljes mértékben letölthető.
Miután az alkalmazás telepítve van, folytathatja az értekezlet megkezdését.
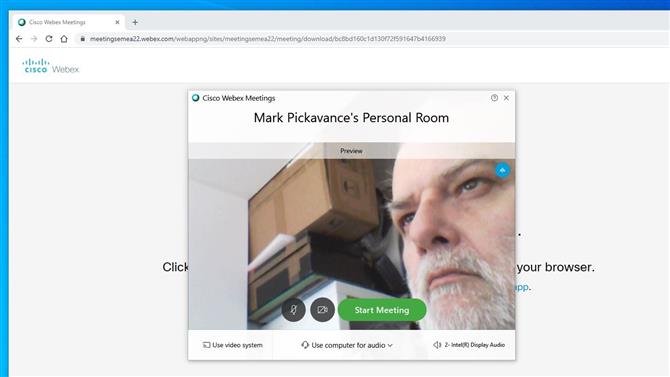
A találkozó megkezdése előtt a Webex lehetőséget kínál arra, hogy a fényképezőgépet jobbra helyezze, és válassza ki az audio lehetőségeket (Kép jóváírása: Cisco Systems)
5. Készüljön fel a fogadóra
Indításkor megjelenik a Webex Meetings alkalmazás, és ha aktív fényképezőgépe van, akkor megjeleníti azt a nézetet.
Ez az előnézeti modell kiváló lehetőséget kínál a fényképezőgép áthelyezésére, a hajának fésülésére, amire szükség van, hogy a munkatársainak megfelelő benyomást keltsen..
A panelen két ikon található, amelyek be- és kikapcsolhatják a videót és a hangot. Képünkben az ikonok fekete színűek, jelezve, hogy mindkettő aktív. Ha az ikon piros és rajta X van, ez azt jelzi, hogy némítva vagy letiltva.
Ez az Ön választása, de gyakran hasznos mindkét fogyatékkal élővel kezdeni, majd aktívvá tenni őket, amikor a résztvevők megérkeznek.
A panel legalacsonyabb részén vannak olyan menük, amelyek lehetővé teszik a hang-, video- és egyéb, a tárhelyhez kapcsolódó beállítások konfigurálását. Ezek akkor hasznosak, ha a mikrofonon kívüli mikrofont szeretne használni, vagy ha van külön dedikált konferencia hardvere.
Ha minden rendben van, kattintson a zöld ‘Találkozó indítása’ gombra.
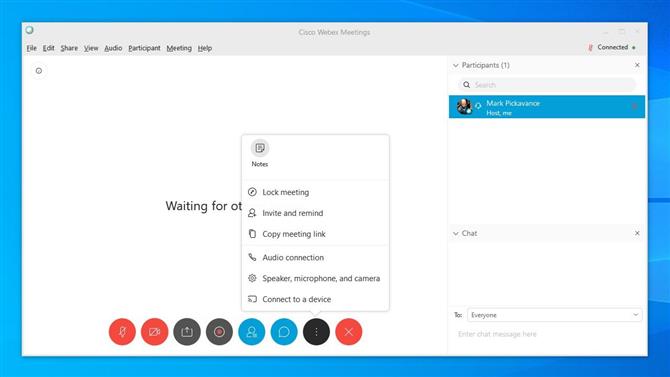
A házigazdák ellenőrizhetik a résztvevők hangját és látását (Kép jóváírása: Cisco Systems)
6. Szobakezelés
Mint házigazda, a tárgyalóterem irányítását nagyjából ugyanúgy kell elvégeznie, mint az elnököt, diktálva, ki és mikor beszélhet.
De ebben az alkalmazásban sok más dolgot vezérelhet az alján található ikonsáv és a jobb oldalon látható résztvevők listájának használatával. Ha ez a lista alapértelmezés szerint nem jelenik meg, akkor megnyithatja azt a negyedik ikonra kattintva, amely jobb oldalon egy halom papírt jelenít meg.
A lista akkor a leghasznosabb, ha meglátja, ki érkezett, vezérelheti hangját, és egyénileg üzenetet küldhet.
Az alján található ikonok vezérlik a hangot, a videót, lehetővé teszik a megosztást, a találkozó rögzítését, a résztvevők listájának megnyitását, a csevegést, a hozzáférési beállításokat és végül a kilépést az ülésről.
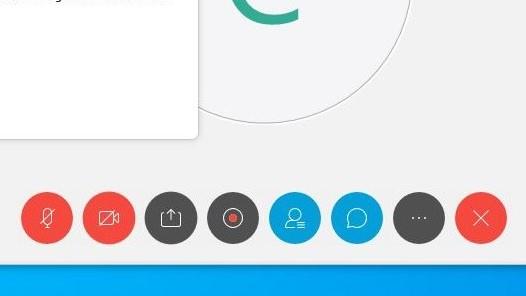
(Kép jóváírása: Cisco Systems)
Néhány ikon váltható, például az audio némításhoz, mások, például a beállítások menüt generálnak.
A beállítások menü hasznos funkciója további emberek meghívása, ha rájössz, hogy elfelejtett egy kritikus személyt, és még egy értekezletet zárolhat a belépéstől, amint az megkezdődik.
Ezen felül a vezérlőelemeken felül a legördülő menüknek még több funkciója van, ideértve azt is, hogy egy másik felhasználónak átadhatjuk a tárolást, megoszthatjuk az átiratot, stb. Érdemes megismerkedni ezekkel a menükkel, ha szüksége van egy olyan funkcióra, amelyet meg tud adni. nem láthatjuk máshol.
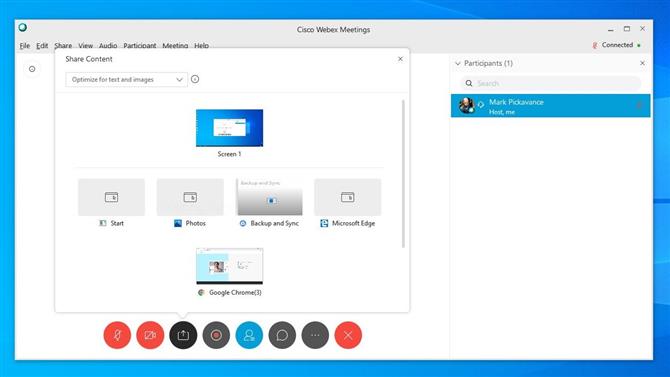
A Webex használatával a megosztás egyszerű (Kép jóváírása: Cisco Systems)
7. Megosztás
A Webex megosztási mechanizmusa számos hasznos lehetőséget kínál, és érdemes megérteni, mit tehet.
A balra harmadik megosztás-tartalom ikonra kattintva egy nagy panel jelenik meg, amely csak a lehetséges megosztási lehetőségeket mutatja be. Ezek magukban foglalják a fájlokat, a böngészőket, a beállításokat és az alkalmazásokat, amelyeket jelenleg futtat a gazdagépen.
Ez a menü arra is felhasználható, hogy alkalmazásokat indítson, és megossza őket az ülésen részt vevőkkel. Ez a szolgáltatás különösen akkor hasznos, ha másokat tanít fel a szoftver használatára, vagy több alkalmazás együttes használatára.
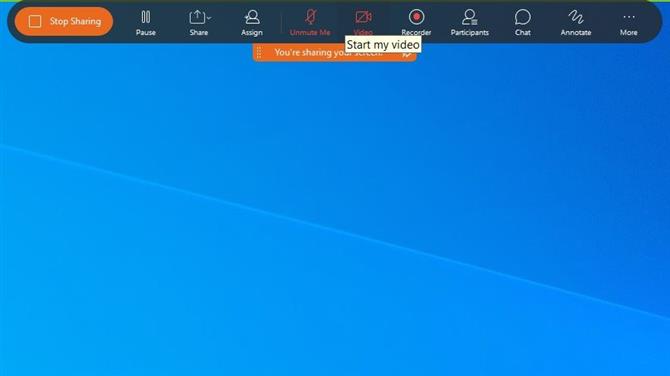
Az alkalmazások megosztása egyszerű azok számára, akik másokat képzik a szoftver használatához (Kép jóváírása: Cisco Systems)
Ha a képernyőt úgy osztja meg, hogy a normál Webex interfész felváltja azt, amely a képernyő felső részén helyezkedik el. A szokásos felületre való visszatéréshez kattintson a bal oldali „Megosztás leállítása” gombra..
Ez a megosztási felület sok olyan ikonnal rendelkezik, mint a normál, de néhány olyan extra, amelyek lehetővé teszik a képre kommentálást.
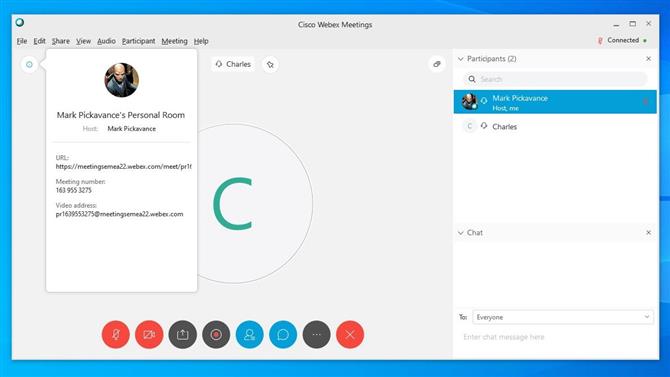
Az összes részletet, amelyet másoknak meg kell adnia, az info ikon alatt találja (Kép jóváírása: Cisco Systems)
8. Hívjon embereket
Mint már említettük, a beállítások menüben lehetőség van egy résztvevő meghívására az ülés folyamán.
Ennek a lehetőségnek a kiválasztásával megjelenik egy egyszerű panel, ahol megadhatja a résztvevők e-mail címeit, és e-mailt, vagy emlékeztetőt küld egy linkkel, hogy a szobába vihessék őket..
Ha másik mechanizmust szeretne használni, hogy ugyanazt a kattintást érje el a kék kör alakú ikonon, amelyen egy „i” van, az ikon a bal felső sarokban, közvetlenül a fájl menü betűje alatt helyezkedik el..
Megnyílik egy panel, amely megmutatja a szoba URL-jét, a találkozó számát, amelyet fel lehet osztani a csatlakozni kívánók számára, és egy videocímet. Ha van előfizetési fiókja, akkor lehet, hogy a helyi telefonszám is felhasználható telefonon az ülésre való csatlakozáshoz.
Ezt az információt átmásolhatja a vágólapra, majd beillesztheti bármilyen dokumentumba, üzenetbe vagy e-mailbe, amelyet felhasználni kíván az emberek számára.
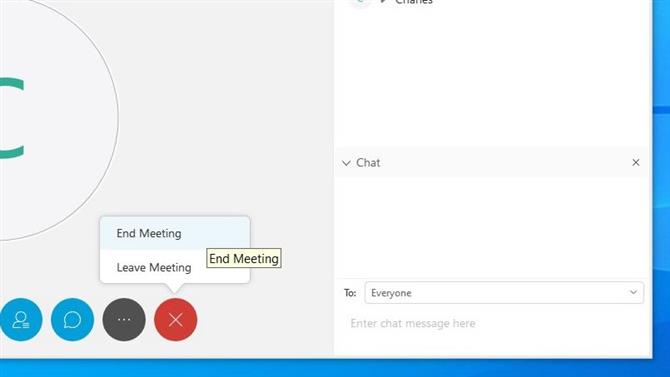
Ha a házigazda távozik anélkül, hogy átadná egy másiknak, akkor a találkozó véget ér (Kép jóváírása: Cisco Systems)
Végezze el a találkozót
Minden jó dolog véget ér, és végül be kell fejeznie ezt a találkozót.
Ennek mechanizmusa a piros kör ikon, X közepén. És házigazdaként, ha rákattint erre és kiválasztja a „Találkozás vége” lehetőséget, akkor a fogadás véget ér, és minden résztvevővel, aki még kapcsolatban van.
Ha azt akarja, hogy az értekezlet ön nélkül folytatódjon, akkor a fogadó szerepet át kell adni egy másiknak, majd kiválaszthatja a „Találkozás elhagyása” lehetőséget, és mindenki leválasztása nélkül elindulhat..
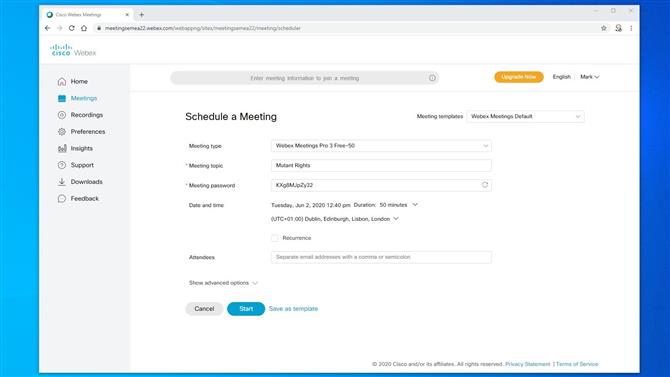
Csak egyszer kell ütemeznie a rendszeres találkozókat (Kép jóváírása: Cisco Systems)
Ütemezzen újabb ülést
Egy sikeres vagy egyéb módon való találkozás után elkerülhetetlenül szükség van egy másikra.
A legjobb hely ennek megszervezésére a Találkozók menü Személyterem.
A szervező kitöltésével meghatározhatja az ülés időpontját, a tárgyat, a jelszót (ha szükséges), és megadhatja a résztvevők teljes listáját, amelyet tájékoztatnia kell.
És ha ez egy ismétlődő esemény, akkor ezt beállíthatja, így nem kell folyamatosan megismételnie ezt a folyamatot.
Miután elsajátította ezt az oldalt, hozzáférhet a speciális lehetőségekhez, ahol előre meghatározhatja a résztvevők jogosultságait, összeállíthatja a napirendet, és meghatározhatja a regisztráció folyamatát is..
A lehetőségek száma kezdetben túlságosan nagynak tűnhetnek, de ha egyszer rendeztél egy vagy két értekezletet, ezek közül néhány nagyon hasznos bármely ülés előkészítéséhez és futtatásához a lehető legrövidebb konfigurációval..
Reméljük, hogy ez a sípszó-túra a Cisco Webex alapvető tulajdonságain keresztül hasznos volt számodra.
- 2020 legjobb böngészői: az online elérés leggyorsabb és legbiztonságosabb módja






