Új számítógép beszerzése izgalmas idő – gondoljon csak azokra a játékokra, amelyeket ezen a hardveren játszhat -, de ez egy kicsit stresszes is lehet. Valószínű, hogy jó ideje használta az előző számítógépet, és pontosan úgy állította be, ahogy szeretné. Most meg kell határoznia azt a feladatot, hogy az új gépet ugyanúgy állítsa be, és ez nem olyan feladat, amely mindenkit örömmel tölt meg – gyakran éppen ellenkezőleg.
Vannak olyan dolgok, amelyeket meglehetősen egyszerű megtenni. A Dokumentumok mappájának tartalmát viszonylag könnyedén átmásolhatja az egyik gépről a másikra, akár USB-meghajtón, akár hálózaton keresztül, vagy felhőalapú tároló használatával. De rengeteg más dolog van, ami kissé trükkösebb, legalábbis azok számára, akik nem ismerik túl jól a dolgok működését.
- Az Intel kiad egy ingyenes fájlátviteli alkalmazást, amely segít a Windows 7 áthidalásában
- 10 nélkülözhetetlen ingyenes alkalmazás a Windows 10 rendszerhez
- 100 Windows 10 tipp és trükk
A fájlokon kívül alkalmazások és beállítások is vannak, amelyekről gondolni kell. Valószínűleg számos olyan alkalmazást használ, amelyet rendszeresen használ, és az EaseUS Todo PCTrans Free segít itt. Összeállítottunk egy útmutatót, amely megmutatja, hogyan kell használni ezt a praktikus ingyenes segédprogramot, így elkezdheti használni az új számítógépet
Itt fogunk dolgozni az EaseUS Todo PCTrans ingyenes verziójával, és ennek van néhány korlátozása. Pontosabban, a szoftver felhasználható 500 MB adat és két alkalmazás migrálására. Valójában lehetővé teszi két alkalmazás átvitelét az egyik számítógépről a másikra, és két alkalmazás áthelyezését a helyi lemezek között.
Ha ennél többet kell áttelepítenie, frissítheti az EaseUS Todo PCTrans Professional 11.0 verzióra. Ön A szoftver e verziója lehetővé teszi korlátlan mennyiségű adat továbbítását, korlátlan számú alkalmazás átadását, valamint felhasználói fiókok továbbítását. Megvásárolhatja a szoftvert 49,95 dollárért (kb. 40 font, 70 dollár AU egyéves licencért két számítógépre), és elérhető egy ingyenes próbaverzió..

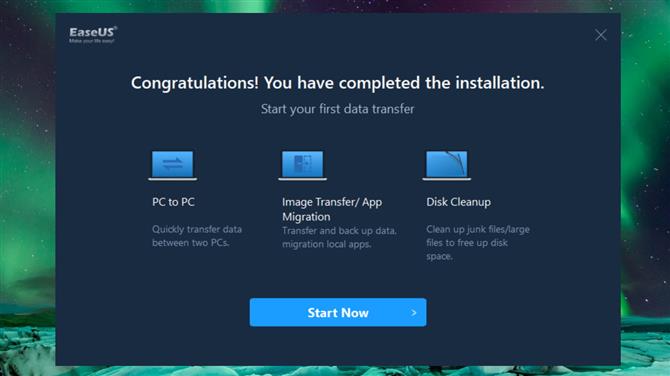
(Kép jóváírása: EaseUS)
1. Töltse le és telepítse a szoftvert
Az első lépés, amelyet meg kell tennie, az EaseUS Todo PCTrans Free telepítése mind az új, mind a régi számítógépre – nem számít, hogy adatátvitelt tervez-e a hálózaton keresztül, vagy egy képet készít ebben a szakaszban. Csak futtassa a telepítést a szokásos módon, szem előtt tartva, hogy csatlakoznia kell az internethez, mivel a telepítő további fájlokat tölt be a telepítés során.
A telepítés befejezése után a program automatikusan elindul. Ellenőrizze, hogy a szoftver telepítve van-e és fut-e mindkét számítógépen, majd kattintson az Indítás most gombra.

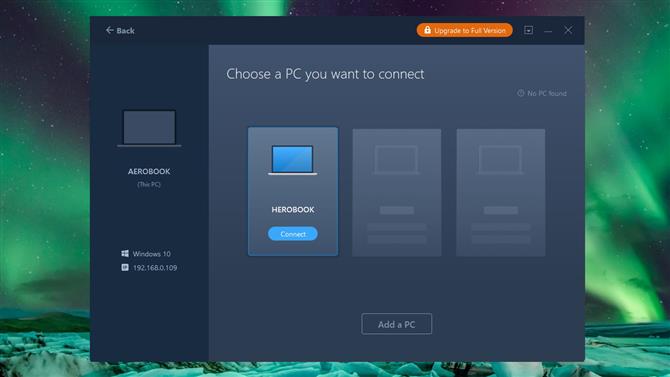
(Kép jóváírása: EaseUS)
2. Készüljön fel az átvitelre
Mindenekelőtt a PC-migráció hálózati átviteli módszerét fogjuk megvizsgálni – tehát ellenőrizze, hogy számítógépei ugyanarra a hálózatra vannak-e csatlakoztatva. Az EaseUS Todo PCTrans Free alkalmazásban kattintson a bal oldalon lévő „PC-ről PC-re” elemre, majd kattintson a „PC-re PC-re” gombra. Megjelenik egy képernyő, amely azt tanácsolja, hogy ellenőrizze-e, hogy mindkét számítógépre telepítette-e a szoftvert, és hogy mindkettő ugyanahhoz a hálózathoz van-e csatlakoztatva – ezt kellett volna tennie, ha követte az utasításokat.
Kattintson a ‘Folytatás’ gombra a régi számítógépen, és a szoftver megkeresi a másikot a hálózaton. Amikor észleli, vigye az egérmutatót az ikon fölé, majd kattintson a „Csatlakozás” elemre..

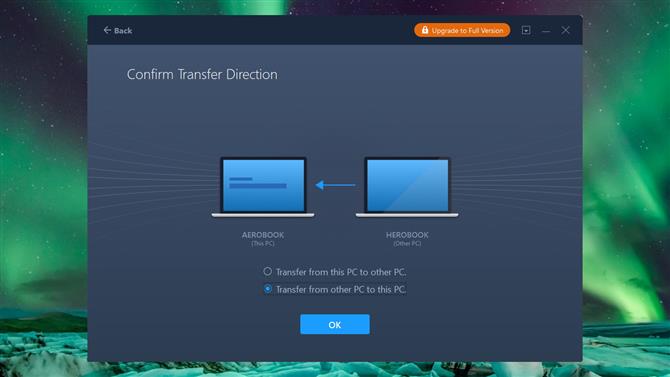
(Kép jóváírása: EaseUS)
3. Erősítse meg a folyamatot
Írja be az új számítógép felhasználónevét és jelszavát (ha van ilyen), majd kattintson az ‘OK’ gombra. Ezután meg kell erősítenie, hogy melyik irányba szeretné továbbítani az adatokat. Ha a régi gépen dolgozik, válassza az „Átvitel erről a számítógépről a másik számítógépre” lehetőséget, majd kattintson az „OK” gombra, de ha az új számítógépet használta, válassza az „Átvitel más számítógépről a számítógépre” lehetőséget, mielőtt az „OK” gombra kattint..

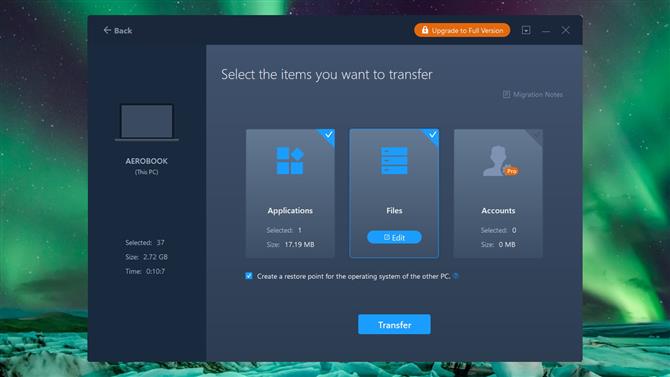
(Kép jóváírása: EaseUS)
4. Elemezze a fájljait
Kissé késik a számítógép elemzése, majd összefoglalót kapnak arról, hogy mi kerül átvitelre, bontva az alkalmazásokba, fájlokba és fiókokba. Kattintson a három elemtípus bármelyikére, és pontosan testreszabhatja, hogy mi kerül átvitelre. Ezután egyszerűen rá kell kattintania az „Átvitel” elemre, és meg kell várnia a kiválasztás áttelepítését.

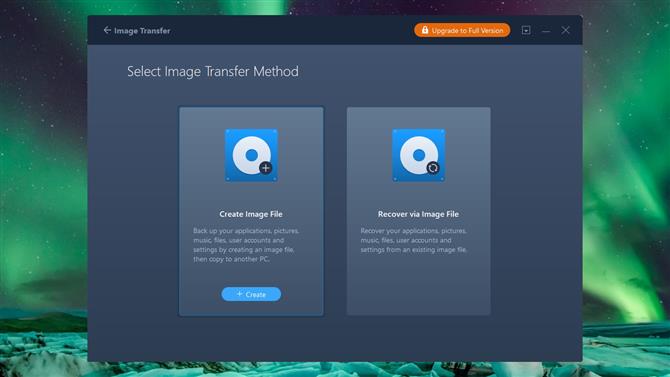
(Kép jóváírása: EaseUS)
5. Indítsa el a képátvitelt
Egy másik, az Ön számára elérhető áttelepítési lehetőség egy kép használata – elengedhetetlen egy nagy biztonsági mentési fájl. A régi számítógépen az EaseUS Todo PCTrans Free 11.0 első képernyőjén kattintson a bal oldalon lévő „Image Transfer” elemre, majd a „Start” elemre..
Kattintson a ‘Létrehozás’ gombra az ‘Képfájl létrehozása’ alatt, írja be a nevet, válassza ki a fájlok mentési helyét (emlékezve arra, hogy elég sok szabad helyre lesz szüksége), majd kattintson a ‘Megerősítés’ gombra..
Mint az előző lépésben, pontosan testreszabhatja, hogy mi adódik hozzá a képhez, amelyet nagy PCT-fájlként ment. Ezt a fájlt átviheti az új számítógépére egy DVD-n vagy USB-meghajtón, majd kiválaszthatja a program „Visszaállítás képfájl segítségével” opcióját az áttelepítési folyamat befejezéséhez..

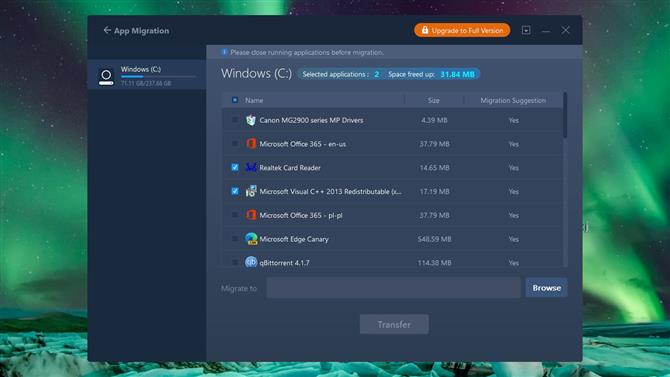
(Kép jóváírása: EaseUS)
6. Alkalmazások átvitele
Ha új merevlemezt adott hozzá a számítógépéhez, akkor érdemes lehet optimalizálni a helyet az alkalmazások egyik meghajtón áthelyezésével – ezt megteheti az EaseUS Todo PCTrans Free programmal. Válassza a bal oldalon az „App Migration” lehetőséget, majd kattintson a „Start” gombra. Ezután kiválaszthatja az áthelyezni kívánt alkalmazásokat, kattintson a „Tallózás” gombra, hogy kiválassza, hová helyezik át őket, majd kattintson a „Átvitel” gombra a folyamat befejezéséhez..
- Nézze meg a legjobb laptopok útmutatóját






