Nincs semmi rosszabb, mint az érzékeny fájlok elvesztése, akár véletlen törlés, akár meghajtó meghibásodás miatt, ezért kritikus fontosságú, hogy ismerkedjenek a legjobb adat-helyreállítási szoftver ha fontos információról biztonsági másolatot kell készíteni, vagy elveszés vagy sérülés után helyre kell állítania. És több lehetőség van, mint valaha, amikor a merevlemez-adatok helyreállítását érjük el – némelyik fizetett, mások ingyenes.
Ebben a Paragon biztonsági mentés és helyreállítás áttekintésében a program néhány központi funkcióját tárgyaljuk, és segítünk eldönteni, hogy ez jó lehetőség-e az Ön vagy vállalkozása számára. Röviden: Noha jellemzői nem igazán felelnek meg a prémium versenynek, a Paragon Backup and Recovery továbbra is kiváló ingyenes lehetőség..
Paragon biztonsági mentés és helyreállítás: Tervek és árképzés
A Paragon Backup and Recovery Community Edition ingyenes letöltés mind a Mac, mind a Windows számára, és erre összpontosítunk ebben a felülvizsgálatban. A Hard Disk Manager, a Paragon prémium helyreállítási programja több szolgáltatási pontot kínál több áron, 99 dollárral kezdve.
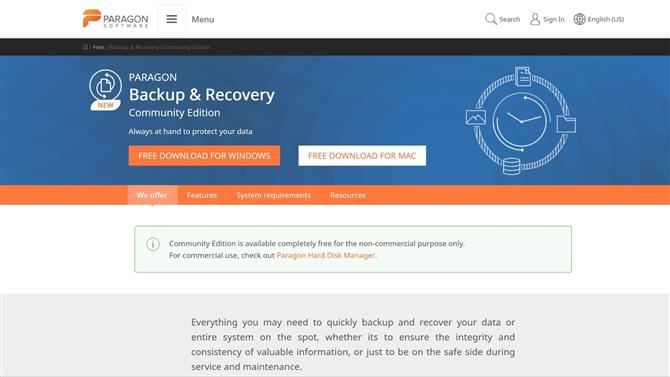
A Paragon Backup and Recovery Community Edition ingyenes, nem kereskedelmi használatra. (Kép jóváírása: Paragon Software)
Ha befektetni szeretne a Paragon Hard Disk Manager munkaállomásába, akkor az licenc mindössze 99 dollárra rendelkezésre áll. A felhasználók azonban asztali operációs rendszerre korlátozódnak, és egyszerre csak egy számítógépet használhatnak. A szerverlicenc 499 USD-tól kezdődik, egyidejű hozzáféréssel egy számítógépen vagy szervernél, míg a technikus 599 USD-tól kezdődik, és előfizetési modellben fut, amely egyidejű hozzáféréssel rendelkezik egy eszközön. Végül, a webhelytervek 899 USD-tól kezdődnek, és egyszerre több eszközön is felhasználhatók.
Paragon biztonsági mentés és helyreállítás: Jellemzők
Noha a Paragon biztonsági mentése és helyreállítása túl nagy lehet az új felhasználók számára, rendkívül robusztus funkciókat kínál egy ingyenes alkalmazás számára. A felhasználók számos kritérium alapján módosíthatják a biztonsági mentési beállításokat, ideértve a biztonsági mentés típusát, gyakoriságát és megőrzését. Lehetőség van arra is, hogy forgatókönyv-alapú biztonsági mentéseket készítsen az Ön egyedi igényei alapján.
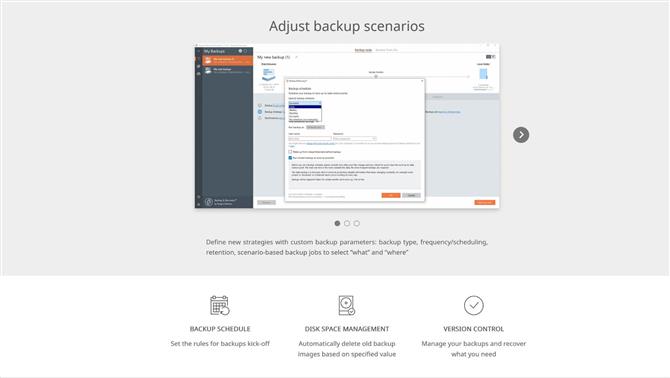
A felhasználóknak erőteljes testreszabási lehetőségek állnak rendelkezésre minden biztonsági mentéshez. (Kép jóváírása: Paragon Software)
A mentési tárhely felhalmozódásakor a felhasználók meghatározhatják, mely fájlokat törölni kell. Ha az operációs rendszer már nem működik, akkor az USB-meghajtóról indíthatja a teljes helyreállítást a Windows előtelepítési környezetében. A Mac felhasználók visszaállíthatják a biztonsági másolatot a helyreállítási mód segítségével.
Ne feledje, hogy néhány szolgáltatás, például a másoló és a particionáló lemezek, a Paragon Hard Disk Manager for Business alkalmazásra korlátozódik. Ezek az eszközök a Biztonsági mentés és helyreállítás szolgáltatásban is láthatók, annak ellenére, hogy egy fizetett licenc mögött vannak zárva.
Paragon biztonsági mentés és helyreállítás: Ügyfél és az ügyfél beállítása
A telepítés után azonnal hozzáférhet a Paragon Backup and Recovery összes szolgáltatásához. Noha ez nagyfokú ellenőrzést biztosít a biztonsági mentések felett, eleinte zavarossá teheti a programot – nincs bemutató vagy bevezetés az új felhasználók számára. A Súgó gombra kattintva csak az alkalmazás kézikönyvének PDF-fájlja jelenik meg.
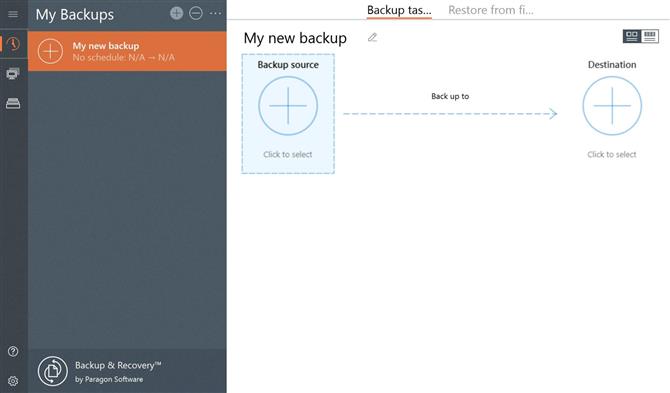
“Saját biztonsági mentéseim” megkönnyíti a biztonsági mentések létrehozását és kezelését. (Kép jóváírása: Paragon Software)
A szabad felhasználók két laphoz férhetnek hozzá: Saját biztonsági mentések és Műveletek. Új biztonsági mentés létrehozásához kezdje meg a forrás és a meghajtó kiválasztásával. A biztonsági mentés megkezdése előtt lehetősége van a preferenciák módosítására.
Paragon biztonsági mentés és helyreállítás: Teljesítmény
Teszteinkben a Paragon biztonsági mentése és helyreállítása körülbelül 15 percet igényelt a 4,61 GB-os biztonsági másolat készítésére, plusz további két perc előkészítés. A “ellenőrizze a biztonsági mentési adatok érvényességét” Az üzenet gyakran megjelent, bár a Paragon sikeresen mentette a fájlokat.
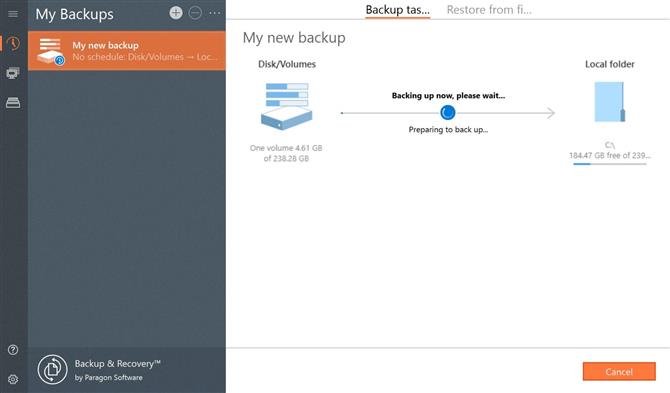
Ez a 4,61 GB méretű tartalék nagyjából 15 percet vett igénybe. (Kép jóváírása: Paragon Software)
Könnyű beállítani a rendszerindító USB-meghajtót, mivel a Biztonsági másolat és helyreállítás funkció végigvezeti a folyamat egyes lépéseit. A rendszeres biztonsági mentések elkerülhetik az elveszett vagy sérült fájlok helyreállításának szükségességét, mivel a fájlok más verzióit máshol biztonságosan tárolják.
A Paragon biztonsági mentése és helyreállítása viszonylag alacsony rendszerkövetelményekkel rendelkezik, és minden Windows 7 vagy újabb rendszert futtató számítógépen jól kell működnie, bár érdemes megjegyezni, hogy mivel a Windows 7-et már nem támogatja a Microsoft, valószínűleg mostantól frissítenie kellett volna az operációs rendszerét. Sajnos a Mac felhasználók jelenleg csak a macOS 10.15 rendszeren férhetnek hozzá a programhoz. Az alkalmazás használata során nem tapasztaltunk jelentős teljesítménybeli problémákat, de a biztonsági mentés valamivel hosszabb ideig tartott a vártnál. Az adatok biztonsági mentése után a Biztonsági mentés és helyreállítás megkönnyíti az eredeti helyre történő importálást.
Paragon biztonsági mentés és helyreállítás: hatékonyság
A Biztonsági másolat és helyreállítás segítségével az adatok egy pillanat alatt kezelhetők, és egységes biztonsági mentési ütemtervet készíthetnek. Az automatikus biztonsági mentési eszköz lehetővé teszi egy teljes lemez vagy csak meghatározott fájlok másolását.
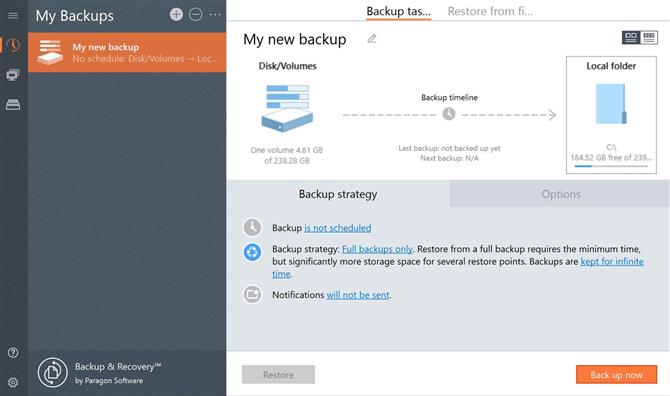
A felhasználók az új biztonsági mentés megkezdése előtt számos beállítást kezelhetnek. (Kép jóváírása: Paragon Software)
A rendszerindító USB-meghajtó konfigurálása leegyszerűsíti a sérült operációs rendszer helyreállítását. Röviden: képesnek kell lennie arra, hogy válaszoljon minden problémára, és gyorsan visszaállítsa rendszerét a normál állapotba.
Maga az alkalmazás mindössze 189 MB 64 bites Windows 10-hez, így a legtöbb kapcsolatra gyorsan letölthető. Tiszta felülete és alapos testreszabási lehetőségei robusztus funkcionalitást kínálnak a könnyű használat feláldozása nélkül.
Paragon biztonsági mentés és helyreállítás: Támogatás
A Paragon számos informatív támogatási forrást kínál a Biztonsági mentés és helyreállítás felhasználói számára. A tudásbázis kiindulási pontként szolgál az alkalmazáskal kapcsolatos problémákhoz. Ez a szakasz hibaelhárítási útmutatásokat tartalmaz az összeomlásokkal, a telepítéssel, az aktiválással és más általános problémákkal kapcsolatban.
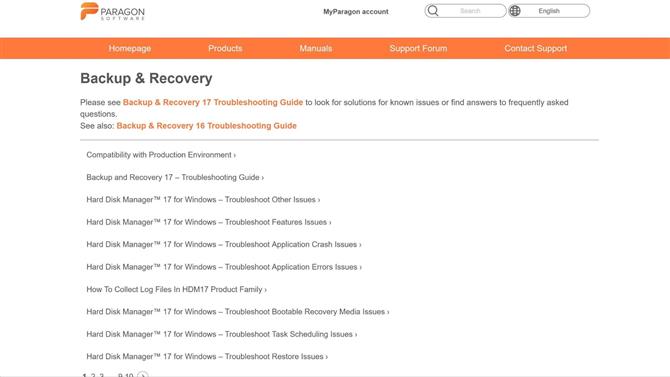
A tudásbázis a leggyakoribb kérdésekre ad választ. (Kép jóváírása: Paragon Software)
Ezenkívül a Paragon blog hosszú formájú cikkeket kínál, amelyek különféle funkciókat és tippeket tartalmaznak a platform használatához. Miközben van egy külön támogatási fórum, ez már nem aktív. Végül, a regisztrált felhasználók jegyeket küldhetnek közvetlenül a Paragonba az egy-egy támogatásért.
Paragon biztonsági mentés és helyreállítás: Végső ítélet
A Paragon biztonsági mentése és helyreállítása hiányzik néhány kulcsfontosságú funkció, beleértve az online biztonsági mentéseket és az aktív támogatási fórumot. Ennek ellenére a legtöbb eszközt tartalmazza az adatok tárolásához és a biztonsági mentések következetes frissítéséhez, és sokkal felülmúlja sok más ingyenes merevlemez-helyreállítási programot. A Paragon segítségével WinPE rendszerindító környezetet is készíthet ISO képként vagy USB meghajtón keresztül, így az operációs rendszerrel kapcsolatos problémák után megkönnyíti az adatok helyreállítását..
Ezenkívül a Paragon biztonsági mentése és helyreállítása rendkívül egyszerűen használható és hozzáférhető azok számára, akik nem ismerik a fájlok biztonsági mentési folyamatát. Másrészt, néhány felhasználó inkább fizet egy olyan prémium szolgáltatásért, amely felhőalapú tárolást és más kritikus funkciókat kínál.
Paragon biztonsági mentés és helyreállítás: A verseny
A nap végén a Paragon inkább más ingyenes és megfizethető biztonsági mentési eszközökkel versenyez, mint valódi adat-helyreállítási megoldásokkal. A CrashPlan, amely lehetővé teszi korlátlan mennyiségű adat biztonsági mentését a felhőbe, a fizikai merevlemezekbe vagy mindkettőbe, csupán havonta 10 dollárba kerül. Noha nem fog segíteni az összeomlott operációs rendszer indításában, a CrashPlan sokkal több ellenőrzést kínál a fájl verziószolgáltatás felett, mint a Biztonsági másolat és helyreállítás..
Ha szükséges a törölt fájlok helyreállítása vagy az adatok törlése a sérült merevlemezről, ellenőrizze az OnTrack EasyRecovery alkalmazást. Míg a Paragon és a CrashPlan megelőző intézkedésekként működik az adatok biztonsági másolatainak létrehozásával, az OnTrack segíthet az adatok helyreállításában, ha nincs biztonsági másolat. A hátránya, hogy az OnTrack lényegesen többet fizet, mint a Paragon vagy a CrashPlan idő előtti használata.
Olvassa el a legjobb adat-helyreállítási szoftver vásárlási útmutatót, hogy megtudja, hogyan teljesül a Paragon biztonsági mentése és helyreállítása más adat-helyreállítási szoftverekkel szemben.
A mai legjobb Paragon biztonsági mentési és helyreállítási ajánlatokMentés és helyreállításParagon 79,95 USD áronNézetKapcsolunk minden nap több mint 130 millió terméket a legjobb áron.






