Ha imádja a Disney összes tartalmát, de gondjai vannak azzal, hogy azokat az Amazon Fire Stickre vigye, nincs egyedül.
A Disney Plusszal és a FireStickkel kapcsolatban több probléma is felmerülhet, mivel egyetlen alkalmazás sem készült igazán ilyen tökéletesen, és ezek mind egy dologra vezetnek: ha a FireStickkel szeretnéd nézni kedvenc Disney-műsoraidat és -filmjeidet, akkor először néhány kihívást kell megoldanod.
Nézz utána minden hírnek, ha a Disney Plus szervere leállt. Ha úgy tűnik, minden rendben van, ellenőrizd az internetkapcsolatodat, vagy jelentkezz ki és jelentkezz be újra a Disney Plus-fiókodba. A FireStick vagy az internetböngésző újraindítása is segíthet.
Ha ez nem működik, ne félj, mert pontosan ezért vagyunk itt, hogy segítsünk neked leküzdeni ezeket a kihívásokat, és élvezni a kedvenc Disney Plus tartalmaidat a Firesticken.
Ebben a cikkben megkapod a megoldásokat, amelyeket kipróbálhatsz a probléma megoldására. Ássunk mélyebbre!
A Disney Plus nem kompatibilis a Firestickkel?
A Disney Plus teljes mértékben kompatibilis az Amazon Firestickkel.
A Firestick egy olyan eszköz, amely lehetővé teszi, hogy számos alkalmazás, csatorna és élő streaming szolgáltatás, például a Netflix és a Hulu a rendelkezésedre álljon. A Disney Plus csak egyike azoknak az élő streaming platformoknak, amelyekhez az Amazon Firesticken keresztül hozzáférhetsz. Még az Alexa hangutasításait is integrálhatja a Disney Plus tartalmak megtekintéséhez.


You can buy a new Fire TV remote on Amazon in case you suspect that the remote isn’t functioning well.
Hogyan adhatom hozzá a Disney Plus-t az Amazon Fire Stickemhez?
A Disney Plus-t az Amazon Fire Stick „Alkalmazások és; Játékok” szekcióján keresztül töltheti le.
A Disney Plus hozzáadása az Amazon Fire Stick-hez ugyanúgy történik, mint egy alkalmazás letöltése bármely okoseszközön. Beírhatod az Amazon Fire Stickeden a „Disney Plus” szót, és rákattinthatsz a „letöltés” gombra. Az alkalmazás azonnal telepítésre kerül. Ha a telepítés befejeződött, hozzáférhet a Disney Plus-hoz és annak funkcióihoz.
Miért omlik össze folyamatosan a Disney Plus alkalmazásom?
Számos oka lehet annak, hogy a Disney Plus folyamatosan összeomlik, például a rossz internetsebesség, a túl sok memória vagy az inkompatibilitás. Szerencsére itt van néhány lépés, amely megakadályozhatja ezt a problémát:
Frissítse a Firestickjét
Ha megpróbálod nézni a Disney Plus-t a Fire Stickeden, és nem működik, kipróbálhatsz néhány dolgot a probléma megoldására. Először is ellenőrizheti, hogy a Firestickje frissítve van-e a legújabb szoftververzióra.
Ha a Firestickjén elavult szoftver fut, az okozhatja a problémát, mivel az elavult szoftverek miatt számos tévéfunkció nem érhető el, vagy egyáltalán nem működik.
Ha frissíteni szeretné Firestickjét a Fire OS legújabb verziójára, kövesse az alábbi lépéseket:
- Menjen a Settings > My Fire TV > About > Check for Updates menüpontba.
- Ha elérhető egy frissítés, válassza a Frissítés telepítése lehetőséget.
- A Firestick újraindul és telepíti a frissítést.
- A frissítés telepítése után a Firestick készüléken a Fire OS 5.0 fog futni.
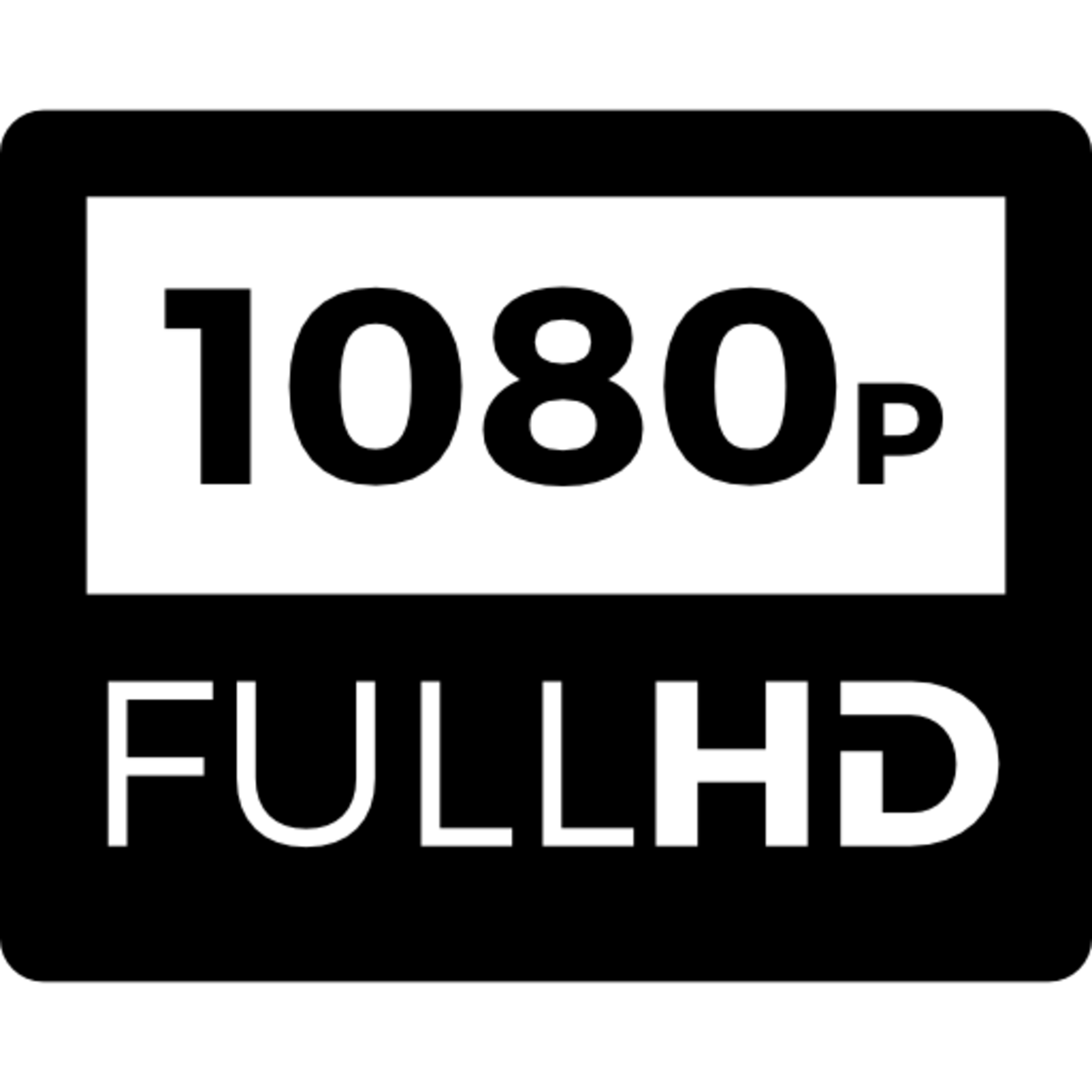
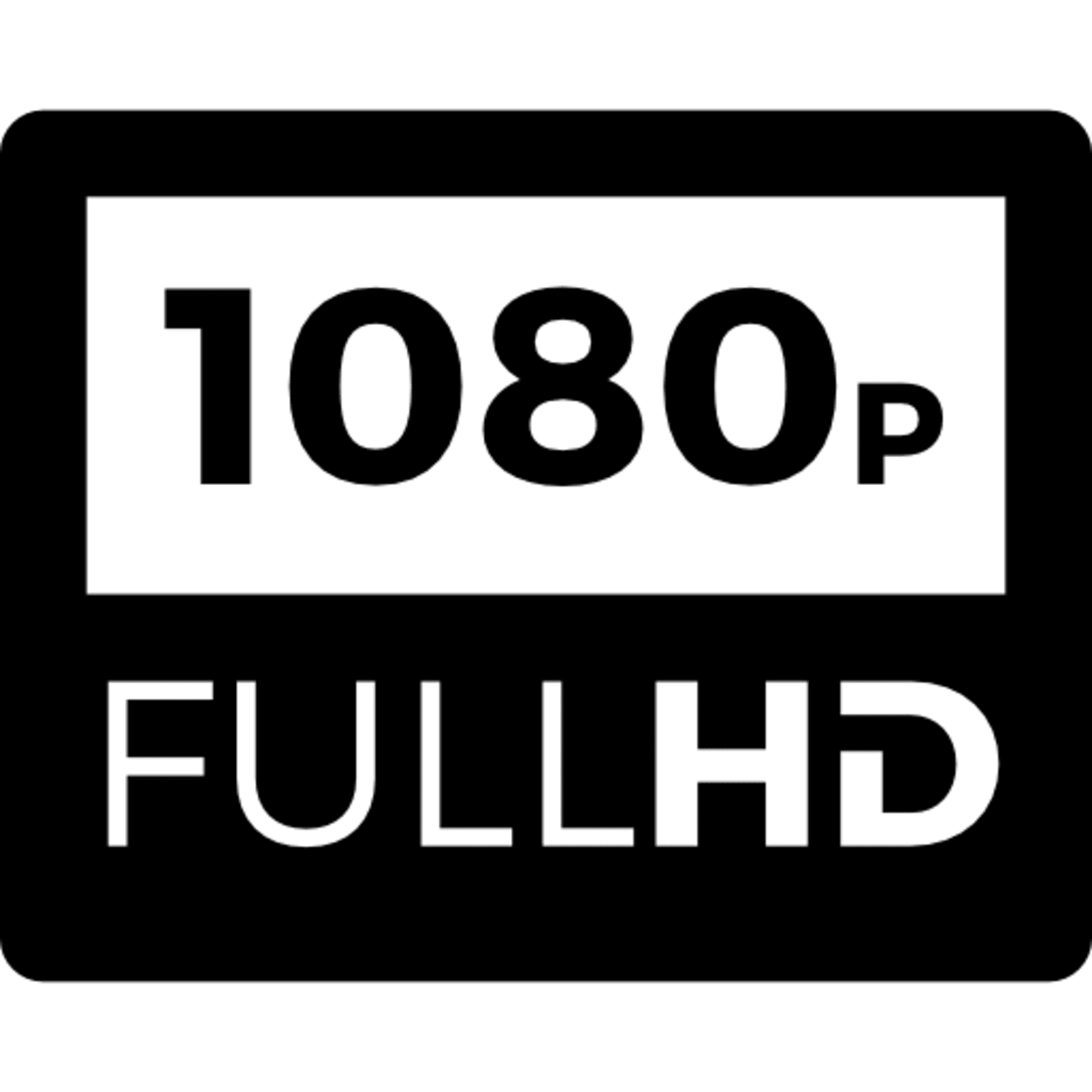
A HD-antenna ellenőrzése
Ha megpróbálod nézni a Disney Plus-t a Fire Stickeden, de nem működik, akkor ellenőrizd, hogy van-e HD-antennád.
Ha nincs, akkor be kell szereznie egyet, hogy nézhesse a Disney Plus-t. Ehhez menj a Fire Stick beállítások menüjébe, és válaszd az Eszköz menüpontot. Ezután válassza a Fejlesztői beállítások menüpontot. Végül engedélyezze a HDCP-t.
Ha ezt megtetted, máris nézheted a Disney Plus-t a Fire Stickeden.
Ellenőrizze a kapcsolat jelerősségét
Egy másik dolog, amit kipróbálhatsz, ha a Disney Plus nem működik a Fire Stick-en, az a kapcsolatod jelerősségének ellenőrzése.
Ha nem elég erős a jel, akkor ez lehet az oka. A jelerősség ellenőrzéséhez menj a Beállítások > Hálózat > Állapot menüpontba, és nézd meg a Jelerősség részt.
Ha azt írja, hogy gyenge, akkor ez lehet az oka a streaming problémáinak. A kapcsolat megerősítése érdekében kipróbálhat néhány dolgot.
Először is, próbálja meg a Firestick-et ethernet-kábelen keresztül csatlakoztatni a routerhez, mivel a vezetékes kapcsolatok stabil és erős WiFi-kapcsolatot biztosítanak. Ha az ethernet csatlakoztatása nem lehetséges az Ön számára, megpróbálhatja közelebb helyezni Firestickjét a routerhez. Ez várhatóan megoldja a gyenge jelek problémáját.
Indítsa újra a routert
A Disney Plus futtatásához a Firesticken internetkapcsolatra van szükség, és manapság minden okostévé stabil WiFi-kapcsolatra van utalva.
Ha tehát valamilyen oknál fogva a routered nem működik megfelelően, akkor ez lehet az oka annak, hogy a Disney Plus nem működik a Firestick készülékeden. Ezért próbálja meg újraindítani a routerét, hogy kijavítsa a kapcsolati problémákat vagy a routerrel és a WiFi jelekkel kapcsolatos problémákat.
- A router újraindításához meg kell keresnie a tápkábelét, és be kell dugnia egy konnektorba.
- Miután a router be van dugva, meg kell találnia az újraindító gombot.
- Az újraindító gomb általában a router hátulján található.
- Ha megtalálta az újraindító gombot, nyomja meg és tartsa lenyomva 30 másodpercig.
- A 30 másodperc elteltével az útválasztónak újra kell indítania magát.
Itt van még egy hibaelhárítási tipp a router javításához: Hogyan javítsuk a Cox router villogó narancssárga fényét?
Próbálja ki a gyorsítótár-adatok törlését a Firesticken


Cache data is data that is stored in a cache. A cache is a small, fast memory that stores frequently accessed data.
Ha a legújabb készüléke problémákkal küzd, a gyorsítótár-adatok törlése jó megoldás lehet, mivel sok problémát és problémát megold az alkalmazással kapcsolatban.
Ha az adatokat a gyorsítótárból érjük el, az általában gyorsabb, mintha ugyanazokat az adatokat a főmemóriából érnénk el. A Disney szerint pedig ezek az ideiglenes adatok idővel sérülhetnek, ami problémákat okozhat.
Ahhoz, hogy törölje a gyorsítótáradatokat a Firestickjén, kövesse az alábbi lépéseket:
- Nyissa meg a Beállítások menüt a Firestick készülékén.
- Válassza ki a My Fire TV opciót.
- Válassza ki a Fejlesztői beállítások menüpontot.
- Válassza ki a Cache-adatok törlése menüpontot.
- Megjelenik egy megerősítő üzenet. A megerősítéshez válassza a Cache törlése gombot.
A Disney Plus frissítése
Akárcsak az elavult szoftverek futtatása, a FireStick is okozhat problémákat. A Disney Plus alkalmazás régi verziójának használata szintén hibákat és problémákat okozhat az alkalmazás futtatásában.
Ezért ellenőrizze, hogy a Disney Plus frissítve van-e a legújabb verzióra.
Ha nem, akkor kövesse az alábbi lépéseket a frissítéshez:
- Nyisd meg a Disney+ alkalmazást a készülékeden.
- Koppints a képernyő jobb alsó sarkában lévő Profil ikonra.
- Koppintson a képernyő jobb felső sarkában található Beállítások ikonra.
- Görgessen lefelé, és koppintson a Profil frissítése lehetőségre.
- Koppintson a Frissítés gombra a frissíteni kívánt profil mellett.
- Írja be az új adatokat, és koppintson a Mentés gombra.
| Hívja fel internetszolgáltatóját (ISP) | Ha a WiFi jelerősség problémája a router újraindítása után is fennáll, akkor valószínűleg az internetszolgáltató oldalán van a probléma. Ezért próbáljon meg kapcsolatba lépni velük, és elmagyarázni a problémát. Valószínűleg azt fogják mondani, hogy állítsa vissza a modemet, vagy várjon 10 percet, és nézze meg, hogy újra működni kezd-e. Ha ez nem sikerül, akkor egy csapatot küldenek a házadhoz, hogy kijavítsák a routerrel kapcsolatos hardveres problémákat, és újra működőképessé tegyék azt. |
| Jelentkezzen be újra a Disney Plus fiókjába | Ha a probléma nem az internetkapcsolatoddal van, akkor megpróbálhatsz újra bejelentkezni a Disney-fiókodba. Ez ugyanúgy működik, mint az alkalmazás megnyitása és bezárása. Ehhez a javításhoz kövesse az alábbi eljárásokat: – A Fire TV-n lépjen be a Disney Plus alkalmazásba. – Válassza a Kijelentkezés lehetőséget az Avatarra kattintva. – Jelentkezzen be újra a bejelentkezési adatok megadásával. |
| Indítsa újra a streaming eszközt | Ha a fenti lépések nem működnek, megpróbálhat néhány más dolgot is, például újraindíthatja a streaming-eszközét. A készülék újraindítása a legtöbb alapvető problémát megoldhatja, és megoldhatja a problémáját. A Firestick újraindításának több módja is van. Az egyik módja, hogy belépsz a beállítások menübe, és kiválasztod az „Újraindítás” lehetőséget. Egy másik mód, ha néhány másodpercre kihúzza a készüléket az áramforrásból, majd visszadugja. |
Disney Plus hiba javítása
Gyakran ismételt kérdések (GYIK)
Hogyan javítható a Firestick 83-as hibakódja a Disney Plus használatakor?
A 83-as hibakód akkor fordul elő, amikor a Disney Plus alkalmazás nem tudja megfelelően érzékelni, hogy kompatibilis eszközt használsz-e. Ennek oka a Disney Plus biztonsági funkciója. A következő hibaüzenetet kell látnia: „Sajnáljuk, technikai nehézségekbe ütköztünk. Kérjük, próbálja meg később újra”.
Az App gyorsítótárának törlése orvosolná ezt a problémát. Olvassa el a másik cikkemet: Disney Plus problémák megoldása Rokun: Gyors megoldási útmutató.
Miért olyan lassú a Disney Plus alkalmazás a FireSticken?
A 83-as hibakódhoz hasonlóan az App gyorsítótárának törlése is növeli a FireStick sebességét vagy betöltési idejét. A FireStick lassúságának esélye a következetes használatnak köszönhető; a memória felhalmozódik, ami lassú betöltési időt eredményez.
Ezenkívül az internetkapcsolat sebessége is oka lehet a lassú FireStick lassúságának, ezért nem szabad elfelejtenie, hogy ellenőrizze a routerét vagy az internetszolgáltató szolgáltatását. Ha nem tudja megoldani, a szakértőik meg tudják oldani Önnek.
Hogyan csatlakoztassam az Amazon Fire Stick-et a tévémhez?
Az Amazon Fire Stick tévéhez való csatlakoztatásához csatlakoztassa az eszköz hátoldalán található HDMI-portot a tévé HDMI-portjához.
Hogyan telepíthetek alkalmazásokat az Amazon Fire Stick készülékemre?
Alkalmazások telepítéséhez az Amazon Fire Stick készülékre lépjen be az Amazon Appstore-ba, és válassza ki a telepíteni kívánt alkalmazást.
Következtetés
Ennyi volt! Frissíteni fogom ezt a cikket, ha találok egy másik hacket, ami segíthet neked. Ne feledje, hogy ha a Firestickjén problémái vannak a Disney Plus futtatásával, nem kell aggódnia, mert ez egy gyakori probléma, amellyel a legtöbb ember szembesül.
Amíg ez egy szoftveres probléma, és a Firestick hardvere rendben működik, addig nem kell aggódnod, mivel számos megoldás létezik erre a problémára.
Mindig frissítse a Firestick tv-t, hogy a legújabb funkciókat tudja futtatni, mivel a régi szoftverek kihívást jelentenek. És garantáld, hogy a probléma nem az internetkapcsolatoddal van, mert a Disney Plus internetet igényel. Megpróbálhatod újraindítani a routeredet, ha a probléma az interneteddel van. Ha ez nem oldja meg a problémát, akkor próbáljon meg kapcsolatba lépni az internetszolgáltatójával.
Megpróbálhatja frissíteni a Disney Plus alkalmazást is, mert az hibás lehet, vagy akár össze is omolhat, ha nincs frissítve a legújabb verzióra.
Az utolsó lehetőség a streaming eszköz újraindítása, mivel a szoftverrel kapcsolatos kisebb problémákat, amelyek az esetlegesen megváltoztatott beállítások miatt történtek, egy alaphelyzetbe állítás megoldhatja.
Egyéb cikkek
- Samsung TV bekapcsolása távirányító nélkül (Hogyan kell)
- Van a TCL TV-ken Bluetooth? (Válaszolt)
- Hogyan lehet kijavítani a Hisense TV nem kapcsol be (magyarázat)
Kattintson ide a cikk vizuális történetének megtekintéséhez.






