Az egyik legújabb fejlemény az Android telefonokon az a képesség, hogy két hangulatjelet összekeverjenek, hogy az embereket elküldhessék – a szolgáltatás széles választékát kínálja az Ön rendelkezésére álló hangulatjelek között, így sok új módon kifejezheti magát..
Tetszés szerint összeállíthatjuk a szellemet egy robottal, egy szívot kötéssel, vagy egy szívét egy kölyökkutyával. A szolgáltatás, vagy az Emoji Kitchen, ahogy a Google új találmányának nevezi, még nem terjed ki az összes hangulatjelekre, de a jövőben bővíthető.
Nos, amikor azt mondjuk: „legutóbbi fejlesztés”, az egyéni hangulatjel funkció jelenleg csak egy bétaverzió, tehát egy kicsit nehéz aktiválni, ha nem tudja, hogyan. Megtekintjük az Emoji Kitchen aktiválásának módját, és hogyan készíthetünk egyedi hangulatjeleket az Android telefonjára.
Hogyan lehet aktiválni az Emoji Kitchen alkalmazást
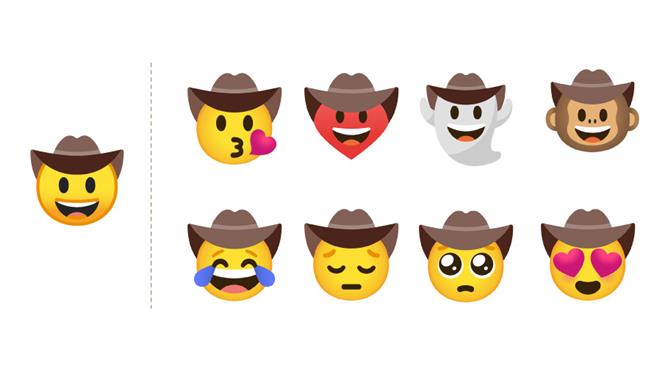
(Kép jóváírása: Google)
Ez magától értetődik, de ahhoz, hogy a Google Emoji Konyháját Android telefonjára telepítse, valójában szüksége van egy Android készülékre. Sajnáljuk, az iOS-felhasználók, de ezt el kell hagyniuk.
Jelenleg az Emoji Kitchen aktiválásának egyetlen módja a béta programhoz való csatlakozás. Megteheti úgy, hogy átmegy a Gboard Beta oldal, és kiválasztja a rendszerhez való csatlakozást.
Ezután menjen a Google Play Áruházba okostelefonján, és töltse le vagy frissítse a Gboard alkalmazást. Ha helyesen csatlakozott a béta rendszerhez, akkor lehetősége nyílik a frissítésre. Ennek nem kell sokáig tartania, ezért nem kell délutánt félretennie.
Most már készen áll arra, hogy elinduljon egy alkalmazásba, és elkezdje elküldeni a kreatív mash-up hangulatjeleket.
Egyéni hangulatjelek küldése Android telefonjára
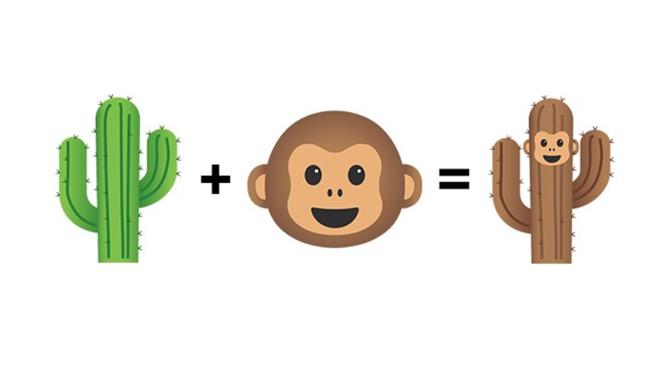
(Kép jóváírása: Google)
Érdemes hangsúlyozni, hogy jelenleg nem minden alkalmazás támogatja az egyedi hangulatjeleket. A nagyok, mint a WhatsApp, a Facebook messenger és a Google alkalmazások, de sikertelennek teszteltük a sms-alkalmazást, az Instagram-ot és a Slack-ot,.
Egyéni hangulatjelek küldéséhez kompatibilis alkalmazásban először nyissa meg a Gboardot. Ezt úgy teheti meg, hogy a kék mosolygó arcot a telefon billentyűzetén lévő szóköz szélére nyomja.
Figyelembe kell vennie egy sávot a szövegbeillesztési mező és a hangulatjel-sor között, amelyben azt mondja: „Érintse meg a hangulatjelet, hogy javaslatokat kapjon”, és így kell tudnia, hogy a szolgáltatás megfelelően működik..
Most csak válassza ki a hangulatjelet, hogy megjelenjen a felugró lehetőségek listája. Nincs nyilvánvaló rím vagy ok arra, hogy miért jelennek meg ezek a konkrét mash-upok, de lehetséges, hogy ez a hangulatjel-előzményeken alapszik.
Tesztelésünk során azt találtuk, hogy nagyon sok hangulatjel létezik kombinált lehetőségek nélkül, mivel azok voltak a tipikus sárga hangulatjelek (valamint bizonyos állat-, szellem- és robotvariánsok), tehát a lehetőségek nem eléggé most végtelen.
Mivel azonban a kompatibilis alkalmazások korlátozott száma, elvárhatjuk, hogy a Google növeli a hangulatjelek és az alkalmazások elérhető lehetőségeit, amikor a szolgáltatás bevezeti a béta tesztelést.
- Android 11: amit látni akarunk






