Sajnos most fontos ideje megismerni a Windows 10 frissítésének eltávolítását.
Általában jó ötlet a Windows 10 naprakészen tartása a számítógépen annak biztosítása érdekében, hogy a legújabb védelem és funkciók rendelkezésre álljanak. Még egy olyan hatalmas vállalat, mint a Microsoft, hibákat okozhat, és a Windows frissítéseiről ismert, hogy a múltban komoly problémákat okoztak.
Ha nemrég telepítette a Windows frissítést, és ez problémákat okoz, megpróbálhatja eltávolítani. Ennek többféle módja is van, amelyek mindegyike visszaállíthatja a számítógép megfelelő működési állapotát. Ebben az útmutatóban megmutatjuk Önnek, hogyan történik, segítve, hogy a dolgok visszatérjenek a megfelelő állapotba.
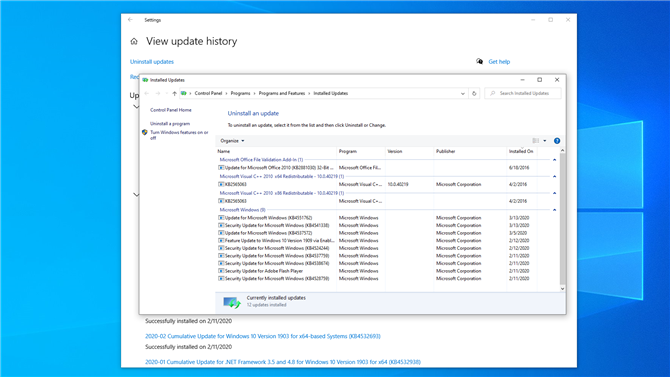
(Kép jóváírása: jövő)
1.: A legújabb Windows 10 frissítések megtekintése
Szerencsére a Microsoft megkönnyíti a Windows 10 legújabb frissítéseinek megtekintését és eltávolítását. A leggyorsabb módszer erre a Windows 10-hez csomagban lévő Beállítások alkalmazáson keresztül.
Kattintson a Start gombra, majd a Beállítások fogaskerékre. Amint a Beállítások alkalmazás megnyílik, kattintson a Frissítés és biztonság elemre. Az ablak közepén lévő listában kattintson a gombra “Frissítési előzmények megtekintése,” akkor “Távolítsa el a frissítéseket” a bal felső sarokban.
Megnyitja a Vezérlőpult ablakot, amely felsorolja a számítógép nemrég telepített frissítéseit. Alapértelmezés szerint ezt a listát csoportokra szűrjük, és a legfrissebb frissítésekkel rendezzük a tetején.
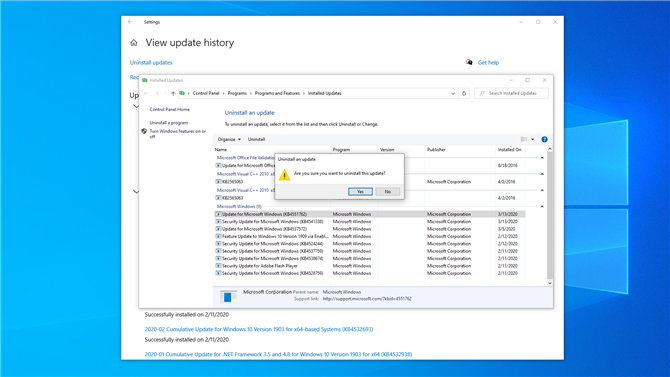
(Kép jóváírása: jövő)
2. Távolítsa el a frissítéseket a Beállításokból és a Vezérlőpultból
Görgessen le a Microsoft Windows szakaszhoz, majd kattintson a frissítésre a lista tetején. A legfrissebb telepítési dátummal kell lennie.
Jegyezze fel a teljes nevét és a Tudásbázis (KB) számát, mivel ezek később hasznosak lehetnek. Ha nem találja, frissíti és nem ismeri a nevét vagy a KB számát, akkor használja a jobb felső sarokban található keresőmezőt, hogy megtalálja.
A frissítési táblázat tetején kattintson az Eltávolítás elemre. A rendszer felkérést fog kapni arra, hogy biztos-e a frissítés eltávolításában; kattintson az Igen gombra. Most hagyja, hogy a Windows befejezze az eltávolítási folyamatot, amely újraindítást igényelhet.
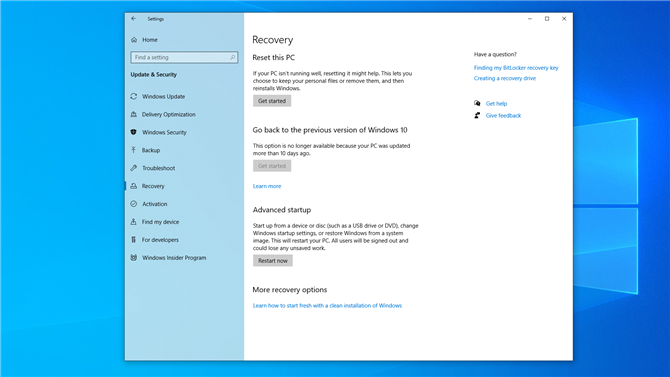
(Kép jóváírása: jövő)
3. Nincs szerencséje? Használja az Advanced indítást
Ha a szokásos beállítások megközelítése nem működik, akkor megpróbálhatja újraindítani a számítógépet és eltávolítani a frissítést, mielőtt a Windowsba indulna..
Ha ezt megteszi a Windows 10 betöltése előtt, elkerülheti a programok betöltését, amelyek blokkolhatják vagy egyéb módon akadályozhatják az eltávolítási folyamatot.
Nyissa meg a Beállítások alkalmazást, majd kattintson a Frissítés és biztonság elemre. A bal oldali oszlopban kattintson a Helyreállítás elemre. Az ablak alján található a “Speciális indítás” szakasz; kettyenés “Újraindítás most” a számítógép újraindításához haladó indítási módban.
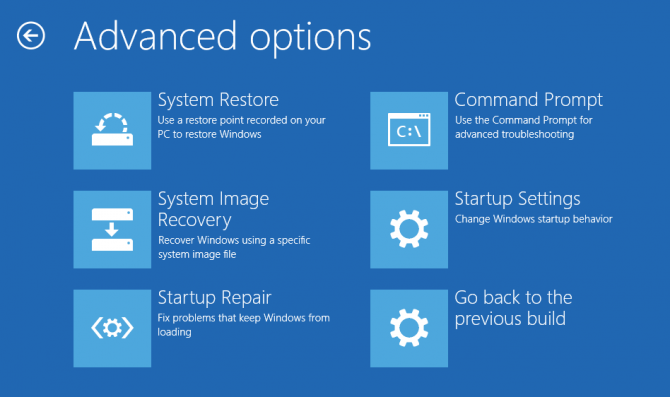
(Kép jóváírása: Microsoft)
4. Keresse meg az Advanced startup oldalt
Amikor a számítógép újraindul, üdvözli a Speciális indítási menüt. Ez különféle helyzetekben hasznos, például amikor a Windows-ot USB-meghajtóra vagy helyreállító DVD-re kell telepítenie. Ebben az esetben azonban kattintson a Hibaelhárítás lehetőségre.
Miután ezt megtette, két választási lehetőséget fog látni: “Állítsa alaphelyzetbe a számítógépet” és “Haladó beállítások;” válassza az utóbbit az eltávolítás folyamatához. A következő képernyőn különféle lehetőségek találhatók, köztük az Indítási javítás, a Rendszer-visszaállítás, a Parancssor és még sok más. Ehelyett kattintson az „Frissítések eltávolítása” elemre..
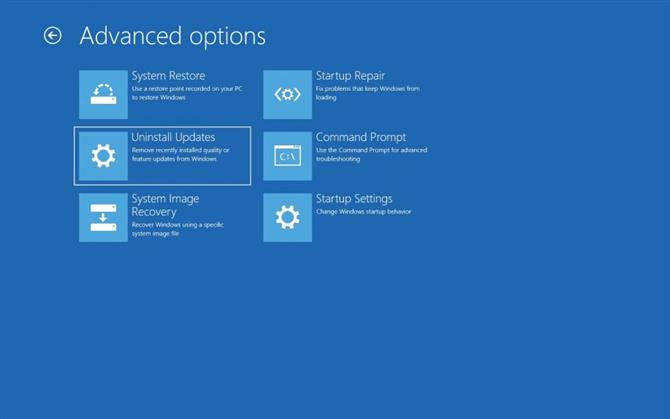
(Kép jóváírása: Microsoft)
5. Minőségi frissítés vagy szolgáltatásfrissítés?
A következő képernyőn két lehetőség van: “Távolítsa el a legújabb minőségi frissítést” és “Távolítsa el a legújabb szolgáltatásfrissítést.” A korábban megjelölt KB-számnak meg kell mondania, hogy milyen gyorsfrissítésre van szükség egy gyors internetes kereséssel.
Kattintson a megfelelő opcióra, és a számítógép újraindul (néhány percig is eltarthat). Miután újraindította, írja be a Windows 10 bejelentkezési adatait, majd kattintson a Folytatás gombra.
kettyenés “Távolítsa el a minőségi frissítést” vagy “Távolítsa el a szolgáltatás frissítését” (attól függően, hogy mit választott ebben a lépésben korábban), és a frissítés eltávolításra kerül. Végül indítsa újra a számítógépet, ha erre kéri.
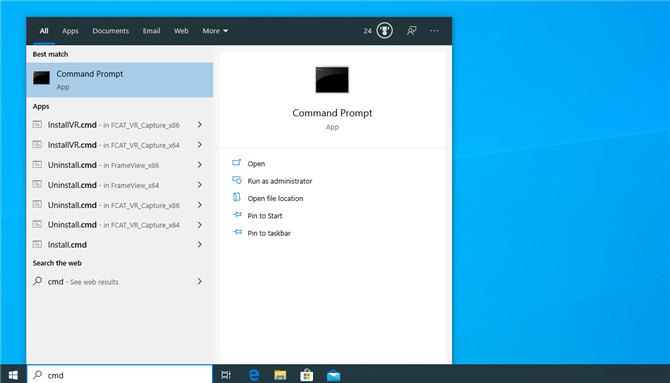
(Kép jóváírása: jövő)
6. Még mindig nem működik? Próbálja ki a parancssort
Időnként egy frissítés egyszerűen megtagadja a megfelelő eltávolítást a Beállítások alkalmazás vagy az Speciális indítási módszer segítségével.
Ilyen esetekben a parancssort felhasználva kényszerítheti a Windows 10-t a javítás eltávolítására. Ismét szüksége lesz a frissítés egyedi KB-számára a frissítés eltávolításához.
Vegye figyelembe, hogy a Windows 10 parancssor segítségével parancsokat írhat közvetlenül a Windows rendszerbe, és nincs grafikus felhasználói felülete, ezért a következő néhány lépést csak akkor kell követnie, ha biztos abban, hogy tudja, mit csinál.
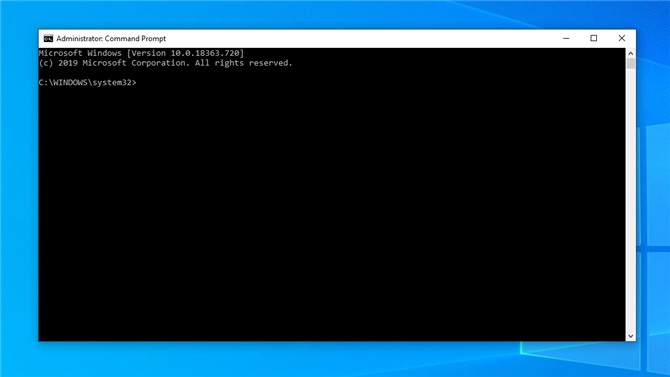
(Kép jóváírása: jövő)
7. Nyissa meg a Windows 10 parancssort
Most, hogy megvan a KB száma, ki kell nyitnia a Windows 10 parancssort, és el kell indítania a Windows Update Standalone Installer (vagy WUSA) szoftvert a frissítés eltávolításához, amely zavarja.
Gépelésével nyissa meg a Windows 10 parancssort “cmd” a Windows 10 keresőmezőbe.
A legfontosabb eredménynek a parancssort kell mondania; kattintson a jobb gombbal, majd kattintson az OK gombra “Futtatás rendszergazdaként” hogy megbizonyosodjon arról, hogy elvégzi-e a szükséges feladatokat. A következő lépések felvázolnak néhány lehetőséget, amelyeknek remélhetőleg mindenki elvégzi a munkát.
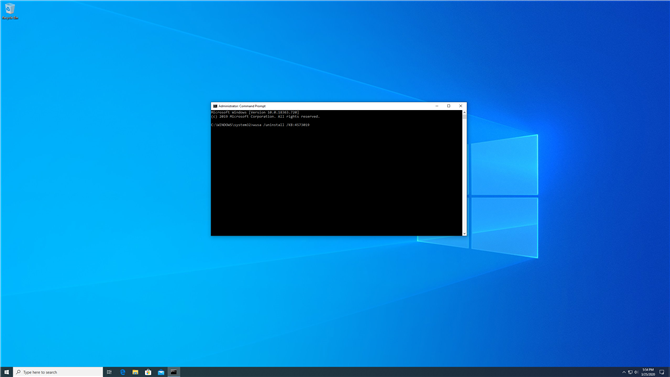
(Kép jóváírása: jövő)
8. Távolítsa el a makacs frissítést a WUSA segítségével
A Windows parancssorba írja be:
wusa / uninstall / KB: UpdateID
Cserélje ki az „UpdateID” kódot az eltávolítani kívánt frissítés KB számára.
Például, ha a frissítés azonosítószáma KB4573019, írja be:
wusa / uninstall / KB: 4573019
a parancssori ablakba, majd nyomja meg az Enter billentyűt, és kövesse a képernyőn megjelenő utasításokat. Hagyja, hogy a WUSA eltávolítsa a frissítést; azt fogja mondani, hogy mikor fejeződött be, vagy ha bármilyen hiba történik a működése során. Lehet, hogy újra kell indítania a számítógépet, hogy az eltávolítási folyamat befejeződjön.
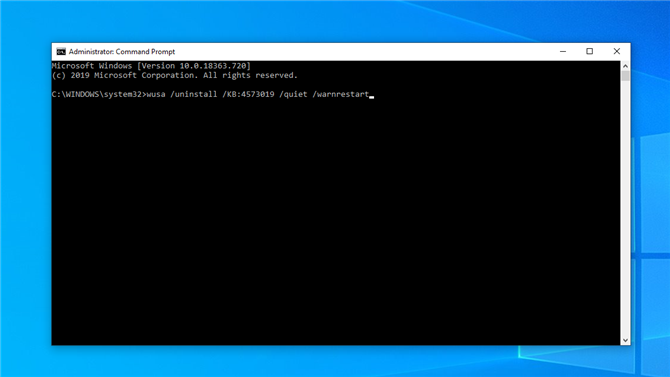
(Kép jóváírása: jövő)
9. Extra WUSA opciók
Ha inkább nem akarja a képernyőn megjelenő utasításokat, és csak azt akarja, hogy a WUSA kezdje el az eltávolítási folyamatot, add “/csendes” az utasítások végéig, mielőtt megnyomja az Enter billentyűt. Például a 8. lépésben szereplő példa a következő lesz:
wusa / uninstall / KB: 4573019 / csendes
Vannak más lehetőségek is, amelyeket hozzáadhat az utasításokhoz: / norestart vagy / forcerestart – ahogyan a nevük sugallja – megakadályozza vagy kényszeríti a számítógépet az újraindításra, ha kész.
Ha el akarja kerülni az összes utasítást kivéve az újraindítás prompt, a / quiet és a / warnrestart parancs használata – például:
wusa / uninstall / KB: 4573019 / quiet / warnrestart
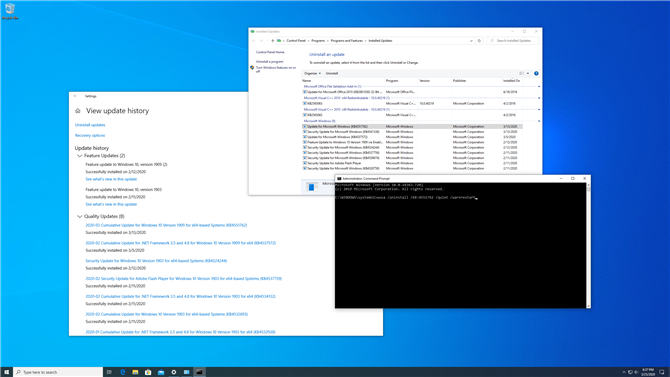
(Kép jóváírása: jövő)
10. Ellenőrizze a WUSA naplót
A WUSA használata esetén ellenőrizheti annak naplóját, hogy megbizonyosodjon arról, hogy a frissítés sikeresen eltávolításra került-e. típus “esemény néző” a Windows 10 keresőmezőbe, és kattintson a legfontosabb eredményre. A bal oldali oszlopban kattintson az Eseménynaplók melletti nyílra a lehetőségek kibővítéséhez, majd kattintson a Beállítás gombra.
Csak a WUSA események megjelenítéséhez kattintson a jobb oldali ablaktáblában az Aktuális napló szűrése elemre, majd jelölje be a WUSA melletti jelölőnégyzetet a “Eseményforrások” kattintson a legördülő menüre, és kattintson az OK gombra. Kattintson duplán a releváns WUSA eseményre, hogy további információkat kapjon, beleértve a generált hibaüzeneteket.
- Ezek a 2020-as legjobb laptopok






