Üdvözöljük a képernyőképernyőről a Chromebookon című útmutatónkban. A képernyőgravírok készítése minden tisztességes rendszer alapvető funkciója, és a hagyományos PC-k számára a billentyűzetet a nyomtatási képernyőgomb részeként sütik be, de hogyan lehet ragadni egy Chromebookral, ahol úgy tűnik, hogy nincs ilyen kulcs?
Ne félje a Chromebook felhasználóitól. A Google valóban beépítette a teljes képernyővédő funkciókat, ha tudja, hol kell keresni. Megvizsgáljuk az összes lehetőséget, amellyel képernyőképeket készíthetünk egy Chromebookon: teljes képernyőképeket, kivágott megragadókat, ablakot készíthetünk, és mi a teendő, ha egyáltalán nem fér hozzá a billentyűzethez. Ezenkívül hogyan lehet rögzíteni a vágólapra, és hogyan tárolódnak a Chromebook képernyőképei.
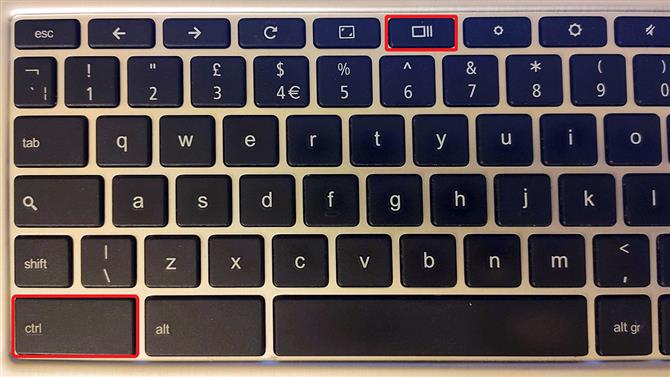
(Kép jóváírása: jövő)
1. Hogyan lehet képernyőképet készíteni egy Chromebookon a teljes képernyővel
A képernyőképeket a Chromebookokkal leggyakrabban úgy készítheti el, ha megragadja a teljes képernyőt, és a Chromebook ezt elég egyszerűen megteheti a Ctrl + show windows gomb megnyomásával (ez a funkciógomb téglalap és két hátsó vonal között, amelyek között helyezkedik el a teljes képernyő és a fényerő csökkentése gombok. Ha ez egy hagyományos funkciógomb lenne, akkor F5 lenne).
Miután megnyomta ezeket a gombokat, a ChromeOS (az operációs rendszerben a Chromebookok futnak) megjelenik egy értesítés, amelyen megjelenik az elvégzett megragadás.
Ez kb. 10 másodpercig látható marad, mielőtt kitisztul. Az automatikus fájlnév tartalmazza a dátumot és az időt.
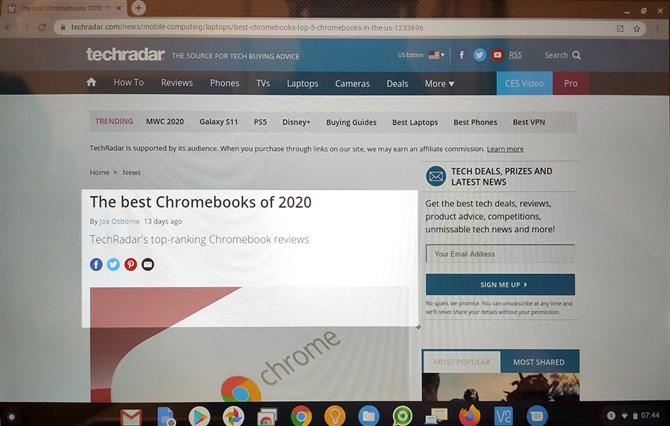
(Kép jóváírása: jövő)
2. Hogyan rögzítheti a képernyő egy részét?
A Chromebookok még két beépített képernyőképet kínálnak: egy területre és az aktuális ablakra vágva, bár ez az utolsó nem dokumentált szolgáltatás, tehát nem vagyunk biztosak benne, hogy a támogatás milyen széles körű.
A körülvágott terület megragadásához nyomja meg a Ctrl + Shift + ablakokat. Az egér kurzorának keresztirányú lesz, ez lehetővé teszi, hogy rajzoljon egy téglalapot a rögzíteni kívánt terület körül.
Felfedeztük, hogy a kiválasztott ablakokat is könnyen elfoghatja a Ctrl + Alt + mutatóablakok megnyomásával. A következő ablakot, amelyre kattint, egy képernyőképe rögzíti.
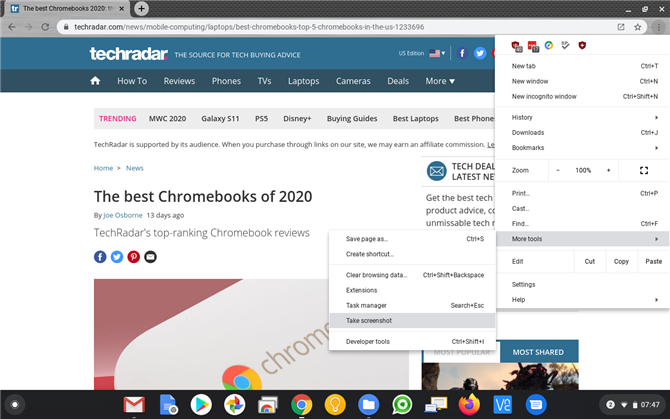
(Kép jóváírása: jövő)
3. A képernyőkészítés egyéb módjai egy Chromebookon
Van olyan Chromebookja, amely nem rendelkezik ezekkel a funkcióbillentyűkkel? Ne aggódjon, továbbra is rögzíthet képernyőfogókat a ChromeOS táblagépeken – ez az Androidhoz hasonlóan történik. Csak nyomja meg egyszerre a bekapcsológombot és a hangerő-csökkentő gombokat.
Ha nem rendelkezik ilyen hozzáféréssel a billentyűzethez vagy akár a bekapcsológombhoz sem, akkor megragadhat a Chrome böngésző menüjében a Menü> További eszközök> Képernyőkép kiválasztásával..
Sajnos nincs lehetőség ablakot közvetlenül a menüfunkcióval kivágni vagy elfogni.
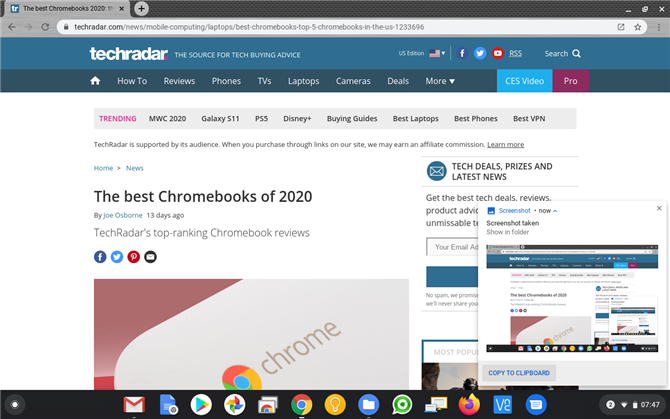
(Kép jóváírása: jövő)
4. Hogyan lehet képernyőképet készíteni egy Chromebookon a vágólap használatával
Ha megszokta, hogy a Windows 10 miként kezeli a képernyőképeket – azaz amikor a Nyomtatás képernyő gombot megnyomja, akkor közvetlenül a vágólapra másolja, nem pedig automatikusan menti -, akkor utánozhatja ezt a viselkedést a Chromebookjával … mértékben.
Amikor képernyőképet készít egy Chromebookon, körültekintően nézze meg a képernyőn megjelenő értesítést. Ennek alján található a „Másolás a vágólapra” gomb.
Kattintson erre, és a megragadás már elérhető a beillesztéshez minden olyan dokumentumba, amelyen dolgozik, vagy bármilyen képszerkesztőben manipulálható.
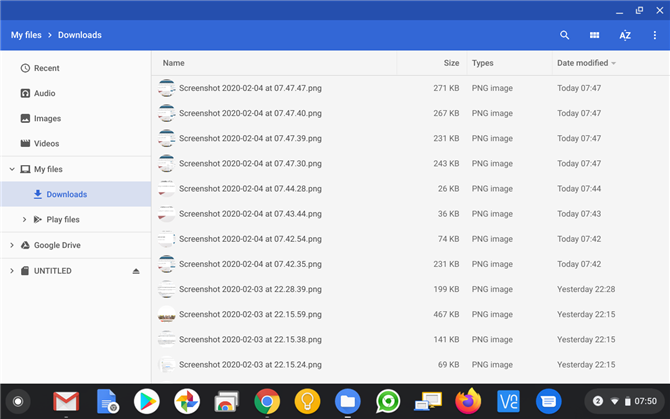
(Kép jóváírása: jövő)
5. Hol találhatók a Chromebook képernyőképei
Mi lenne, ha a képernyőn megragadna az őrület és egymás után rakja össze a Chromebook képernyőképeit, és most vissza akar térni, és megismerné őket, hogy kivonja az összes rosszat és kiválasztja azokat, amelyeket meg akar tartani? A rövid válasz az, hogy a Chromebook képernyőképeit a Letöltések mappában PNG-fájlokként tároljuk.
Ha nem biztos benne, hogyan kell megtalálni ezeket, érintse meg a „Keresés” gombot, írja be a „fájlok” lehetőséget, nyissa meg a Fájlok alkalmazást, és kattintson a bal oldali parancsikon listáján a „Letöltések” elemre..
- Ezek a 2020-as legjobb Chromebookok






