Ha leülsz, hogy megnézd a kedvenc sorozatodat vagy egy új filmet az Apple TV központon keresztül elérhető számos alkalmazás egyikén, az az elégedettség legtisztább formája.
Amikor azonban rájössz, hogy nincs kéznél az Apple TV távirányítója, ez az érzés gyorsan elillanhat. De ne aggódj! Valószínűleg csak beszorult a kanapé párnái közé, vagy véletlenül egy másik szobában maradt.
Elvégre a navigáláshoz és a Wi-Fi hitelesítő adatok megadásához szükség van a távirányítóra. Szerencsére az Apple a tervezésnél figyelembe vette ezt a lehetőséget, így a távirányító hiányára számos megoldás létezik. Ha nincs meg az Apple TV távirányítója, kövesse az alábbi lépéseket a Wi-Fihez való csatlakoztatásához.
Mivel azonban az Apple TV Wi-Fi-hez való csatlakoztatásához szükség van a távirányítóra, tehetetlennek érezheti magát, ha elkeverte azt.
Apple TV csatlakoztatása távirányító nélkül a Wi-Fi-hez
Ethernet-kábellel kösse össze az Apple TV-t a routerrel. Nyissa meg az Apple TV Remote alkalmazást az Apple készülékén. Ezután válassza a Beállítások menü Távirányítók és eszközök menüpontjában a Távirányító tanulása lehetőséget.
Most a képernyőn megjelenő utasításokat követve párosítsd bármelyik infravörös távirányítóval. A Wi-Fihez való csatlakozáshoz használd a nemrég csatlakoztatott távirányítót!
| Használja az Apple TV Remote alkalmazást, egy tartalék IR-távvezérlőt és egy Ethernet-kábelt. | Van néhány dolog, amihez hozzáféréssel kell rendelkeznie ahhoz, hogy ezt a módszert használhassa. Ezek közé tartozik egy iPhone, iPad vagy iPod touch infravörös távirányítóval és a routerhez való hozzáférés módjával. |
| Használjon Bluetooth-billentyűzetet. | Ha van Bluetooth-billentyűzettel rendelkező Mac vagy MacBook, akkor ezeket Apple TV-távirányítóként is használhatod. Az egyetlen különbség az, hogy miután működésre bírjuk az Apple TV Remote alkalmazásunkat, nem fogunk az Apple TV-n a Learn Remote (Távirányító megtanulása) menüpontra menni. |
| Vegyünk fontolóra egy Smart TV távirányítót. | Keresse meg a távirányítót, ha a TV, amellyel az Apple TV-t használja, okostévé. Ha megtalálta, indítsa el az Apple TV-t az okostévéjén, és próbálja meg használni a távirányítót. Azt tapasztaltam, hogy az Apple TV gyakran felismeri az okostévé távirányítókon lévő irányjelző nyilakat. |
| Az iPhone, iPad vagy iPod touch átnevezése és csatlakozás egy hotspothoz | Az Apple-eszköz átnevezése egyszerű. Az Apple TV-nek automatikusan csatlakoznia kell a telefonon lévő hotspothoz, mivel „felismeri” a hálózatot. Ettől kezdve a telefonod hotspotja bekapcsoláskor az otthoni Wi-Fi hálózatodként lesz ismert. |
| Új Wi-Fi hálózat SSID és jelszó módosítása | Becsaphatod az Apple TV-t, hogy hotspoton keresztül csatlakozzon, és átnevezheted az Apple-eszközt a Wi-Fi hálózat nevének megfelelően. Ehhez közvetlenül az új routeren kell elvégeznie néhány módosítást, amelyhez csatlakozni próbál. Ha nincs rendszergazdai hozzáférése a routerhez, ez a megoldás nem fog működni. |
| Cserélje ki az elveszett vagy elromlott Apple TV távirányítót. | Egyszerűen szerezzen be egy újat az Amazonról, és már másnap küldje el otthonába. Ezek a távirányítók elég drágák lehetnek, de hosszú távon megéri. |
Használjon egy tartalék IR-távirányítót, egy Ethernet-kábelt és az Apple TV Remote alkalmazást.
Bár bebizonyosodott, hogy ez a megközelítés mindig működik, van néhány dolog, amihez hozzá kell férnie ahhoz, hogy használni tudja:
- Ethernet kábel
- iPhone, iPad vagy iPod touch készüléken futó Apple TV Remote alkalmazás.
- Bármilyen infravörös távirányító (hagyományos TV-távirányító, DVD-lejátszó távirányító stb.)
- Hozzáférés a Wi-Fi routerhez
Ez nem fog működni, ha ezek közül bármelyik hiányzik. Ebben az esetben folytassa az alábbi következő megoldással.
Kezdje azzal, hogy csatlakoztassa az Ethernet-kábel egyik végét az Apple TV hátuljához, a másik végét pedig a Wi-Fi routerhez, ha mind a négy komponenssel rendelkezik.


An Ethernet Cable
Miután ezek a kapcsolatok létrejöttek, kapcsolja be a tévét, és ellenőrizze, hogy betöltődött-e az Apple TV. (Ha az Apple TV nem jelenik meg, válassza ki a HDMI-t a TV bemenet/forrás gomb segítségével).
Most nyissa meg a Vezérlőközpontot az iPhone, iPad vagy iPod touch készüléken.
- Az iPad OS legújabb verzióját futtató iPaden vagy iPhone X vagy újabb iPhone X készüléken lapozz a képernyő jobb felső sarkából lefelé.
- Húzd felfelé a képernyő alsó széléről egy iOS 11 vagy korábbi iOS 11-et futtató iPhone 8 vagy korábbi készüléken.
A Vezérlőközpont megnyitásakor:
- Az Apple TV Remote alkalmazásban koppintson rá.
- Koppintással válassza ki az Apple TV készülékét a listából.
- Adjon meg egy négyjegyű jelszót az iPhone, iPad vagy iPod touch készülékén, amikor erre felszólítják.
Válassza a Beállítások > Vezérlőközpont menüpontot, és nyomja meg a Hozzáadás (+) gombot az Apple TV Remote mellett Ha nem látja az Apple TV Remote-ot.
Menjen a Settings > Remotes and Devices > Learn Remote on your Apple TV az Apple TV Remote alkalmazás segítségével.
Most használd az extra IR-távirányítót, amit felfedeztél, hogy a képernyőn megjelenő utasításoknak megfelelően működtesd a készüléket. Az IR-távvezérlő jelét most már felismeri az Apple TV, ami
Az Apple TV most már leválasztható az Ethernetről és csatlakoztatható a Wi-Fi-hez az újonnan csatlakoztatott távirányítóval!
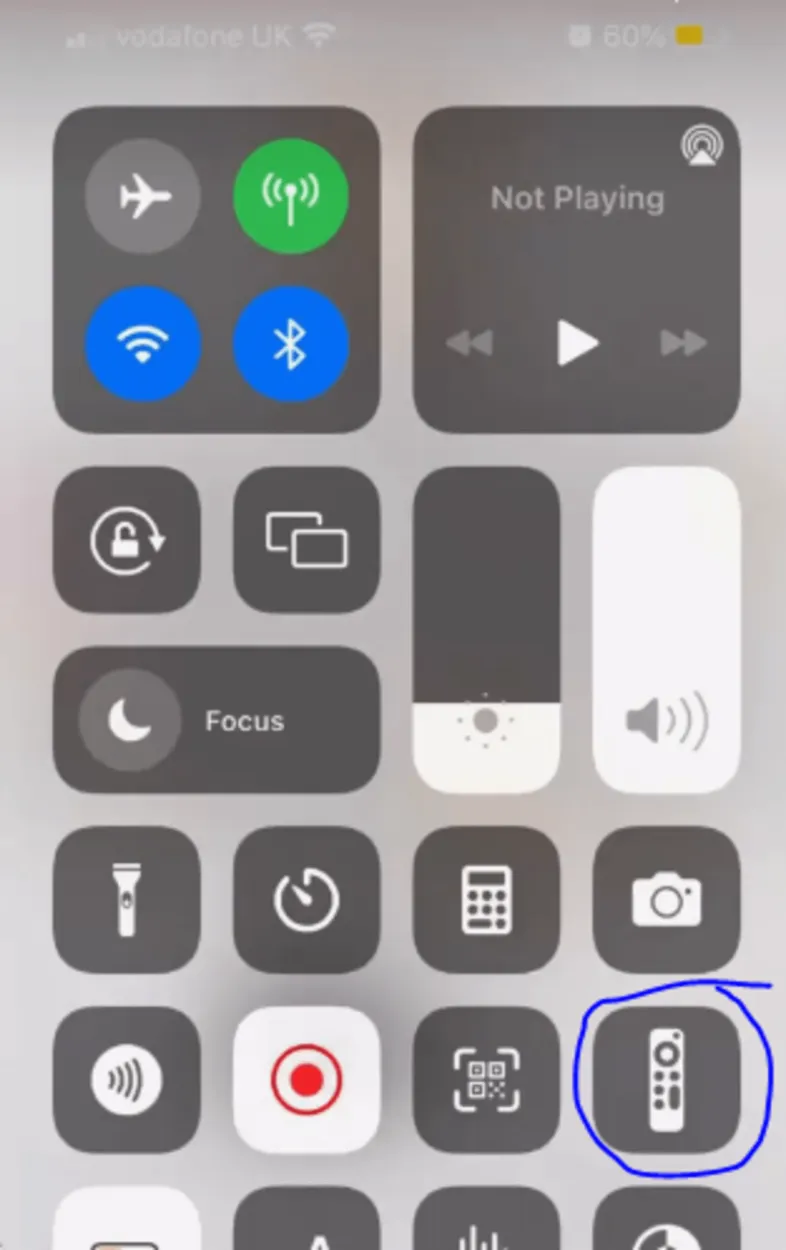
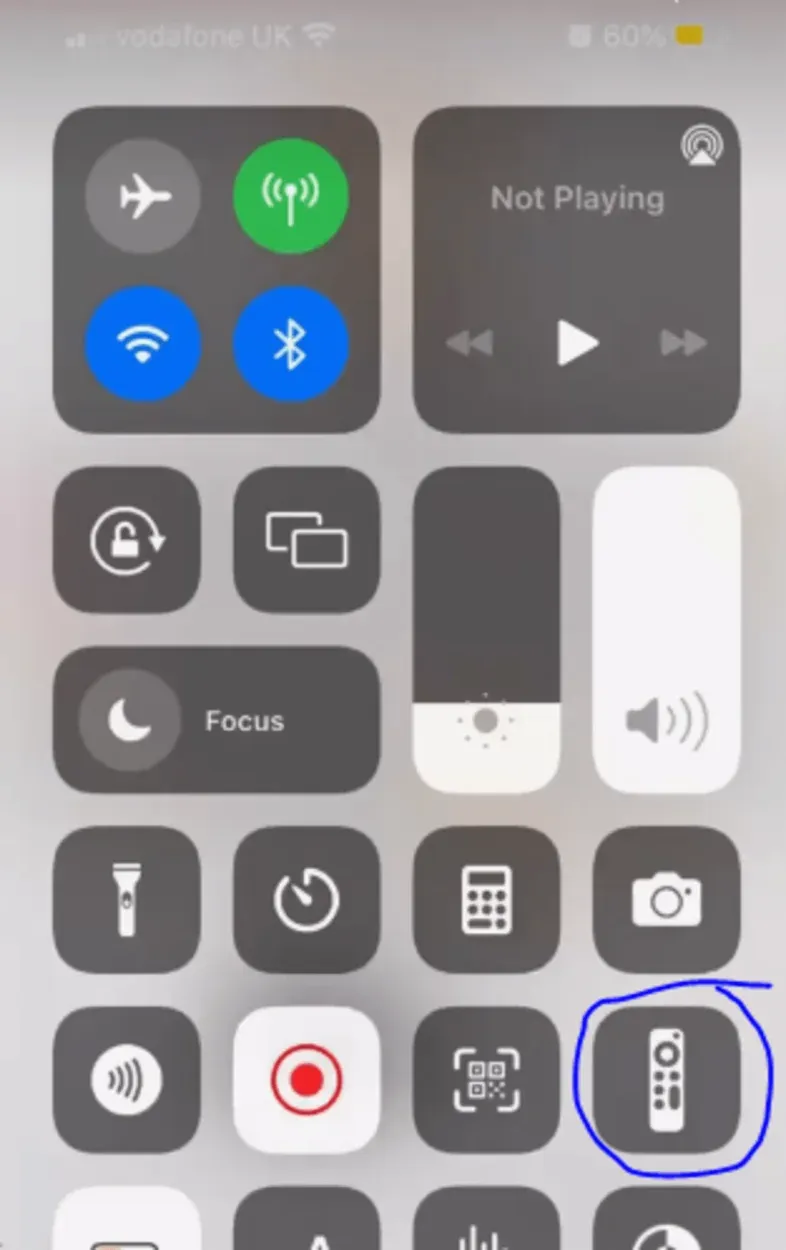
Remote Icon
Az IR-távvezérlő alternatívájaként használjon Bluetooth-billentyűzetet.
Ha a fenti listán csak egy plusz infravörös távirányítóra van még szükséged, akkor talán van egy Bluetooth billentyűzeted, amire még szükséged van. Ha igen, akkor ezt még mindig el tudjuk végezni.
Vegye figyelembe, hogy a laptopját akkor is használhatja Bluetooth-billentyűzetként, ha nincs nála! Próbálja ki a Typeeto-t.
Ha van Mac vagy MacBookod, akkor néhány ingyenes szoftvernek köszönhetően a laptop billentyűzetével is működtetheted az Apple TV-t. Ha nincs Mac vagy MacBookod, akkor a „Bluetooth billentyűzet laptophoz” kifejezésre keresve számos lehetőséget találsz.
Az egyetlen különbség az, hogy miután működésre bírjuk az Apple TV Remote alkalmazásunkat, nem az Apple TV-n fogunk a Learn Remote-ra menni, hanem a Bluetooth-ra, és csatlakoztatjuk a billentyűzetet.
Így járunk el:
- Indítsuk el a párosítást a Bluetooth-billentyűzettel.
- Válassza a Beállítások > Távirányítók és eszközök > Bluetooth menüpontot az Apple TV-n. Az Apple TV elkezdi keresni a billentyűzetet.
- Ha ez megtörtént, válassza ki a Bluetooth-billentyűzetét.
- Adja meg a négyjegyű kódot, ha erre kéri. A billentyűzetnek most már meg kell jelennie az Apple TV Saját eszközök menüpontjában.
Az Apple TV-vel való Wi-Fi kapcsolat létrehozásának folytatásához használja a billentyűzetét!
Fontolja meg egy Smart TV távirányító használatát.
Mindig azonnal próbáld ki ezt a következő megközelítést, ha az előző lépésekkel nem tudsz haladni, mert hiányzik valamelyik szükséges anyag.
Bár lehet, hogy nem lesz sikeres, kipróbálni mindenképpen érdemes, tekintve, hogy mennyire gyors és egyszerű.
Keresse meg a távirányítót, ha a tévé, amellyel az Apple TV-t használja, okostévé. Ha megtaláltad, indítsd el az Apple TV-t az okostévén, és próbáld ki a távirányító használatát mindenféle módosítás nélkül!
Azt tapasztaltam, hogy az Apple TV gyakran automatikusan felismeri az okostévé távirányítókon lévő irányjelző nyilakat, így a hálózati beállításokhoz navigálhat, és ott hozzáadhatja a Wi-Fi hálózatot.
Miután az iPhone-om kapcsolatot létesített ugyanahhoz a hálózathoz, azonnal tudtam használni az Apple TV Remote alkalmazást.
Nagyszerű munka, ha ez működött nálad! Ha nem, olvass tovább, mert van még néhány ötletem számodra.
Nevezze át iPhone-ját, iPadjét vagy iPod touch-ját, és csatlakozzon egy hotspothoz
Egy másik hihetetlenül egyszerű alternatívaként próbáld meg átnevezni iPhone-odat, iPadedet vagy iPod touchodat úgy, hogy az pontosan megegyezzen az otthoni Wi-Fi hálózat nevével!
Az Apple TV-nek ennek eredményeképpen automatikusan csatlakoznia kell a telefonodon lévő hotspothoz, mivel „felismeri” a hálózatot.
Az Apple-eszköz átnevezése egyszerű:
- Irány a Beállítások.
- A legfelül válaszd ki az About (Körülbelül) menüpontot.
- Válassza a Name (Név) lehetőséget.
- Nyomd meg a Kész gombot, miután az iPhone-odnak ugyanazt a nevet adtad, mint az otthoni Wi-Fi hálózatodnak.
(Ettől a ponttól kezdve a telefon hotspotját otthoni Wi-Fi hálózatként fogja ismerni, amikor bekapcsolja).
Az Apple TV Remote alkalmazással a sikeres csatlakoztatás után a Beállítások > Távirányítók & Tamp; Eszközök > Távirányító tanulása > Távirányító elérése menüpontban érheti el Apple TV készülékét.
A képernyőn megjelenő utasításokat követve használja az extra szállodai TV távirányítót vagy bármely más távirányítót, amellyel esetleg rendelkezik. Ezzel az eljárással az Apple TV képes felismerni és szinkronizálni az IR-távirányító jelét.
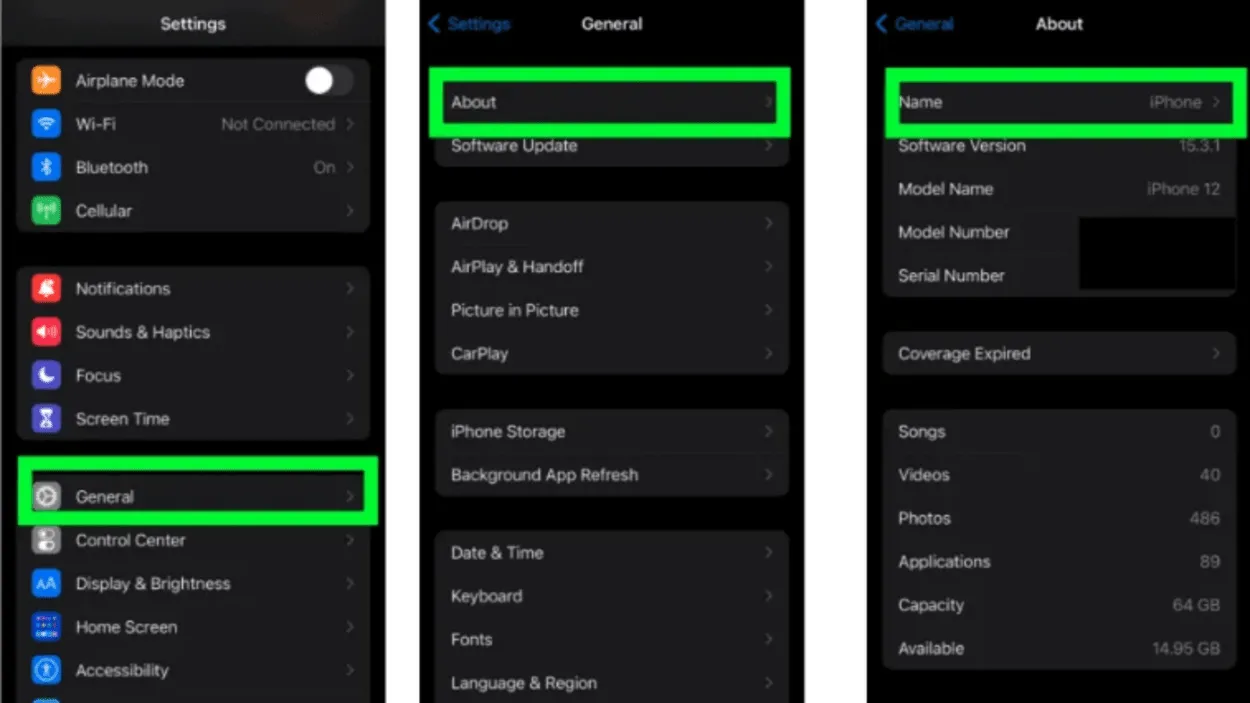
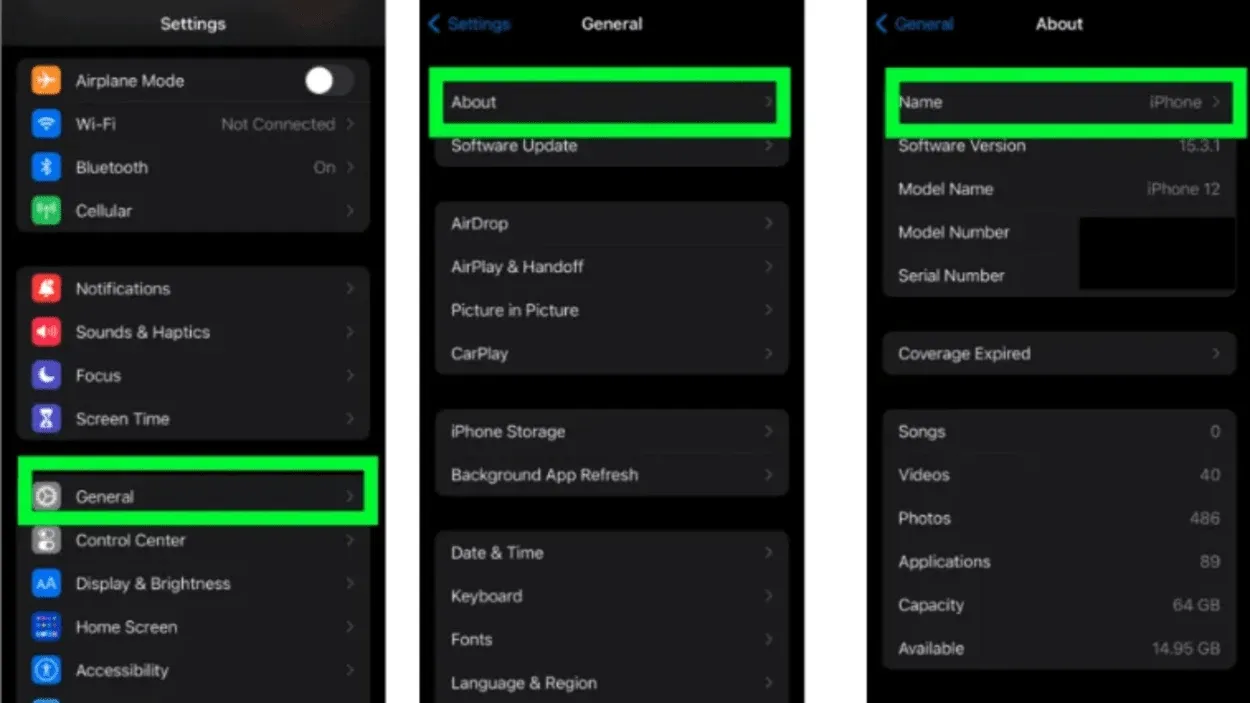
A Guide From Settings
Új Wi-Fi hálózat SSID és jelszó módosítása
Ennek a megoldásnak az ötlete nagyon hasonló ahhoz, mint amikor az Apple TV-t becsapod, hogy egy hotspoton keresztül csatlakozzon, és átnevezed az Apple-eszközt a háztartási Wi-Fi hálózat nevének megfelelően.
Ezzel a kivétellel közvetlenül az új útválasztón fogsz elvégezni néhány módosítást, amelyhez csatlakozni próbálsz.
Kifejezetten frissítenie kell az új router SSID-jét és jelszavát, hogy az tökéletesen megegyezzen az otthoni hálózat SSID-jével és jelszavával. (Az SSID technikai értelemben egyszerűen a Wi-Fi hálózat nevét jelenti).
Megjegyzés: Magától értetődik, hogy ha nincs rendszergazdai hozzáférése az új Wi-Fi hálózathoz, amelyhez csatlakozni próbál, ez a megoldás nem fog működni. A beállítások elvégzéséhez rendszergazdai hozzáférésre van szüksége az útválasztóhoz.
Oké, menj az új Wi-Fi router beállításaihoz, hogy elkezdhessük. Bár minden router némileg eltér a többitől, a következő lépéseket követve gyakorlatilag az összes routerbeállításhoz hozzáférhet.
Keresse meg az olyan kifejezéseket, mint SSID vagy Wireless Network Name (vezeték nélküli hálózat neve), miután belépett az útválasztó beállításaihoz. A hálózat nevét és jelszavát úgy kell megváltoztatni, hogy az pontosan megfeleljen az otthoni Wi-Fi-nek.
Végül ellenőrizze, hogy az SSID és a jelszó módosításai működnek-e. Ehhez ellenőrizheti laptopja vagy okostelefonja Wi-Fi-kapcsolatát. Ez így működik:
iOS SSID
- Válassza a „Beállítások” lehetőséget.
- Válassza a „Wi-Fi” lehetőséget.
- Keresse meg a hálózatok listájában azt a hálózatnevet, amelyen egy pipa van. Ez a hálózat SSID-je.
Mac OS SSID
- A menüsorban kattintson a Wi-Fi gombra.
- Keresse meg a hálózatok listájában azt a hálózatnevet, amelyen egy pipa van. Ez a hálózat SSID azonosítója.
SSID Windowshoz
- Kapcsolja balra a vezeték nélküli jel szimbólumot (az asztal jobb alsó sarkában).
- Keresse meg a hálózatok listájában a „Connected” mellett látható hálózatot. Ez az Ön hálózatának SSID azonosítója.
SSID Androidhoz
- Válassza az Alkalmazások menüből a „Beállítások” menüpontot.
- Válassza ki a „Wi-Fi” lehetőséget.
- Keresse meg a „Csatlakoztatva” mellett megjelenő hálózatot a hálózatok listájában. Ez az Ön hálózatának SSID azonosítója.
- Az Apple TV Remote alkalmazás segítségével a sikeres csatlakoztatás után a Beállítások > Távirányítók & Tamp; Eszközök > Távvezérlő tanulása > Távvezérlő tanulása menüpontban érheti el Apple TV készülékét.
- A képernyőn megjelenő utasításokat követve használja az extra szállodai TV távirányítót vagy bármely más távirányítót, amellyel rendelkezik. Ezzel az eljárással az Apple TV képes felismerni és szinkronizálni az IR-távirányító jelét.
Cserélje ki az elveszett vagy eltört Apple TV távirányítót.


Apple Tv remote
Egyszerűen szerezzen be egy új Apple TV távirányítót, ha valóban véget akar vetni ennek a problémának.
Ezek a távirányítók elég drágák lehetnek, de ha az Amazont használja, már a következő napon házhoz küldhet egyet.
Itt egy link egy Apple TV csere távirányítóhoz az Amazonon, ha érdekli.
De hé, én nem ítélkezem; lehet, hogy késő van, és egyszerűen muszáj azonnal megnézned a legújabb Jóbarátok epizódot, és csak az számít, hogy valami ideigleneset rakj össze.
Viszont tegyél szívességet a jövőbeli önmagadnak, és szerezd be az új távirányítót is. Később majd megköszönöd.
GYIK:
K: Távirányító nélkül hogyan tudom csatlakoztatni az Apple TV alkalmazást a tévéhez?
Válasz: Várd meg, amíg az iOS okostelefonodon és az Apple TV-n megjelenik a felszólítás, miután összeérintetted őket. Az iOS-eszközén adja meg az Apple ID azonosítóját és jelszavát. Válassza ki, hogy az Apple TV küldjön-e adatokat az Apple-nek, és hogy emlékezzen-e az Apple ID jelszavára.
K: Ha nincs nálam a távirányító, hogyan használhatom az Apple TV-t?
Válasz: Használja a Remote alkalmazást.
Ha minden ugyanahhoz a Wi-Fi hálózathoz kapcsolódik, akkor az Apple TV-t az iPhone, iPad vagy iPod Touch ingyenes Remote alkalmazással is kezelheti. Ha a telepítés után társítani szeretné az alkalmazást az Apple TV-hez, koppintson az Apple TV hozzáadása gombra.
K: Miért nem tud a telefonom csatlakozni az Apple TV távirányítóhoz?
Válasz: Gondok vannak az Apple TV távirányítóval
Menjen az iOS vagy iPadOS eszközén a Beállítások menüpontban a Wi-Fi beállításokhoz. Navigáljon az Apple TV készülékén a Beállítások > Hálózat menüpontra. Győződjön meg róla, hogy az iOS és az iPadOS legfrissebb verziója van telepítve az iPhone, az iPad és az Apple TV készüléken, illetve a tvOS az Apple TV készüléken.
Következtetés:
- A Wi-Fi beállításához az Apple TV-n távirányító nélkül használjon egy tartalék IR-távvezérlőt, egy Ethernet-kábelt és az Apple TV Remote alkalmazást. Ez nem fog működni, ha ezek közül bármelyik hiányzik. Ebben az esetben folytassa az alábbi következő megoldással. Menjen a Beállítások > Távirányítók és eszközök > menüpontba.
- Az Apple TV felismeri az intelligens TV-távirányítókon lévő irányjelző nyilakat. Ez lehetővé teszi, hogy a hálózati beállításokhoz navigáljon, és hozzáadja a Wi-Fi hálózatot.
- Az Apple TV-nek ennek eredményeképpen automatikusan csatlakoznia kell a telefonon lévő hotspothoz, mivel „felismeri” a hálózatot.
- A router beállításaihoz hozzáférve gyakorlatilag az összes routerbeállításhoz hozzáférhet. A hálózat nevét és jelszavát meg kell változtatni, hogy megfeleljen az otthoni Wi-Fi-nek. Ehhez ellenőrizheti a laptop vagy az okostelefon kapcsolatát.
- Válassza az Alkalmazások menüből a „Beállítások” menüpontot. Az Apple TV Remote alkalmazással a sikeres csatlakoztatás után hozzáférhet az Apple TV készülékéhez. Ezzel az eljárással az Apple TV képes felismerni és szinkronizálni az IR távirányító jelét. Az Amazon cserepéldányt küld az Apple TV távirányítóhoz, ha elveszíti vagy eltörik.
Egyéb cikkek:
- Wyze vs. Nest termosztát (Válasszon okosan!)
- Hány év garanciális fedezetre számíthat a Hisense tévéktől? (Tudja meg!)
- Hogyan kapcsolja be a TCL TV-t távirányító nélkül (kövesse ezeket a lépéseket!)






