Eleged van abból, hogy egy pixeles rendetlenséget bámulsz minden alkalommal, amikor leülsz YouTube TV-t nézni?
Azon kapod magad, hogy hunyorogsz a képernyőre, és azon tűnődsz, hogy az a folt valójában egy játékos a futballpályán, vagy csak egy folt a szemüvegeden? Nos, ne félj, kedves olvasó, mert máris itt a segítség.
A rossz videóminőség még a legizgalmasabb műsorokat vagy sporteseményeket is tönkreteheti, és frusztrációt és csalódottságot okozhat.
Mielőtt azonban bedobná a törülközőt, és beletörődne a homályos képi világba, van néhány egyszerű lépés, amellyel javíthatja YouTube TV-élményét.
Akár megrögzött sportrajongó, akár alkalmi néző, senki sem szeretné alacsony felbontásban nézni kedvenc műsorait vagy filmjeit.
Ezért ebben a cikkben megmutatjuk, hogyan javíthatod ki egyszer és mindenkorra a rossz YouTube TV-minőséget. Az internetkapcsolat ellenőrzésétől kezdve a videóminőségi beállítások módosításáig mindenről gondoskodunk.
Vegye fel tehát a hibaelhárító kalapját, és készüljön fel, hogy megtanuljon néhány ügyes trükköt a streaming-élmény javítására.
Segítségünkkel pillanatok alatt újra kristálytiszta minőségben nézheti kedvenc műsorait.
Ellenőrizze internetkapcsolatát
Úgy érzi a YouTube TV-je, mintha a 90-es években ragadt volna? Ez nem a grunge-esztétika miatt van – valószínűleg a gyenge internetkapcsolat miatt.
Lehet, hogy a videók minősége az instabil internetkapcsolat miatt zuhanórepülésbe kezd, ami miatt kedvenc műsorai inkább hasonlítanak egy elmosódott Jackson Pollock-festményre, mint egy streaming-mesterműre.
Ne hagyd, hogy a videolejátszásod rossz útra térjen!
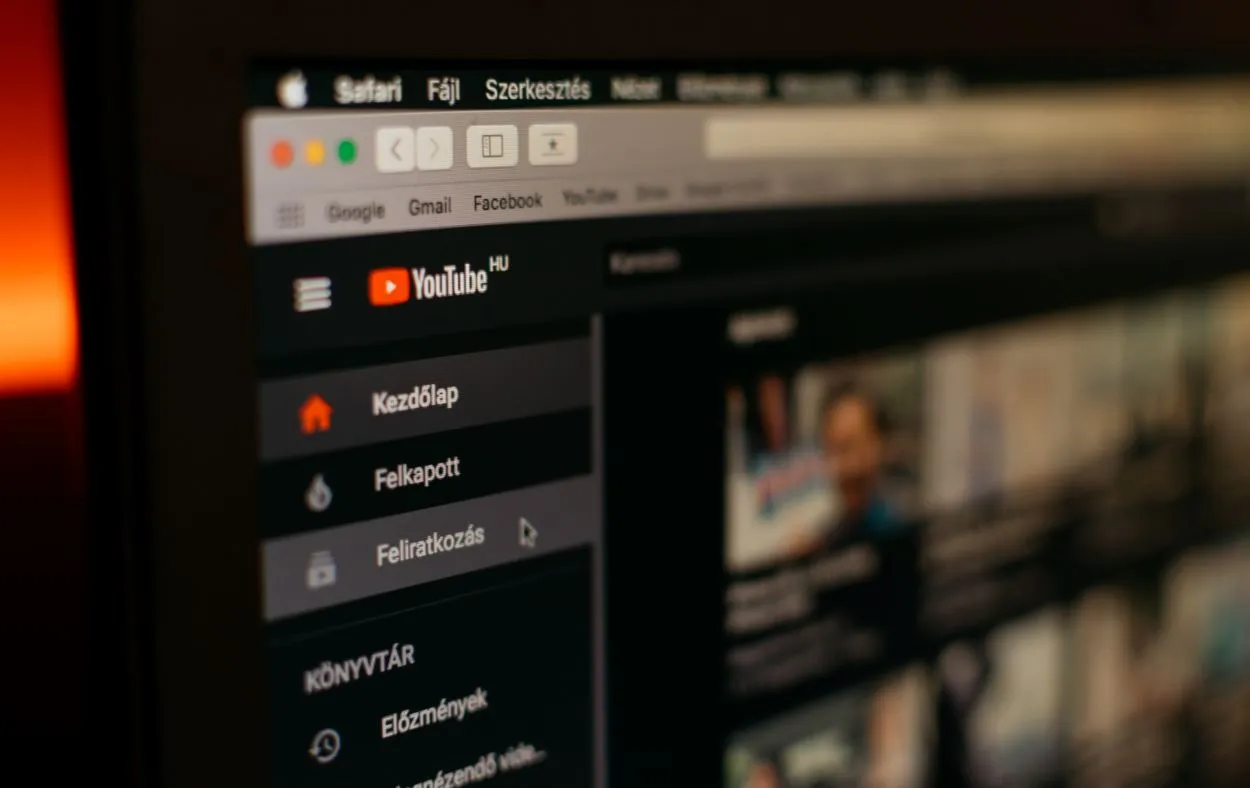
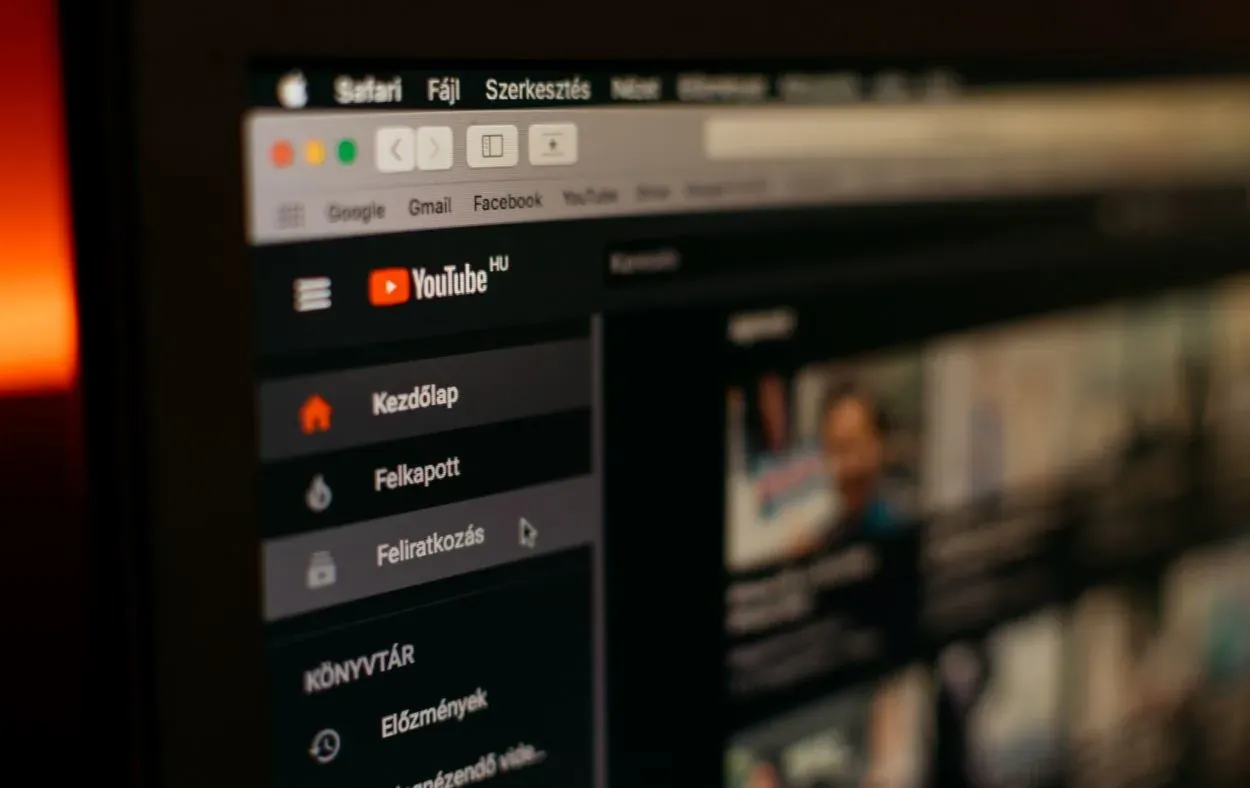
Youtube tv
Miért fontos a stabil internetkapcsolat?
A videótartalmak streameléséhez folyamatos adatáramlásra van szükség az internetről a készülékre. Enélkül előfordulhat, hogy szaggatott streamet tapasztalsz, vagy a pufferelés purgatóriumában ragadsz.
Más szóval, inkább fogod magad a Survivor versenyzőjének érezni, mint egy kanapén fekvő krumplinak. A stabil internetkapcsolat biztosítja a zökkenőmentes, megszakítás nélküli streaminget.
Hogyan orvosolhatja az internetproblémákat?
Ha kapcsolódási problémákat tapasztal, ne essen pánikba. Nem kell teljesen MacGyverré válnia. Ehelyett próbálja ki ezeket a tippeket:
- Ellenőrizze az internet sebességét: Használjon egy online sebességteszt eszközt az internet sebességének méréséhez. Ha a sebesség kisebb a meghirdetettnél, itt az ideje, hogy felhívd internetszolgáltatódat, és kérj frissítést. Már nem a betárcsázós korszakban élsz!
- Indítsa újra a modemet és a routerét: Próbálta már ki- és bekapcsolni? Ez egy klasszikus informatikai megoldás, nem véletlenül. A modem és a router újraindítása csodákra képes a kapcsolati problémák megoldásában. Ki gondolta volna, hogy egy egyszerű újraindítás ekkora változást hozhat?
- Menjen közelebb a Wi-Fi routerhez: Ez olyan, mint a zenélő székek játéka, de ahelyett, hogy díjat nyerne, stabil kapcsolatot kap. Ha gyenge a Wi-Fi jel, próbáljon közelebb menni a routerhez. Minél közelebb van, annál erősebb a jel – és annál jobb a streaming-élmény.
Ha követi ezeket az egyszerű tippeket, orvosolhatja az internetproblémákat, és élvezheti az igazi binge-watcherhez méltó streaming-élményt. Ne hagyja, hogy a gyenge kapcsolat tönkretegye a maratonját.
A videóminőség beállításainak módosítása
Ellenőrizte az internetkapcsolatát, és az stabil, de a videó mégis úgy néz ki, mintha ködös szélvédőn keresztül vették volna fel?
Itt az ideje, hogy módosítsa a videóminőségi beállításokat! De mielőtt ezt megtenné, ne feledje, hogy a magasabb videóminőségi beállítások több sávszélességet igényelnek.
Ez olyan, mintha egy Hummert próbálnál egy szűk sikátorban elhelyezni – egyszerűen nem fog menni. Bölcsen állítsd be a beállításokat!
A YouTube TV videóminőségi beállításainak módosítása
- Nyissa meg a YouTube TV alkalmazást, és válassza ki a profil ikonját a jobb felső sarokban.
- A legördülő menüből válassza a „Beállítások” menüpontot.
- Kattintson az „Élő közvetítés” menüpontra, és válassza ki a „Minőség” opciót a lehetőségek közül.
- Válassza ki a kívánt videóminőségi beállításokat: Automatikus, Alacsony, Közepes vagy Magas. Ne feledje, hogy a magasabb minőségű beállítások több sávszélességet igényelnek.
A videóminőségi beállítások módosításával optimalizálhatja a streaming-élményt, és elkerülheti a felesleges pufferelést vagy késleltetést.
Gondoljon erre úgy, mint a megfelelő objektív kiválasztására a fényképezőgépéhez – azt szeretné, hogy kristálytiszta legyen, de ne az egész felvétel rovására. Válassza meg bölcsen a videóminőségi beállításokat!
Mi van akkor, ha a videó minősége még mindig gyenge?
Ha módosította a videóminőségi beállításokat, és még mindig gyenge a videó minősége, lehet, hogy ideje felülvizsgálni az internetkapcsolatát.
Ne feledje, hogy a gyenge vagy instabil kapcsolat még akkor is hatással lehet a videó minőségére, ha módosította a beállításokat. Ha már mindent kipróbált, és még mindig gyenge a videó minősége, lehet, hogy itt az ideje, hogy szakembereket hívjon – vagy talán ez csak egy jel arra, hogy tartson egy kis szünetet a képernyő előtt, és élvezze a szabad természetet!
Törölje a gyorsítótárat és a sütiket
Ha a YouTube TV közvetítése közben gyenge videóminőséget tapasztal, lehet, hogy itt az ideje, hogy törölje a gyorsítótárat és a cookie-kat.
Igen, még a digitális világodnak is jól jöhet néha egy kis tavaszi nagytakarítás! A tárolt adatok néha befolyásolhatják a streaming minőségét, ezért szabaduljunk meg minden felesleges rendetlenségtől.


Clear your cache and cookies
Miért érdemes törölni a gyorsítótárat és a cookie-kat?
A gyorsítótár és a cookie-k információkat tárolnak az Ön által meglátogatott webhelyekről, beleértve a bejelentkezési adatokat és a beállításokat is.
Ez ugyan kényelmes a gyorsabb betöltési idők és a személyre szabott élmény érdekében, de a streaming minőségében is okozhat problémákat.
A gyorsítótár és a sütik törlése segíthet a tárolt adatok által okozott problémák megoldásában és a zökkenőmentesebb streaming élmény biztosításában.
A gyorsítótár és a cookie-k törlése különböző eszközökön
A gyorsítótár és a cookie-k törlése az Ön által használt eszköztől függően változik. Íme, hogyan végezze el a különböző eszközökön:
Asztali/laptop:
- Nyissa meg a webböngészőt.
- Nyomja meg a billentyűzeten a Ctrl + Shift + Delete (Windows) vagy a Command + Shift + Delete (Mac) billentyűkombinációt.
- Válassza ki a „Cache-elt képek és fájlok” és a „Sütik és egyéb webhelyadatok” lehetőséget.
- Válassza ki a törlendő időintervallumot, és kattintson az „Adatok törlése” gombra.
Mobil eszközök:
Mobileszközök: iOS (Safari):
- Nyissa meg a „Beállítások” alkalmazást.
- Görgessen lefelé, és válassza a „Safari” lehetőséget.
- Válassza a „Előzmények és webhelyadatok törlése” lehetőséget.
- A megerősítéshez koppintson a „Előzmények és adatok törlése” lehetőségre.
Android (Chrome):
- Nyissa meg a Chrome alkalmazást.
- Koppintson a jobb felső sarokban lévő három pontra, és válassza a „Beállítások” lehetőséget.
- Válassza az „Adatvédelem és biztonság” lehetőséget.
- Koppintson a „Böngészési adatok törlése” lehetőségre, majd válassza ki a „Készletezett képek és fájlok” és a „Sütik és webhelyadatok” lehetőséget.
- Válassza ki a törlendő időintervallumot, és koppintson a „Adatok törlése” lehetőségre.
A gyorsítótár és a cookie-k törlésével újrakezdheti a streaming-élményt, és elkerülheti a tárolt adatok okozta esetleges fennakadásokat.
Rajta tehát, tegyen egy kis tavaszi nagytakarítást a digitális világában – a streaming minősége meg fogja hálálni!
Fontolja meg internet-csomagja frissítését
Ha belefáradt a pixeles videostreamekbe és a pufferelésbe, itt az ideje, hogy fontolóra vegye internetcsomagja frissítését. A lassú internetsebesség ugyanis komolyan akadályozhatja a nézési élményt.
Az internetsebesség és a videó minősége közötti kapcsolat megvitatása
Az igazság az, hogy az internet sebessége közvetlen hatással van a videófolyam minőségére. Ha az internetkapcsolata nem elég gyors ahhoz, hogy támogassa a kiváló minőségű videókat, akkor valószínűleg pufferelést, késlekedést és pixeles képeket fog tapasztalni.
Másrészt a gyorsabb internetsebesség simább streaminget és nagyobb felbontású videót tesz lehetővé.
Tippek az igényeinek megfelelő internetcsomag kiválasztásához
A megfelelő internetcsomag kiválasztásakor néhány dolgot figyelembe kell venni. Először is határozza meg, hogy hány eszköz fogja egyszerre használni az internetet.
Ha nagy családja van, több eszközzel, akkor nagyobb sebességű csomagot szeretne, hogy mindenki elférjen.
Ezután vegye figyelembe az internethasználati szokásait. Többnyire videókat közvetít és online játszik, vagy csak böngészik az interneten és ellenőrzi az e-mailjeit?
Ha sokat használja, akkor nagyobb sebességű csomagot szeretne, hogy biztosítsa az egyenletes teljesítményt.
Végezetül ne felejtsen el vásárolni és összehasonlítani a különböző szolgáltatók csomagjait. Bár csábító lehet az elérhető legolcsóbb csomagot választani, egy valamivel drágább, gyorsabb sebességű csomag hosszú távon megéri a befektetést.
Végül is az utolsó dolog, amit szeretne, hogy lassú internetsebességgel és gyenge videóminőséggel küzdjön.
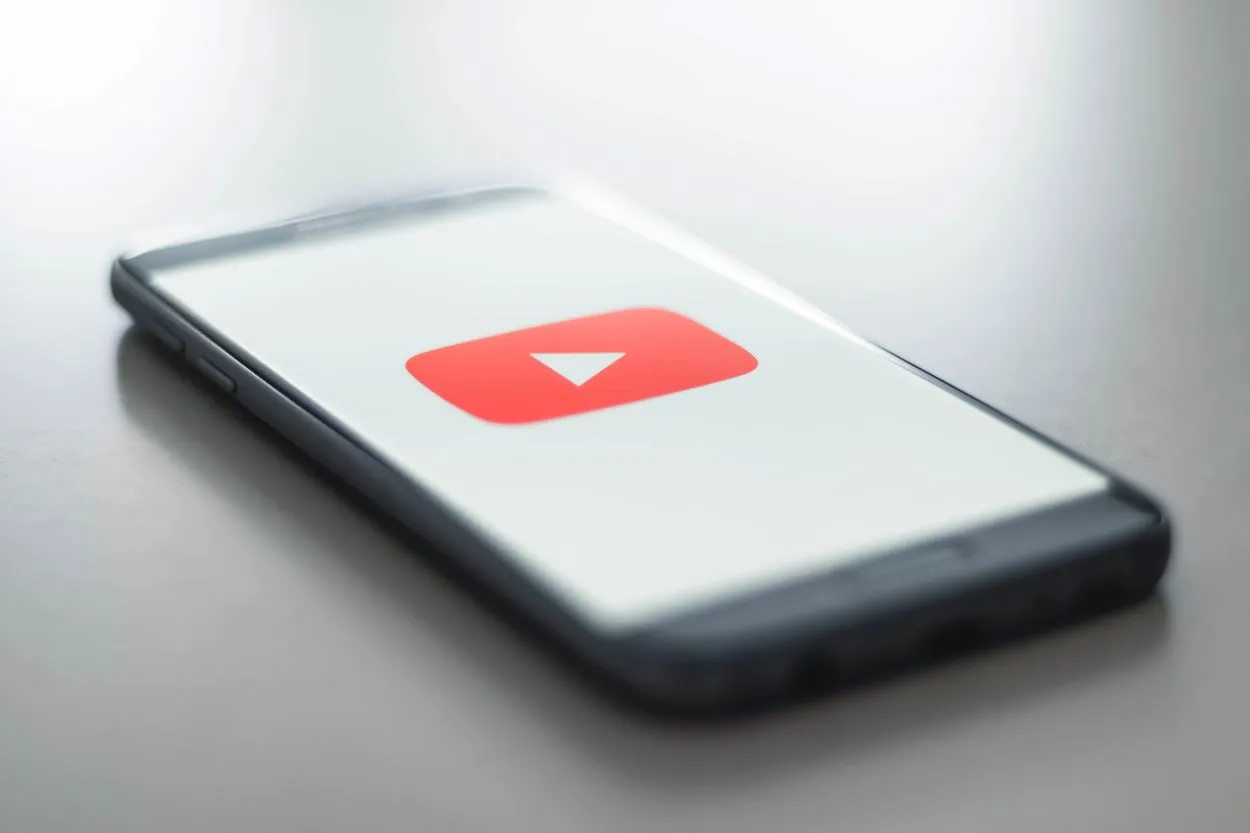
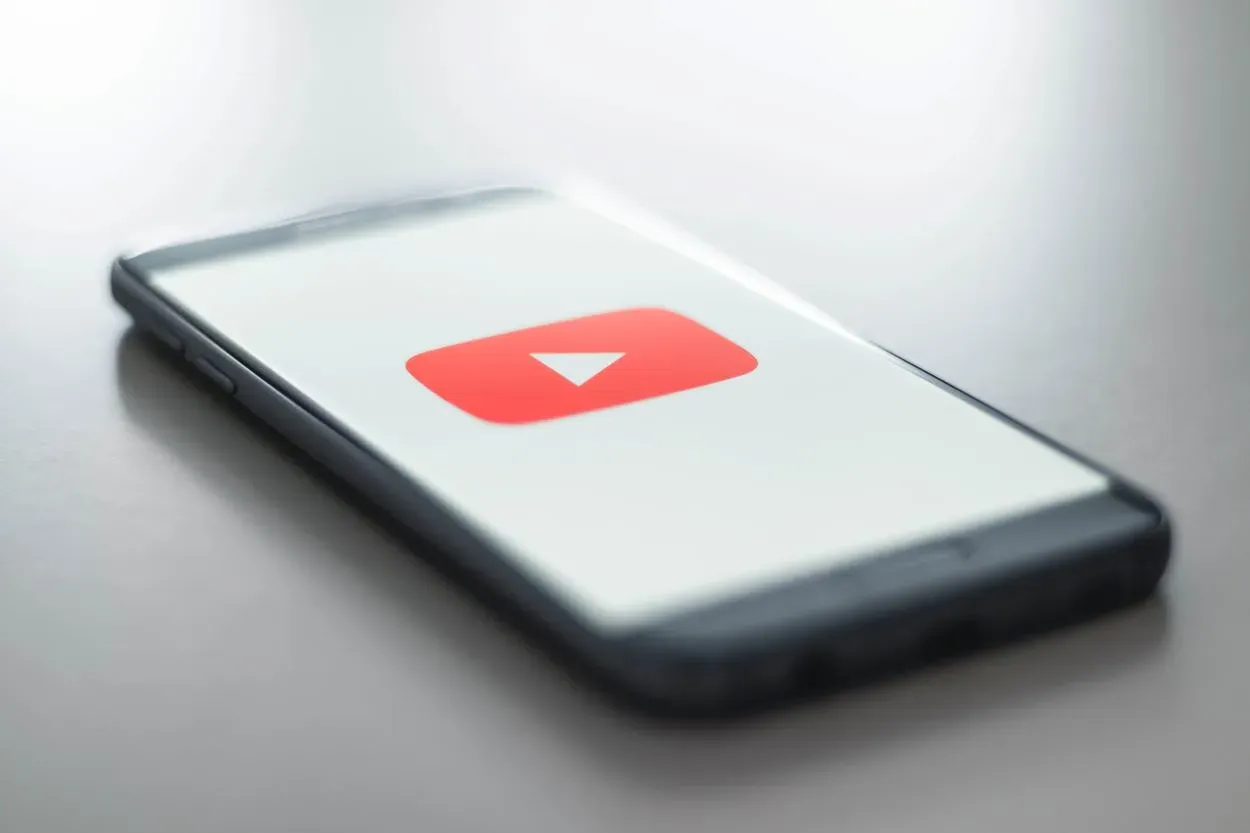
Gyakran ismételt kérdések
K: Nézhetek élő sportközvetítéseket a YouTube TV-n?
Válasz: Természetesen! A YouTube TV élő sportcsatornák széles választékát kínálja, az ESPN-től a Fox Sportsig és azon túl.
Így akár megrögzött futballrajongó vagy, akár csak alkalmanként szeret golfozni, biztosan találsz valamit, ami megfelel az ízlésednek.
K: Hány eszközt használhatok a YouTube TV-fiókommal?
Válasz: Egy YouTube TV-fiókkal egyszerre legfeljebb három eszközt használhat, így egyszerre több képernyőn nézheti kedvenc műsorait és filmjeit.
Csak ne felejtsd el tudatni barátaiddal és családtagjaiddal, hogy a távirányítót te kaptad!
K: Felvehetek műsorokat a YouTube TV-n?
Válasz: Természetesen! A YouTube TV felhőalapú DVR-rel rendelkezik, amellyel rögzítheti kedvenc műsorait és filmjeit, így bármikor megnézheti őket, amikor csak akarja.
A korlátlan tárhelynek köszönhetően annyit rögzíthet, amennyit csak akar, anélkül, hogy valaha is kifogyna a helyből.
Következtetés
- Számos tényező hozzájárulhat a YouTube TV gyenge videóminőségéhez, de szerencsére számos megoldás is létezik, amelyekkel javíthat rajta.
- Az internetkapcsolat ellenőrzésétől és a videóminőségi beállítások módosításától kezdve a gyorsítótár és a cookie-k törlésén át az internetcsomag frissítéséig vannak olyan lépések, amelyekkel optimalizálhatja a nézési élményt.
- Ne feledje, hogy bár e megoldások némelyike igényel némi technikai tudást, ezek mindegyike viszonylag egyszerű és könnyen megvalósítható.
- Egy kis erőfeszítéssel és hibaelhárítással búcsút mondhat az elmosódott, pufferelt videóknak, és üdvözölheti a kristálytiszta, zavartalan streaminget.
- Gyerünk tehát, fogjon egy kis popcornt, és helyezkedjen el a YouTube TV-n való nézelődésre – ezekkel a tippekkel biztosan zökkenőmentes és élvezetes élményben lesz része.
Egyéb cikkek
- Az LG TV nem csatlakozik a Wi-Fi-hez (egyszerű megoldás)
- Mennyibe kerül az Alexa? (Átfogó útmutató)
- Hogyan lehet bezárni az alkalmazásokat a Samsung TV-n?
Ne utáld – Automatizáld
Kattintson ide a cikk vizuális történet változatának megtekintéséhez.






