A GeForce Now már régóta bétaverzióban van. Valójában ez nagyjából egy felhőalapú játékszolgáltatások grizzled veteránja, míg a Stadia a friss arcú (de végtelenül gazdag) új gyerek.
A közelmúltban a GeForce Now a bétaverzióból nagyon ésszerű árcédulával és egy olyan játék nagy választékával játszott, amely a Steam, az Epic Store és az Origin tulajdonában van, többek között.
Fontos tudni, hogy nem engedi, hogy játsszon Bármi játék, amely különösen figyelemre méltó annak fényében, hogy a nagy kiadók, mint például a Rockstar, a Konami és az Activision Blizzard az utóbbi időben vonják ki játékukat a szolgáltatásból.
Miután megnézte a GeForce Now alkalmazást, hogy megnézze, vajon van-e több a platformon, mint ami szemmel néz, felfedeztünk néhány érdekes dolgot.
Először azt tapasztaltuk, hogy a Steam Family Sharing minden probléma nélkül működik, ami nagyszerű, mivel azt jelenti, hogy támogatott játékokat játszhat, amelyek a barátainak tartoznak (feltéve, hogy nem egyszerre játszanak Steam játékot)..
A GeForce Now is képes technikailag játszani nem támogatott játékokat – és azok is nagyon jól futnak -, de csak az Origin és sok más figyelmeztetés mellett.
Figyelemre méltó ügy, és visszatér a béta napokba, amikor a GeForce Now megengedte a felhasználóknak, hogy nem támogatott játékokat játsszanak. Legalábbis ez a koncepció bizonyítéka arra, hogy a GeForce Now robusztusabb, mint amilyennek látszik.
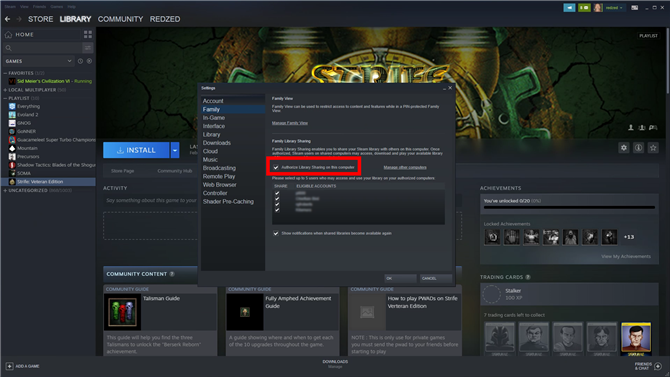
(Kép jóváírása: jövő)
Hogyan érhető el a Steam Family Sharing a GeForce Now alkalmazásban
Intuitív módon nem engedélyezi a Steam Family Sharing Steam szolgáltatáson keresztüli megosztását a GeForce Now alkalmazásban. Miközben hozzáférhet a Steam felhasználói felülethez a GeForce Now alkalmazásban, mindenki, aki ugyanazon a GeForce Now fiókon keresztül jelentkezik be a Steambe, alapvetően saját virtuális gépet kap. Mivel a Steam Family Sharing megköveteli, hogy a megosztó bejelentkezzen a felhasználó PC-jén, ez a Family Sharing használatát a GeForce Now alkalmazáson belül használhatatlanná teszi..
A Steam Family Sharing engedélyezéséhez a GeForce Now rendszeren úgy állíthatja be, mint általában – azáltal, hogy a megosztót be kell jelentkeznie a Steam-hez a tényleges PC-jén, és felhatalmazza. A GeForce Now virtuális gép kapcsolódik a számítógépéhez, tehát ha valódi számítógépen engedélyezi, akkor átkerül a GeForce Now rendszerbe. Okos.
A családos megosztás beállításához a számítógépen csak jelentkezzen be azzal a Steam-fiókkal, amelynek a játékait meg szeretné osztani, majd kattintson a Steam elemre a bal felső sarokban> Family és jelölje be a „Könyvtármegosztás engedélyezése ezen a számítógépen” négyzetet. Győződjön meg arról, hogy fiókja nevét is ellenőrizte-e az ‘Elfogadható fiókok’ oszlopban.
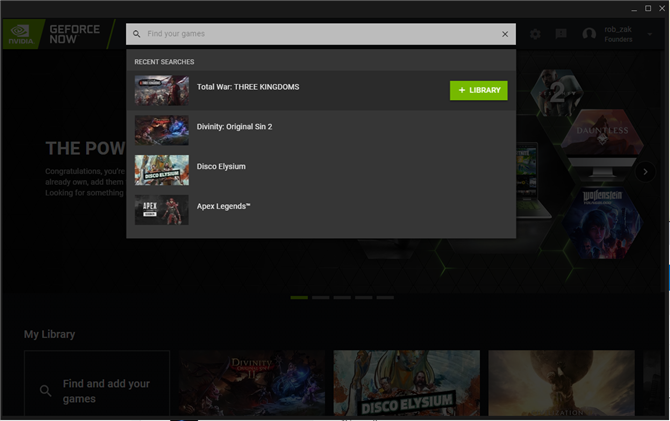
(Kép jóváírása: jövő)
Jelentkezzen ki a fiókból, majd jelentkezzen vissza arra a fiókra, amelyen játszani szeretne. Ezután futtassa a GeForce Now alkalmazást, és a keresőmező segítségével adja hozzá a játékot, amelyet szeretne játszani a barátja könyvtárából. Kattintson a Play gombra, és a játéknak el kell indulnia a GeForce Now Steam-fiókján keresztül.
Néhány alkalommal megpróbáltuk Steam-játékokat futtatni a GeForce Now alkalmazásban, és a játék áruház oldalára vittük minket, nem pedig annak megnyitására. Ha ez megtörténik, csak keresse meg a Steam könyvtárat, keresse meg a játékot, és telepítse azt (ennek azonnal meg kell történnie, mivel a játékfájlok gyorsítótárban vannak a GeForce Now szerveren).
Ha a teljes Steam könyvtárat előtted fekteted le, valószínűleg kísértésed látni, hogy működik-e más játékok letöltése. Ne zavarja. A Steam megakadályozza ezt.

(Kép jóváírása: EA)
Nem támogatott eredetű játékok futtatása a GeForce Now rendszeren
Alapértelmezés szerint a GeForce Now játék indításával nem fér hozzá a képernyőhöz, ahonnan kezelheti Steam, Epic vagy Origin fiókját. Ha rákattint egy játékra a GeForce Now szolgáltatáson keresztül, akkor egyenesen elindul a játékhoz (miután bejelentkezett a fiókba, hogy melyik platformon működik).
De az Originben ezt könnyű megkerülni, elérni a játékkönyvtárat, és most legalább játszani az Origin játékot. Van azonban néhány figyelmeztetés:
- Nem telepíthet 35 GB-nál nagyobb játékokat
- Nem lehet Apex legendák a könyvtárban
- A telepített játékokat minden alkalommal törli, amikor bejelentkezik és kijelentkezik az Originből (bár a letöltési sebesség nagyon gyors, és a felhő ment az adatokra)
Figyelembe véve ezeket, a következőképpen telepítheti és játszhat nem támogatott Origin játékokat a GeForce Now-ra.
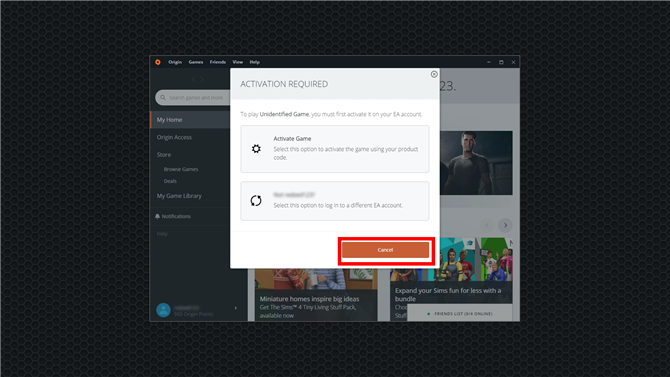
(Kép jóváírása: jövő)
Nyissa meg az Apex Legends programot a GeForce Now segítségével, majd amikor a ‘Aktiváld a játékot’ lehetőséget választja, kattintson a Mégse gombra. Ez az. Most már böngészhet az Origin könyvtárban, letölthet 35 GB alatti játékokat és lejátszhatja azokat.
Érdekes, hogy az összes tesztelt játék – Dead Space 2, A Way Out, Dragon Age 2 – kiválóan működik, ami azt mutatja, hogy a játék működéséhez nem kell „támogatást nyújtani”..
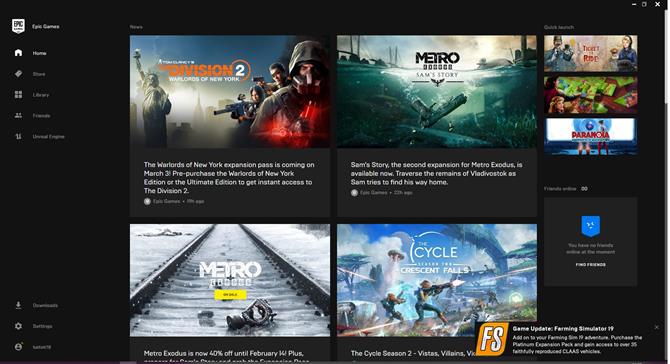
(Kép jóváírása: jövő)
Mi lenne az Epic Games Store, a GOG.com és mások?
A Fortnite a GeForce Now segítségével játszható le, amely az Epic Games Store-ban indul. Ismét technikailag elérheti az Epic Games Store könyvtárát, de ne izgatja meg mindazoknak az ingyenes játékoknak a lejátszását, amelyeket az Epic-ről az elmúlt évben felvette..
A Steamhez hasonlóan az Epic megakadályozza, hogy olyan játékokat játsszon, amelyek nem a GeForce Now-ban vannak.
Ezen a ponton a GeForce Now nem támogat egyetlen GOG játékot, és nincs mód a GOG könyvtár elérésére.
A GeForce most újra engedélyezi a nem támogatott játékokat?
A béta során a GeForce Now valójában arra engedte, hogy a játékosok nem támogatott játékokat futtassanak a Steam-en, az Nvidia pedig feloldja magát a felelősség alól, ha nem működnek megfelelően (ami elég tisztességes)..
Ezt a funkciót 2019 áprilisában eltávolították a GeForce Now bétaverziójáról, hivatkozva a megbízhatóságra és az UI as-re “két olyan terület, amely nem mindig optimális a nem támogatott játékokkal”.
Sok játékos azt állította, hogy a nem támogatott játékok jól működtek a béta, és a közösség nem reagált túl jól a hírre, hogy a szolgáltatás megszűnik. Az Nvidia nem adott további információt arról, hogy ez a szolgáltatás visszatér-e, ám az eredeti nyilatkozatban remény merült fel, amikor azNvidia rep azt mondta: “továbbra is azon dolgozunk, hogy hogyan kezeljük a nem támogatott játékokat”.
A GeForce Now egy kicsit durva kezdettel kezdte a kiadókat figyelmeztetés nélkül a szolgáltatásból a nagy – vitathatatlanul „platform-toló” játék – kihúzásával. Ezek a játékok közé tartoznak a Grand Theft Auto V, a Metal Gear Solid V, a Sekiro és az Activision-Blizzard katalógusa, amely tartalmazza a Call of Duty: Modern Warfare és a Overwatch szolgáltatást..
A kiadóknak van hatalma itt, és már látjuk, hogy úgy működtetik, hogy a GeForce Now felhasználói figyelmen kívül hagyják őket. A nem támogatott játékok visszatérése a karbantartáshoz szükséges, amire a szolgáltatást igénylik, ám a technikai okokból kifolyólag több oka is lehet annak, hogy ez még nem történt meg.
Tekintettel Nvidia csendjére a témában, talán az a legjobb, ha nem tartja vissza a lélegzetét. Ez továbbra is nagyszerű szolgáltatás, főleg mivel lehetővé teszi a meglévő játékaid lejátszását anélkül, hogy egy teljesen különálló ökoszisztémába vonulna, mint például a Google Stadia.
Ha azonban játszani akarsz Bármi játék, amelyet már a felhőn keresztül birtokolsz, érdemes megfontolni Árnyék (amely nemrégiben kapott egy új olcsóbb árat) vagy papírtérbeli.
- Ezek a 2020-as legjobb PC-játékok






