Ha van új Huawei vagy Honor telefonja, akkor attól tarthat, hogy ez azt jelenti, hogy ragaszkodik a Huawei AppGallery alkalmazásaihoz, amely üzlet eddig meglehetősen korlátozott választékkal rendelkezik. Ez azonban nem ez a helyzet.
A Huawei tilalma óta a társaság telefonjai (beleértve a márkanév, a Honor telefonjait) nem rendelkeztek Google-alkalmazásokkal, ideértve a Play Áruházat is, amelyen a legtöbb más alkalmazást megszerezhetik. A Huawei AppGallery jelenleg nem rendelkezik annyira sok népszerű alkalmazással, így önmagában nem biztos, hogy a legjobb telefonélményt nyújtja..
Szerencsére van mód arra, hogy még sok legfontosabb alkalmazást telepítsen új telefonjára. Végigvezetjük az ehhez szükséges lépéseket, és áttekintjük a sok kompatibilis kulcsfontosságú alkalmazás listáját is..
Ne feledje, hogy nem tudtunk tesztelni a világ összes alkalmazását, és ezt a listát minden bizonnyal megváltoztathatjuk, de megbizonyosodtunk arról, hogy teszteljük az összes legnépszerűbb alkalmazást..
Hogyan telepítsünk alkalmazásokat a Huawei telefonra
Az a trükk, hogy rengeteg alkalmazást szerez új Huawei telefonjára, az hozzáadja azokat a telepítési folyamat során – a telefon klónozása révén rengeteg olyan alkalmazást hozhat be, amelyeket egyébként nem lehet telefonra telepíteni..
Tehát, mielőtt beállítja az új telefonját, töltse le az összes alkalmazást, amelyet szeretne, a régi telefonjára. A régi telefonján is töltse le a Huawei telefonklón alkalmazását.
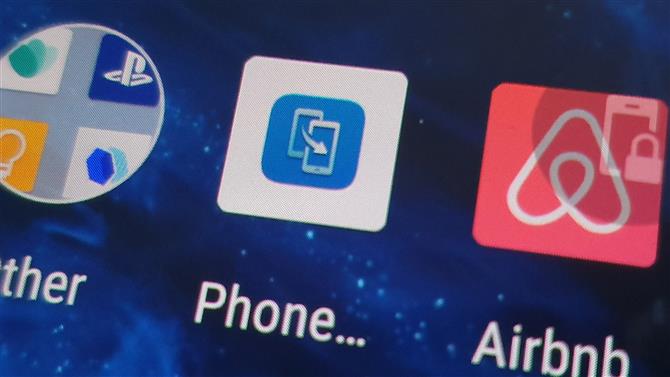
A Huawei telefonklón app (Kép jóváírása: Future)
Most kezdje el új telefonjának telepítési folyamatát, minden lépésen keresztül, mint például a Wi-Fi kapcsolat és az ujjlenyomat, amíg az ‘Adatimportálás’ menübe nem ér. Választhat az Android vagy az iPhone opciók közül, tehát csak válassza ki a régi telefonját.
Ezután megjelenik egy QR-kód, így be kell ugrania a régi telefonjára, és megnyitnia a fent említett Telefonklón alkalmazást. Ebben válassza a „Ez a régi telefon” elemet, és a következő képernyőn ellenőrizze az új telefon QR-kódját. Mindkét kézibeszélő eltart egy kis időt a kommunikációhoz.
Tegye le egy kicsit az új telefonját, mivel ez a következő lépés a régi telefonján történik. Most felkérést kap arra, hogy válassza ki a régi telefonjából azt, amelyet át szeretne vinni az újhoz, beleértve a fényképeket, a zenét és a videókat. A lista egyik lehetősége az alkalmazások, és ha megnyomja a jobbra mutató nyilat, megjelenik a régi telefon összes alkalmazásának listája..
Ebben a listában az összes olyan szürkén futó alkalmazást nem telepítheti, amelyet a következő szakaszban részletesebben megvizsgálunk. Nyomja meg az „Összes kiválasztása” gombot az összes lehetséges alkalmazás kiválasztásához, majd folytassa az új telefon beállítási folyamatát a szokásos módon.
Érdemes rámutatni, hogy az alkalmazások ilyen módon történő telepítése sokkal több időt vesz igénybe, mint az AppGallery segítségével – sőt, amikor az új telefonunkat beállítottuk ennek tesztelésére, az alkalmazások telepítésére egyedül 45 perc telt el. Ez csak az az ár, amelyet fizetnie kell azért, hogy ezeket az alkalmazásokat a telefonjára szerezze.
Most, amikor a beállítási folyamat befejeződött, és a telefont rendesen használja, meg fogja találni, hogy minden olyan alkalmazás elérhető, amely nem volt szürke az alkalmazásmenüben..
Érdemes megjegyezni, hogy ha egy alkalmazás nem érhető el a Huawei App Gallery-jében (vagy egy harmadik fél alternatív áruházában, amelyben szintén sokkal kevesebb a választék, mint a Play Áruházban), akkor a beállítás után nem tudja megszerezni. tegye fel a kézibeszélőt, így a legjobb, ha azonnal másolja át az esetlegesen szükséges alkalmazásokat és játékokat.
Mely alkalmazásokat használhatom Huawei telefonon?

(Kép jóváírása: jövő)
Szerencsére szinte az összes tesztelt alkalmazásunk a Huawei telefonokon működött.
A közösségi média szempontjából a Facebook, a Instagram, a WhatsApp, a TikTok, a Snapchat, a Twitter és a Pinterest működik. Az olyan kommunikációs alkalmazások, mint az Outlook, a OneDrive, a Skype és a Dropbox, szintén rendben voltak.
Más életmód-alkalmazások, például a Monzo, a Netflix, a Spotify, az Amazon Prime Video (és az összes Amazon alkalmazás, beleértve a Shopping-ot és a Kindle-t), a Duolingo, a Deliveroo, az Ecosia, a Fitbit, a PlayStation alkalmazás, a Strava, a Letterboxd, az Uber Eats és a Wetherspoon alkalmazás, mind működtek. is.
Ha nagy játékos vagy, örömmel veszi tudomásul, hogy az összes kulcscím működni fog, beleértve a Call of Duty: Mobile, PUBG Mobile, XCOM: Enemy Within, SpyFall, Tropico, Google Stadia, Roblox, Plague Inc., Pokemon GO, Candy Crush Saga, Lego Legacy és még sok más.
Csak azért, mert ezeket telepítheti, még nem jelenti azt, hogy szükségszerűen frissíti őket, és lehetséges, hogy csak azokat az alkalmazásokat frissítheti, amelyek elérhetőek az App Galériaban. Mivel a Huawei folyamatosan új alkalmazásokat ad hozzá a felálláshoz, ez azonban nem jelent problémát a legnagyobb alkalmazások számára.
Mely alkalmazásokat nem tudom használni Huawei telefonon?
A legtöbb Google-alkalmazást nem használhatja Huawei-telefonon, ideértve a Play Áruházot, a Chrome-ot, a Gmailt és a YouTube-ot. Érdekes módon néhány telepíthető, beleértve a Rewards, Lens, Translate, Podcast és az Android Auto szolgáltatásokat.
Mindazonáltal, amennyire meg tudjuk mondani, nem tudja ténylegesen használni a telepíthető Google alkalmazásokat, mivel ezek nem engedik meg bejelentkezni (és néhányuk csak összeomlik)..
Egyes alkalmazások a Google-fiók alapú biztonsági másolatokat is használják, köztük a WhatsApp-ot is, így amíg telepítheti ezt az alkalmazást, nem fogja tudni importálni az összes csevegést és médiat az új telefonra. Ez egyes embereknél kissé redundálttá teheti.
A rendszer- vagy az UI-specifikus alkalmazásokat sem tudja telepíteni – tehát ha például Samsung vagy Xiaomi telefonról érkezik, akkor nem fogja tudni használni az előre telepített alkalmazásokat, amelyek kizárólag őket. Ez azonban nem a Huawei tilalmának tünete, hanem csak a telefon felhasználói felületeinek jellege.
- Mely alkalmazások voltak népszerűek 2019-ben?






