A legtöbb VPN-szolgáltató nagy igényeket támaszt a „nem naplózás” politikájával és azzal kapcsolatban, hogy miként nem tudják megőrizni a legcsekélyebb nyomot az online tevékenységeidetől..
Amit ezek a vállalatok nem mindig magyarázzák, hogy a VPN-k (beleértve az ingyenes VPN-ket is) részletes naplókat tudnak tartani a PC-n, beleértve a számla részleteit, a munkamenet csatlakozási és bontási idejét, valamint a kiszolgálók nevét, amelyekhez hozzáfértek.
Gyakran nincs automatikus módszer ezen információk eltávolítására. A VPN eltávolítása általában legalább néhány nyomot hagy maga után, és a Windows különféle hálózati előzményeiben sokkal több nyom van a tevékenységeire. A legtöbb évekig a rendszerén maradhat.
A helyzetétől függ, hogy ez valamilyen adatvédelmi kockázatot jelent-e. Ha mások hozzáférnek a számítógépéhez, vagy ha VPN-t működtet egy munkahelyi számítógépen, akkor talán; ha ez a saját rendszer, valószínűleg nem.
- 6 általános mítoszot is kidolgoztunk a VPN-kel kapcsolatban
A körülményektől függetlenül érdekes látni, hogy mit tarthat a számítógép a VPN-előzményekkel kapcsolatban. Az ókori hálózati maradványok törlése a saját előnyeivel is jár, az erőforrások felszabadításával, a hálózati beállítások egyszerűsítésével és más hálózati szoftverekkel kapcsolatos problémák eshetőségének csökkentésével.
Ne feledje, hogy az ilyen alacsony szintű takarítás kockázatokkal jár. Valamely fontos véletlen törlése tönkreteheti a számítógépet. Légy nagyon óvatos, és ne töröljön semmit, kivéve, ha a rendszer teljes biztonsági másolatot készít, és rendelkezel eszközökkel és tapasztalatokkal a számítógép helyreállításához, ha valami rosszra fordul.
Tehát nézzük meg részletesen, hogyan lehet eltávolítani a VPN-szoftvert és ezt követően tisztítani. Vegye figyelembe, hogy nem kell követnie ezeket a lépéseket, legalább az első és elsődleges eltávolítási folyamaton túl. Lehet olyan alapos – vagy nem -, ahogy tetszik.
És ha nem biztos benne, hogy a részesebben érintett elemekkel – például a nyilvántartás szerkesztésével rendelkezik – akkor valószínűleg a legjobb kihagyni ezeket a lépéseket. Ezenkívül az utóbbi lépések egy része csak azokra a személyekre vonatkozik, akik rendkívül érzékenyek a magánéletre, amint azt látni fogja, amikor átolvassa.
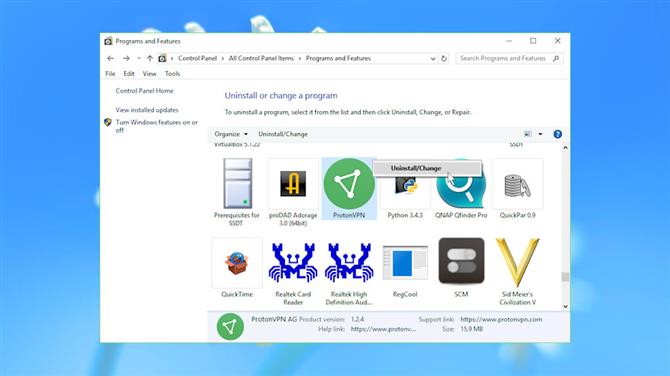
(Kép jóváírása: Microsoft)
Távolítsa el a VPN-ügyfeleket
A VPN eltávolításának első lépése az ügyfél törlése.
Kezdje azzal, hogy megtalálja a programfájlokat a merevlemezen. Nyisson meg egy ügyfélablakot, nyomja meg a Ctrl + Shift + Esc billentyűkombinációt a Feladatkezelő elindításához, kattintson a jobb gombbal az alkalmazás nevére, és válassza a Fájlfájl megnyitása lehetőséget. Jegyezze fel a mappa nevét – később szüksége lesz rá.
Zárja be teljesen az ügyfelet (ne csak minimalizálja), majd próbálja meg eltávolítani a Vezérlőpult szokásos kisalkalmazásáról (Vezérlőpult> Programok és szolgáltatások> Program eltávolítása).
A telepített programok listája tartalmazhat egy TAP illesztőprogramot (virtuális hálózati adapter) a VPN-szolgáltató számára. Ha a listát ábécé sorrendben rendezi, görgessen a T-ekhez és keresse meg a „TAP-” kezdő elemeket (tesztrendszerünk a TAP-NordVPN-t és a TAP-ProtonVPN-t tartalmazza). Távolítsa el ezeket a jobb gombbal, és válassza az Eltávolítás lehetőséget.
Ha nem talál semmit, keresse meg a rendszerén a VPN nevet, és keressen egy Uninstall parancsikont.
Miután elindította a szokásos eltávolítót és eltávolította a kapcsolódó TAP fájlokat, indítsa újra számítógépét, hogy megbizonyosodjon arról, hogy a Windows képes-e törölni a lezárt programfájlokat.
Távolítsa el a helyi naplókat
A VPN eltávolítása nem feltétlenül távolítja el az összes fájlt. Gyakran van sok maradék, kezdve a kóbor DLL-ektől az összes legutóbbi VPN-kapcsolat részletes naplózásáig.
Nyissa meg az előző lépésben megjelölt kliensmappát, ha még mindig létezik, és keresse meg a rendszeren hasonló névvel rendelkező mappákat. Vizsgálja meg ezeket, hogy megtudja, mi maradt, és hogy a mappák biztonságosan törölhetők-e.
Kézzel is kereshet a fájlok között a legvalószínűbb helyeken: \ Program Files, \ Program Files (x86), \ ProgramData, \ Users \\ AppData \ Local, \ Users \\ AppData \ Roaming.
Ha nem látja a ProgramData vagy az AppData mappákat, indítsa el a Vezérlőpultot, lépjen a File Explorer Beállítások elemre, és ellenőrizze, hogy a ‘Rejtett fájlok, mappák és meghajtók megjelenítése’ van-e kiválasztva..
Elképesztő, amit felfedezhet. Még a VPN eltávolítása után is találtunk mappákat a ProgramData-ban, amelyek kapcsolódási információkat tartalmaznak, beleértve a BullGuard VPN \ naplókat, az Encrypt.me \ naplókat, a Hotspot Shield, a NordVPN, a PrivateVPN, a SafeVPN \ naplókat, a SurfEasyService, a Surfshark, az UltraVPN \ naplókat és VPNArea \ Logs.
A telepítéstől függően előfordulhat, hogy külön telepíti az OpenVPN-t, a nyílt forrású klienst, amelyet sok VPN-szoftver használ a kapcsolatok kezelésére. Keressen egy \ Felhasználók \ [Felhasználónév] \ OpenVPN \ Napló mappát, és törölje a nem szükséges naplófájlokat. Melyek lehetnek mind, ha úgy tetszik – a fájlok csak hibaelhárításra szolgálnak, és biztonságos eltávolítani őket.
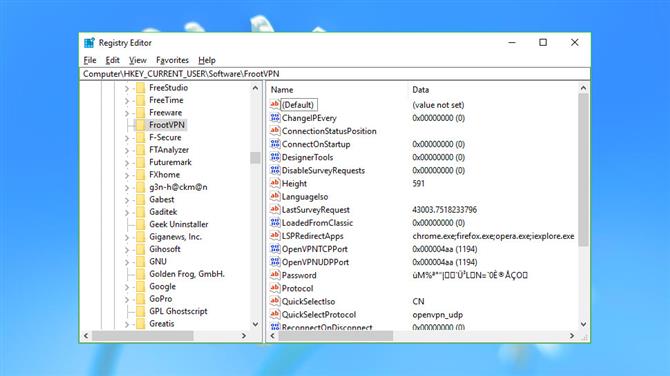
(Kép jóváírása: Microsoft)
Nyilvántartási hivatkozások
A Windows VPN-ügyfelek gyakran legalább bizonyos beállításokat tárolnak a Windows beállításjegyzékbe. Ezek közül legalább néhány túlélheti az eltávolítót, és néha megadhat részleteket a fiókjáról vagy a csatlakozási előzményekről.
További gyors figyelmeztetés itt: mindig nagyon óvatosnak kell lennie a beállításjegyzék szerkesztésekor.
A kezdéshez indítsa el a REGEDIT szoftvert, és keresse meg a HKEY_LOCAL_MACHINE \ SOFTWARE és a HKEY_CURRENT_USER \ SOFTWARE mappákat. Görgessen az egyes kulcskészleteken, és keressen bármit a eltávolított VPN-ekkel kapcsolatban.
Általában nem talál sokat. Tesztelő rendszerünk tartalmazott maradékkulcsokat az ExpressVPN, IPVanish, IVPN, ProtonVPN, SecureVPN és VyprVPN (Aranybéka) vonatkozásában, de ezek mind üresek voltak, vagy nem tartalmaztak érdekes.
Mások lehetnek jelentõsebbek. A NordVPN-nek volt néhány IP-címe, a Windscribe meghagyta az összes beállítást és az utolsó külső IP-címet, a FrootVPN és az Anonine pedig az adatokkal együtt a felhasználóneveinket és a titkosított jelszavakat.
Bármit is talál, ha biztos benne, hogy már nem szükséges, akkor eltávolíthatja, ha jobb egérgombbal kattint a bal oldali ablaktáblán található gombra, és kiválasztja a Törlés lehetőséget. Mint már említettük, a nyilvántartás szerkesztésekor legyen óvatos – a téves elem véletlen törlése mindenféle problémát okozhat. Ha egyáltalán nem biztos benne a dolgokban, hagyja békén.
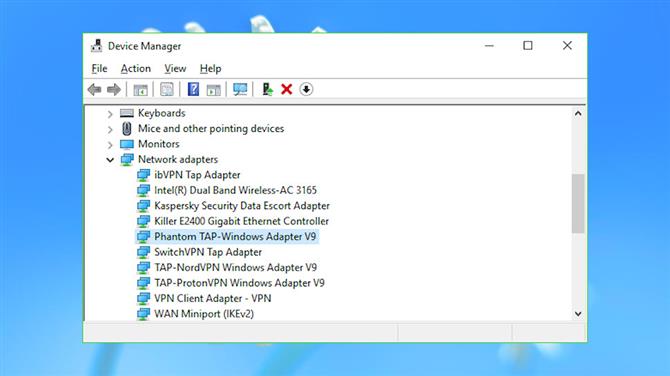
(Kép jóváírása: Microsoft)
Hálózati adapterek
A Windows VPN ügyfelek úgy működnek, hogy virtuális hálózati adaptereket állítanak fel a többi alkalmazáshoz. Ezek gyakran elmaradnak a VPN eltávolításakor, sajnos a hálózati beállítások rendetlensége miatt, és alkalmanként ütközik más szoftverekkel.
Indítsa el az Eszközkezelőt (nyomja meg a Win + R billentyűt, írja be devmgmt.msc és nyomja meg az Enter billentyűt), majd kattintson a ‘Hálózati adapterek’ bal oldalán található nyílra a rendszerre telepített összes információ megjelenítéséhez.
A VPN-hez kapcsolódó adapterek általában tartalmaznak TAP-t a névben (virtuális hálózati adapter szabványa) és a szolgáltatás nevét, ami megkönnyíti azok észlelését. Tesztelő rendszerünknek például az ‘ibVPN Tap Adapter’, ‘SwitchVPN Tap Adapter’ és ‘TAP-NordVPN Windows Adapter V9’ volt..
Rendszerünknek még homályosabban a ‘VPN Client Adapter – VPN’ elnevezése is volt. Ha nem biztos benne, honnan származik egy hálózati adapter, kattintson duplán rá, válassza az Illesztőprogram fület, és nézze meg az Illesztőprogram-szolgáltató és a Digitális aláíró elemeket. Ezek általában megmutatják a szolgáltatás nevét és a mögötte lévő társaság nevét.
Keresztellenőrzésként válassza az Események fület, és görgessen a lista aljára. Ha az utolsó esemény régen volt, akkor ez azt jelzi, hogy az adaptert már nem használják, bár ez nem garantált.
Ha biztos benne, hogy az adapterre már nincs szükség, és örül is, hogy tudja, hogyan kell helyrehozni a problémát, ha téved (telepítse újra, használja a rendszer-visszaállítási pontot vagy valami mást), kattintson a jobb gombbal, jelölje be az Eszköz eltávolítása elemet, és jelölje be a „Törölje az eszköz illesztőprogramját” jelölőnégyzetet.
- Nézze meg a legjobb VPN-t
Olvassa tovább a következő oldalon






