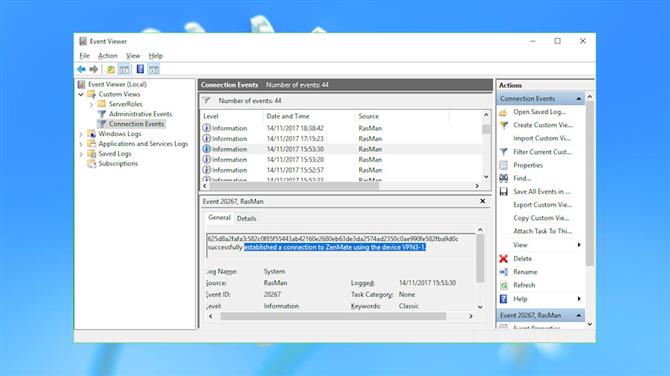
Eseménynaplók
A Windows eseménynaplók általában hatalmas részleteket rögzítenek a számítógép tevékenységeiről, és ezek magukban foglalhatják a VPN-munkamenet alapvető részleteit: a csatlakozási és bontási időket, valamint a megtekintett VPN-kiszolgálót..
Ez csak a natív Windows VPN-protokollokra vonatkozik – IKEv2, L2TP, PPTP, SSTP – és a legtöbb VPN-ügyfél által használt OpenVPN-kapcsolatokra nem vonatkozik. A naplózott fájlokat néhány nap elteltével felülírják, mivel az új Windows események felülírják a régieket. Mégis, ha a magánélet maximális fenntartására törekszik, érdemes lehet megnézni, hogy mi kerül a rendszerre.
Indítsa el az Event Viewer alkalmazást (nyomja meg a Win + R billentyűt, írja be az eventvwr.msc fájlt és nyomja meg az Enter billentyűt) a kezdéshez.
Windows 10 esetén kattintson a Művelet> Saját nézet létrehozása elemre. Bontsa ki az Eseménynaplók listát, majd a Windows Naplókat, és jelölje be az Alkalmazás és Rendszer négyzeteket.
Bontsa ki az Eseményforrások listát, és jelölje be a RasClient, a Rasman és a RasSstp négyzeteket.
Kattintson az OK gombra, adja meg a szűrőnek a kapcsolatesemények nevét, majd kattintson az OK gombra.
Az Event Viewer-nek most hozzá kell adnia a Connection Events nézetet a bal oldali panelen lévő Custom Views részhez, és meg kell jelenítenie az összes eseményt a RasMan, RasClient és RasSstp forrásokból..
Most görgessen lefelé a listán, és nézd meg az egyes események részleteit.
Nincsenek részletek? Kattintson a Nézet elemre, és ellenőrizze, hogy az Előnézeti panel opció ki van-e választva.
Bizonyos esetekben a RasMan eseményeket fogja látni, amelyek az elmúlt napokban megnevezett VPN-ek csatlakozási és bontási idejét rögzítik. A RasClient események tovább menhetnek, beleértve a megtekintett VPN-kiszolgáló nevét.
Ez számít? Ha saját számítógépét használja, és senki másnak nem fér hozzá hozzá, valószínűleg nem. Ha azonban maximális adatvédelmet szeretne elérni, akkor törölheti ezt az előzményt, ha jobb gombbal kattint az Alkalmazás- és Rendszernaplók elemre, és kiválasztja a Napló törlése lehetőséget.
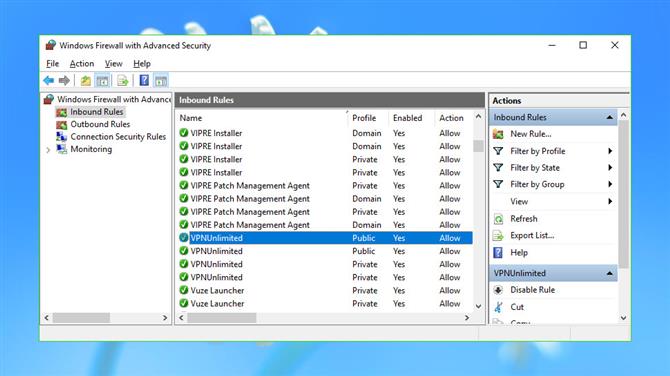
Tűzfal szabályok
Néhány VPN hozzáad egyéni szabályokat a Windows tűzfalhoz. Ez általában csak annak biztosítása érdekében, hogy mindig hozzáférjenek a külvilághoz, de alkalmanként a tűzfalat is felhasználják bizonyos típusú forgalom irányítására..
Általában ez a séma jól működik, de a probléma az, hogy ezeket a szabályokat nem mindig távolítják el, becsavarják a listát, és később előre nem látható hálózati problémákhoz vezethetnek..
Indítsa el a ‘Windows tűzfalat fejlett biztonsággal’ alkalmazást további információkért (nyomja meg a Win + R billentyűt, gépelje be wf.msc és nyomja meg az Enter billentyűt.)
Kattintson a bal oldali sáv „Bejövő szabályok” elemére, és keresse meg a listát. Ha talál egy eltávolított VPN-re (vagy bármilyen más alkalmazásra) vonatkozó szabályt, és a programfájl már nem létezik, akkor biztonságosan eltávolíthatja a jobb gombbal, és válassza a Törlés lehetőséget..
Kattintson a „Kimenő szabályok” elemre, és ismételje meg a folyamatot.
Megtaláltuk a PureVPN, a PureStealth és a VPN Unlimited maradék szabályait. Nagyon egyszerűek voltak – pusztán úgy lettek beállítva, hogy lehetővé tegyék az ügyfél végrehajtható fájljainak átjutását a tűzfalon -, és nem okoztak problémát. Mivel azonban az ügyfelek eltávolításra kerültek, már nem voltak szükségesek, ezért néhány kattintással töröltük őket.
Légy óvatos. Itt elkövetett hiba gyengítheti biztonságát vagy mindenféle furcsa problémát okozhat. Ne töröljön semmit, amely a „Rendszer” vagy a „SystemRoot” hivatkozást tartalmazza a Program oszlopban, és ne érintsen meg semmi mást, hacsak nem biztos benne, hogy biztonságban van..
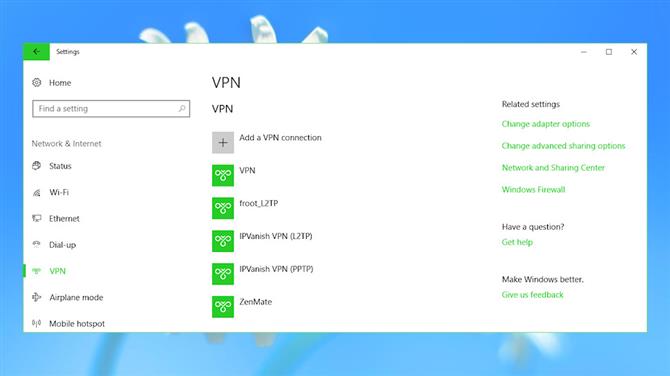
Windows hálózati profilok
A Windows fenntartja az egyes hálózatok profiljait, amelyekhez hozzáfér, és adott esetben a bejelentkezési adatait is tartalmazza, megkönnyítve ezzel a későbbi újracsatlakozást.
Ennek a magánéletre gyakorolt hatása kicsi, de lehetővé teszi, hogy a snoopers láthassa, melyik VPN-eket használt, és mikor, hónapokon vagy akár éveken belül az ügyfelek eltávolítása.
Windows 10 rendszeren nyomja meg a Win + I gombot a Beállítások párbeszédpanel megnyitásához, majd kattintson a „Hálózat és Internet” elemre. (Ha a Windows korábbi verziója van, akkor a hálózati profilokat a Vezérlőpult „Internetbeállítások” kisalkalmazásából is megtekintheti.)
Kattintson a bal oldali panelen lévő VPN-re a VPN-profilok megtekintéséhez. Ezek csak az alapvető L2TP és PPTP kapcsolatokat sorolják fel, és mivel a legtöbb VPN az OpenVPN-t használja, valószínű, hogy semmit sem lát..
A legtöbb profil könnyen felismerhető. Tesztelési rendszerünk például az ‘IPVanish VPN (L2TP)’ és ‘IPVanish VPN (PPTP)’, például egy korábbi IPVanish telepítésből egyértelműen megmaradt..
Ha nem biztos benne, hogy egy profilt hogyan használnak, jelölje ki azt, majd kattintson a Speciális beállítások elemre. Ez olyan tulajdonságokat jelenít meg, amelyek tartalmazzák a kiszolgáló nevét és opcionálisan a felhasználónevet és a jelszót, amelyek bizonyos nyomokat tartalmazhatnak.
Ha megtalálta a törölni kívánt profilt, kattintson rá, és válassza az Eltávolítás lehetőséget.
Ez a cikk a VPN-rekordok tisztításáról szól, de ugyanezt az elvet alkalmazhatja a tárolt vezeték nélküli hálózati profilok eltávolítására is. Ha érdekli, kattintson a bal oldali ablaktáblán a Wi-Fi-re (Windows 10 esetén), majd az ismert hálózatok kezelése elemre a tárolt profilok megtekintéséhez és törléséhez..
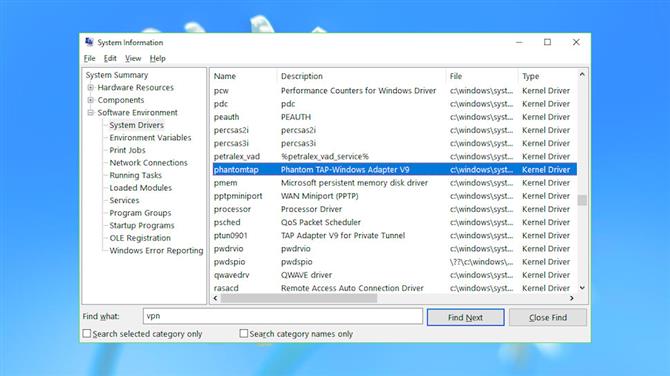
Rendszerillesztők
Állítson be VPN-t egy számítógépre, és gyakran telepít egy vagy több rendszerillesztőt. A VPN eltávolítása azonban nem feltétlenül távolítja el az illesztőprogramokat, ezért érdemes lehet megnézni a számítógépet, hogy nincs-e rajta maradék..
Indítsa el a Rendszerinformáció kisalkalmazást (nyomja meg a Win + R billentyűt, írja be: Msinfo32.exe, nyomja meg az Enter billentyűt), bontsa ki a Szoftverkörnyezetet, majd kattintson a Rendszermeghajtók elemre, hogy megnézze a rendszerére telepített illesztőprogramokat. Görgessen le az illesztőprogramok leírásaival, és keressen mindent, ami egy korábban kipróbált, de később eltávolított VPN-hez kapcsolódik.
Tesztelési rendszerünk maradékai például az ‘Astrill SSL VPN adapter’ és ‘Phantom TAP-Windows adapter V9’.
Ha talál valamit, ellenőrizze annak értékeit a Started és State oszlopokban. Ha ezek azt mutatják, hogy az illesztőprogram elindult és fut, akkor az azt sugallja, hogy a VPN rendelkezik telepített eszközzel és esetleg más szoftverrel is. Ellenőrizze a korábbi utasításokat, hogy megbizonyosodjon arról, hogy eltávolította-e az összes ügyfelet és virtuális hálózati adaptert.
Ha a táblázat azt mondja, hogy az illesztőprogram ‘Stopped’ állapotban van, és még nem indult el, akkor ez azt jelzi, hogy jelenleg nem használják. A legbiztosabb megoldás továbbra is békén hagyni, de megpróbálhatja eltávolítani az illesztőprogramot, ha biztos benne, hogy nem lesz rá szükség.
Először nyisson meg egy emelt parancssort (keressen a parancsra, kattintson a jobb gombbal a Parancssor elemre, válassza a Futtatás rendszergazdaként parancsot).
típus PNPUTIL -e és nyomja meg az Enter billentyűt a rendszerre telepített összes gyártó illesztőprogramjának megjelenítéséhez.
Keresse meg a listát azon csomagszolgáltatókat keresve, amelyek megfelelnek a korábban észlelt illesztőprogramoknak, majd keresse meg a közzétett nevüket. Tesztelési rendszerünkön a ‘Phanton TAP-Windows Provider V9’ csomagszolgáltató az oem103.inf közzétett nevét viseli..
Illesztőprogram eltávolításához használja a pnputil parancsot, törlés-illesztőprogram opcióval és a közzétett névvel. Példánkban ez azt jelentette, hogy gépelni:
pnputil / delete-driver oem103.inf / uninstall
Cserélje le az oem103.inf fájlt az illesztőprogram közzétett nevére, majd indítsa újra és ellenőrizze az eredményeket.
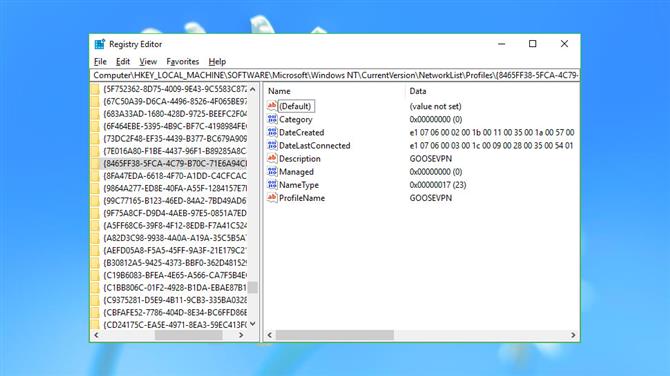
Hálózati előzmények
A Windows rögzít néhány alapvető információt minden elérhető hálózaton, még akkor is, ha VPN-en keresztül történik. Nincs sok felvétel – egy név, az első és a legutóbbi csatlakozási dátum -, és ezen információk körüli elhelyezése nem okoz technikai problémákat. Ennek ellenére sokat elmondhat másoknak a rendszer használatáról, és ha tényleg aggódik a magánélet miatt, akkor érdemes eltávolítania azt..
Indítsa el a REGEDIT szoftvert, keresse meg a Computer \ HKEY_LOCAL_MACHINE \ SOFTWARE \ Microsoft \ Windows NT \ CurrentVersion \ NetworkList \ Profiles mappát, és görgessen a bal oldali ablaktáblákban..
Az egyes elemek azonosításához tekintse meg a Leírás értéket. Tesztelő rendszerünkön ezek közül néhány képviselt rendszerszintű hálózati adaptert (‘Local Area Connection’), mások olyan hotspotok, amelyekre már hozzáfértünk (‘Premier Inn Ultimate Wi-Fi’), mások azonban egyértelműen a VPN-ekhez tartoztak (‘GooseVPN’, ‘ PureVPN ”,„ IPVanish VPN ”).
Ha olyan VPN-t vagy hálózatot ábrázoló profilt lát, amelyben biztosan soha többé nem fog használni, akkor a bal oldali ablaktáblán kattintson a jobb gombbal, és válassza a Törlés lehetőséget..
A kapcsolódó lista a HKEY_LOCAL_MACHINE \ SOFTWARE \ Microsoft \ Windows NT \ CurrentVersion \ NetworkList \ Signatures \ Unmanaged webhelyen további részleteket tartalmaz ugyanazon hálózatokon. Görgessen rá, hogy láthasson mindent, amit elérött, ellenőrizze a leírásokat, és törölje a már nem szükséges billentyűket.
A végső Connection kulcs a HKEY_CURRENT_USER \ Software \ Microsoft \ Windows \ CurrentVersion \ Internet Settings \ Connections webhelyen rögzíti a szokásos hálózati adapterek és az esetlegesen telepített virtuális adapterek (VPN) alapvető kapcsolatbeállításait..
Biztonságosan törölheti azokat a VPN-kulcsokat, amelyeket már nem használ, de ügyeljen arra, hogy a rendszerkapcsolatot egyedül hagyja. Tesztelési rendszerünkben ezek a DefaultConnectionSettings, a LAN Connection és a SavedLegacySettings elemeket tartalmazták, de lehetnek más is, és nagyon fontos, hogy érintetlenül maradjanak.
- Nézze meg a legjobb VPN-szolgáltatásokat






