Az élő streaming népszerűsége továbbra is növekszik, ám meglepő módon a YouTube-ot gyakran figyelmen kívül hagyják, mint nagyszerű célpontot az események és epikus játékosidők közvetítésére. Noha a legtöbb ember a Twitch vagy a Mixer felé vonul, a YouTube kiváló alternatíva, és valószínűleg a legnagyobb növekedési potenciállal rendelkező platform, ha sikerül megtörni.
Annak ellenére, hogy a YouTube-nak még munkája van azért, hogy az élő közvetítés nyilvánvalóbbá váljon a nézők számára, ha már van beépített csatornája, nem bátor az, hogy a Google platformját a többiek felett válasszon..
De hogy kezdd el? A YouTube-on történő streaming útmutatásunkkal azonnal felkészíthetjük Önt és futtathatjuk. Készen áll a élőre?
Elkezdeni
1. Hozzon létre vagy jelentkezzen be Google Fiókjába

(Kép jóváírása: Shutterstock)
Ha még nem rendelkezik ilyennel, akkor létre kell hoznia egy Google-fiókot. Miután bejelentkezett, használhatja a YouTube összes funkcióját, beleértve a videók tetszését, a csatornákra való feliratkozást és természetesen az élő közvetítést..
A fiók létrehozása után jelentkezzen be, és kattintson a kis kamera ikonra, amely a profilod jobb felső sarkában található. Kattintson a legördülő menüből “Élesben” és elkerül a YouTube Stúdió oldalra.
Felkérhetjük, hogy igazolja fiókját, ezt megteheti a mobilszám megadásával és a kapott YouTube ellenőrző kód megadásával. Lehet, hogy 24 órát kell várnia fiókja aktiválására az élő streaminghez, de ha aktív, akkor azonnal aktiválhatja azt..
2. Állítsa be az adatfolyamot
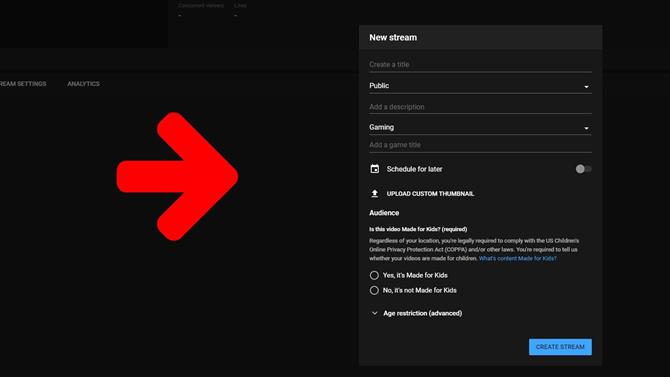
(Kép jóváírása: jövő)
Ha készen áll az élő megjelenésre, egy felugró ablak jelenik meg, amelyben megadnia kell bizonyos információk kitöltését. A rendszer felkéri Önt, hogy írjon be egy címet az adatfolyamához, és meghatározza, hogy magántulajdonban szeretné-e tartani, felveszi-e a listára, vagy elérhető-e a nyilvánosság számára. A leírás mezőbe további információkat is hozzáadhat, például linkeket.
A rendelkezésre álló különféle lehetőségek közül is ki kell választania, hogy milyen típusú tartalmat közvetít, például a játékot, a sportot, az utazást és az eseményeket, valamint az oktatást. Ezután dönthet úgy, hogy ütemezte az élő közvetítést egy későbbi időpontra, feltölthet egy egyéni miniatűröt, és kiválaszthatja a videó célközönségét. Miután ezt megtette, kattintson a „Patak létrehozása” elemre..
3. Optimalizálja a patak beállításait
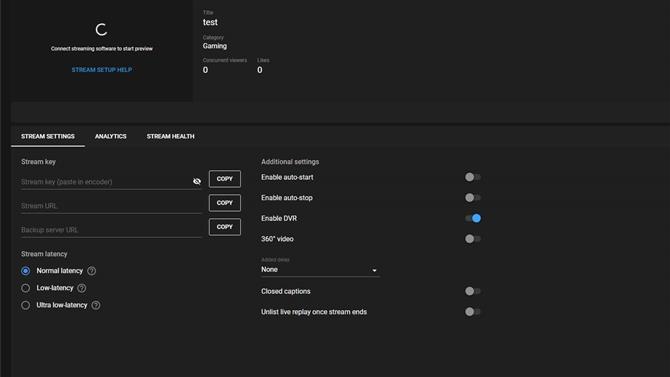
(Kép jóváírása: YouTube)
Most itt van, ahol a dolgok kissé trükkösebbé válnak. A patak létrehozása után látnia kell egy előnézetet, a patak címét és kategóriáját, valamint azt, hogy hány párhuzamos néző és kedvelő van.
Jobbra néz az élő csevegés, amely lehetővé teszi a nézőkkel való interakciót, alább pedig a patakbeállítási információk. Gyorsan bele kell mélyülnünk ebbe a szakaszba, mielőtt meggondolnánk a ‘Megy élőben’ gomb megnyomását.
Először is, valószínűleg nem kell megérintenie a kiegészítő beállításokat. Ha igen, azok eléggé érthetőek, például engedélyezik a DVR-t (amely videóként menti az adatfolyamot, és egyébként automatikusan ellenőrizendő). A leginkább érdekelő terület mindazonáltal minden, ami a kiegészítő beállításoktól balra található: stream gomb és stream késés.
A YouTube automatikusan generál egy adatfolyam-kulcsot, amelyet be kell másolnia és beillesztnie a választott streaming szoftverbe, mint például az OBS vagy a StreamLabs OBS. Ha egy meghatározott minőségre gondol, ahova szeretne adatfolyamot adni, bár – például 1080p sebességgel 60 kép / mp-en – kattintson az „Automatikusan létrehozott kulcs” melletti legördülő menüre, és válassza az „Új stream-kulcs létrehozása” lehetőséget..
Innentől kiválaszthatja azt a maximális tartós bitsebességet, amelyet a kapcsolat képes támogatni – a YouTube világossá teszi, hogy milyen sebességre van szüksége a kívánt minőség és képkockasebesség eléréséhez, amelyre utalhat..
Amint ez megtörtént, meg kell választania a stream késleltetését. A normál késleltetés, amely az alapértelmezett opció, biztosítja a legjobb képminőséget, míg az alacsony és az ultra alacsony késleltetés a legjobb, ha szinte valós idejű interakciót szeretne a nézőkkel..
Hogyan lehet streaming a PC-n
4. Csatlakoztassa a streaming szoftvert

(Kép jóváírása: OBS)
Most már nincs útban, nyissa meg a választott streaming szoftvert. Ez az útmutató az OBS-t fogja használni, amely ingyenesen letölthető. Lépjen a „Beállítások> Patak> Szolgáltatás” elemre, és válassza a „YouTube / YouTube Gaming” lehetőséget. Ezután az alábbi mezőbe illessze be a YouTube adatfolyam-kulcsát, és nyomja meg az Alkalmazás gombot.
Ha még soha nem használta az OBS-t, akkor használja az automatikus konfigurációs varázsló eszközt, és válassza az „optimalizálás a streaminghez” lehetőséget. Az OBS ezután teszteli a kapcsolatot és meghatározza a legjobb beállításokat a hardver és a feltöltési sebesség alapján. Miután megkapta az ajánlott beállításokat, el szeretné foglalni a játékot, amelyet streamálni szeretne.
Menjen az OBS alján található „Források” panelre, és kattintson a „+” ikonra. Innentől válassza a felbukkanó menüben a „Game capture” lehetőséget. Írja be a forrás nevét, majd kattintson az „OK” gombra. Ezután kiválaszthatja az „Elfog konkrét ablakot”, és kiválaszthatja a futtatott játékot.
5. Konfigurálja a hangot

(Kép jóváírása: Shutterstock / @ engagegestock)
Végül, de nem utolsósorban, ellenőriznie kell, hogy hangja megfelelően működik-e. Menjen vissza a ‘Források’ panelre, amelyet éppen fedeztünk, és győződjön meg arról, hogy az asztali audio engedélyezve van – ez felveszi a játékban megjelenő hangot. Ha erről beszélünk, menjünk ismét a „Források” elemre, kattintsunk a „+” ikonra, és válasszuk az „audio bemeneti eszköz” lehetőséget, ahol látni kell az elérhető mikrofonok listáját. Válassza ki azt, amelyet használni szeretne, és éppen így most felveheti hangját.
Ha elégedett mindennel, kattintson a jobb alsó sarokban található „A streaming indítása” elemre. Megjegyzés: ellentétben más streaming platformokkal, nem fog azonnal megjelenni. Vissza kell térnie a YouTube Stúdióba, és kattintson a jobb felső sarokban található „Élő közvetítés” linkre. Ennek előnye, hogy a YouTube a sugárzás megkezdése előtt megmutatja az Ön streamének megjelenését, és részleteket nyújt az adatfolyam egészségi állapotáról..
Csak a webkamerát használja
5. Alternatív megoldásként csak használhatja a webkameráját
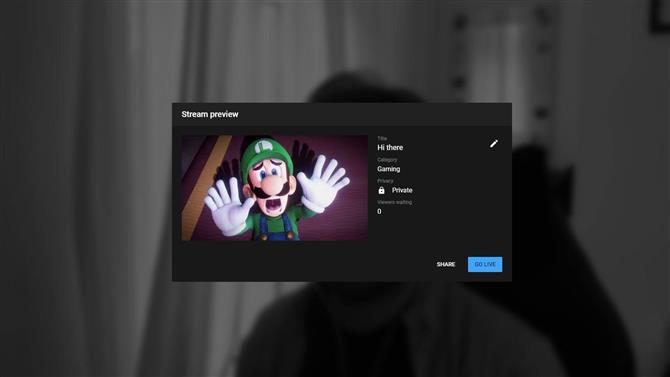
(Kép jóváírása: YouTube)
Ha csak élő streaming szoftvert szeretne használni, és egyszerűen csak a webkameráját szeretné használni, akkor ezt megteheti. Ha még nem tette meg, engedélyeznie kell a Google Chrome hozzáférését webkamerajához. Ha kész, készítsen egy stream-címet, és válassza ki, hogy gyermekek számára megfelelő-e. Ezután három másodperc alatt elmosolyodhat a fényképezőgép iránt, amely egy gyors pillanat alatt elkészül, amely a patak miniatűrjeként fog működni. Miután elkészültél, élővé válhatsz a YouTube-on.
A streaming ma kezdje meg a sebességváltó fejét RC Axial Yeti … Blue YetiAmazon $ 79.99MegtekintésMegtekint az összes árKék mikrofonok Yeti Nano -… Blue Yeti Nano








- A YouTube nem neked? Hogyan folytassuk a Twitch és a Mixer alkalmazást






