Az otthonról történő munka a legtöbb új ember normájává vált, és a tárgyalótermek helyét a Zoom, a Hangouts vagy a Skype kedveli. De ha a laptopja beépített webkameraja még nem áll meg a karcolásoktól, akkor lehet, hogy azon tűnődött, vajon hogyan tudja használni a DSLR-t vagy a tükör nélküli mint webkamerát – és itt vagyunk, hogy megmutassam, hogyan.
Természetesen ehelyett önálló webkamerát is vásárolhat, de ezzel kapcsolatban két probléma van. Először is, a legtöbb legjobb webkamera már elfogyott (bár van egy praktikus funkciónk, amely feltárja, hol lehet webkamerát vásárolni). Sőt, sokan egyszerűen nem felelnek meg a már meglévő kamera professzionális minőségének vagy felbontásának.
A DSLR fényképezőgép vagy a tükör nélküli kamera webkameraként történő használata nem olyan egyszerű, mint a laptopba történő csatlakoztatás, még akkor is, ha a Canon nemrégiben praktikus szoftver megoldást kínálott az amerikai felhasználók számára ezen a részen. De van két fő megközelítés, amelyek közül az egyik USB-t használ, és egy kiváló módszer a HDMI-n keresztül, amelyek nagyjából megegyeznek a legtöbb kamera esetében, amint azt alább vázoljuk.
Ennek megfelelően, amint azt a Canon szoftver megmutatja, apró különbségek is lehetnek attól függően, hogy van-e Canon, Nikon vagy Sony fényképezőgépük. Ezért felkeresett mindegyik gyártót, hogy útmutatást és tippeket adjon nekünk a fényképezőgép-tartományukkal kapcsolatban, amelyeket az oldal további részében találunk..
Ugrás azokra, akik a fenti menüt használják, de először az alábbiakban bemutatjuk az általános megközelítést a fényképezőgép webkameraként történő használatához.
- Hol lehet webkamerát vásárolni: ezeknek a kiskereskedőknek továbbra is állománya van
A fényképezőgép használata webkameraként: az alapvető megközelítés
A fényképezőgépet webkameraként is használhatja USB-n keresztül, további hardver nélkül. Az adott fényképezőgéphez nem garantált a szoftver támogatása, és a videó minősége rosszabb lesz, mint a fényképezőgép HDMI kimenetének használata.
Mégis, ha egyszerűen webkamerára van szüksége a virtuális találkozókhoz, akkor érdemes ellenőrizni a SparkoCam (csak Windows), az Ecamm Live (csak Mac) vagy a vMix (Windows / Mac) kedvelt verzióját, hogy megtudja, támogatja-e a fényképezőgépét, valamint ha a szoftver jól játszik a választott videokonferencia-alkalmazással.

(Kép jóváírása: Ecamm)
A fenti három alkalmazásért az ingyenes kipróbálás után fizetnek, de ha az egyszerű megközelítés az Ön számára megfelelő, akkor ha letöltötte a szoftvert, akkor csak a fényképezőgép forrásként történő kiválasztását kell tennie. Például a Skype-ban ez megtalálható az Opciókban, majd a Videobeállításokban, majd a „webkamera kiválasztása” elemben..
A Canon szintén kiadta saját ingyenes szoftverét a fényképezőgép webkameraként történő használatához USB-n keresztül, bár jelenleg csak az Egyesült Államokban érhető el – ezt egy külön részben, az oldal alján.
A fényképezőgép használata webkameraként: kiváló beállítás
Noha lehetséges a fenti USB-megközelítés használata, a jobb, kiváló minőségű módszer a fényképezőgép HDMI-kimenetének használata.
Ehhez három fő összetevőre lesz szüksége:
- Videó rögzítő kártya
- HDMI és USB kábelek
- Broadcast szoftver (opcionális)
A legjobb minőségű videó és hangminőség elérése érdekében néhány egyéb opcionális kiegészítő tartalmaz egy külső mikrofont, állványt és lámpákat. De ebben a szakaszban azokra az alapokra összpontosítunk, amelyek szükségesek ahhoz, hogy DSLR vagy tükör nélküli fényképezőgépe webkameraként működjön és működjön.
Mielőtt elkezdenénk, érdemes megjegyezni, hogy a fényképezőgépnek szüksége van mind a HDMI kimenetre, mind a képességre, hogy „tiszta” HDMI jelet adjon ki, ami azt jelenti, hogy nem tartalmaz grafikus átfedéseket, például a képsebességet és az autofókusz üzemmódot. Sok kamerán eltávolíthatja ezeket a beállításokból, vagy csak a kamera hátulján található „információ” vagy a „kijelző” gomb megnyomásával..
Készen állsz repedésekre? Így állíthatja be a beállítást.

(Kép jóváírása: Elgato)
1.) Szerezzen be egy videó rögzítő eszközt
Ha a HDMI megközelítést választja, akkor szüksége lesz egy videofelvételi kártyára, amely támogatja az UVC-t (vagy USB-videoosztályt). Ugyanez a protokoll teszi lehetővé a webkamerák számára a Zoom és a Skype kedvelőivel való együttműködést.
Sajnos ezekre az eszközökre jelenleg nagy a kereslet. A legjobb megoldást, az Elgato Cam Link 4K-t nehéz megtalálni, mivel az Elgato azt mondja nekünk, hogy gyorsabban értékesíti, mint amennyit képes megtenni.
Ha nem tudja nyomon követni az egyiket, érdemes megfontolni az olyan alternatívákat, mint az Elgato HD60 S +, a Magewell USB Capture HDMI gen 2 és a Mirabox Capture Card. Íme néhány a jelenleg elérhető legjobb ajánlat közül.
A mai legjobb Elgato HD60 S + ajánlatokElgato Game Capture HD60 S … BHPhoto $ 179.99Megnézem a DealCorsair Elgato Game Capture … AmazonPrime 299,99 USD-tView DealMegvizsgálunk minden nap több mint 130 millió terméket a legjobb árakért. A mai legjobb Magewell USB 3.0 HDMI ajánlatokMagewell USB Capture SDI USB .. .AmazonPrime 299 USD nézet DealMagewell USB Capture HDMI … AmazonPrime 299 USD nézet DealMagewell USB Capture HDMI One … Amazon $ 310View DealMagewell XI200XUSB … Amazon $ 669View DealMegvizsgálunk több mint 130 millió terméket minden nap a legjobb áron.
2.) Csatlakoztassa
Nyomon követte egy rögzítőkártyát? Most már csak annyit kell tennie, hogy csatlakoztatja a fényképezőgéphez és a laptophoz, HDMI kábellel (ehhez szükség lehet egy HDMI-Micro HDMI adapter használatához) és egy USB kábellel. Ezek gyakran a videó rögzítő kártyával érkeznek, de érdemes megnézni vásárlás előtt.
Csatlakoztassa a fényképezőgép HDMI kimenetet a videó rögzítő kártya HDMI bemenetéhez, utána pedig a laptophoz USB-n keresztül. Ellenőrizze a videó rögzítő eszköz kézikönyvét, hogy megnézhessen-e további illesztőprogramot. Minden kész? Most már készen állsz arra, hogy továbblépj az utolsó lépésre.

(Kép jóváírása: Nikon)
3.) Vedd fel és futtasd
Ha egyszerűen csak azt akarja, hogy a fényképezőgépet webkamerává változtassa a csapattalálkozók számára, akkor nem kell további szoftvert telepítenie. Függetlenül attól, hogy MacOS vagy Windows számítógépet használ, a laptopjának fel kell ismernie a kamerát webkameraként, és opcionálisan elérhetővé kell tennie azt a választott videokonferencia-alkalmazásban.
De ha meg akarja változtatni a beállításait vagy hozzá kell adni bizonyos effektusokat, akkor használhatja az OBS-t (Open Broadcaster Software), amelyet a Nikon ajánl a fényképezőgép választási lehetőségeként (bővebben az alábbiakban). Az OBS egy ingyenes, nyílt forráskódú alkalmazás Windows, Mac és Linux számára, és fejlett funkciókkal, például audio keverővel rendelkezik. Az OBS néhány alternatívája a Streamlabs vagy az Xsplit.
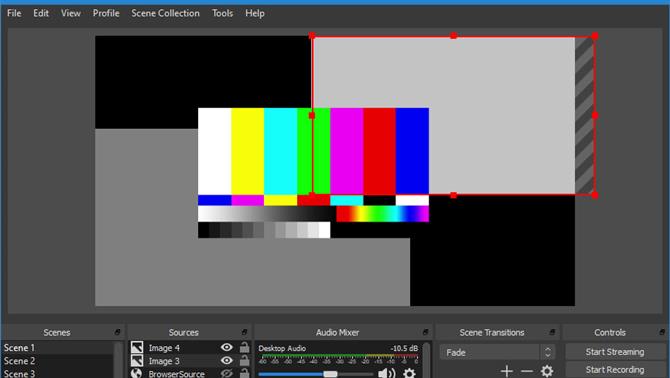
(Kép jóváírása: OBS)
A fényképezőgép használata webkameraként: bónusz tippek
A fenti útmutató a fényképezőgép webkameraként történő használatának széles körű megközelítéséről szól, de vannak néhány árnyalatok, attól függően, hogy melyik fényképezőgép-márkát használja.
Tehát az összes nagy kamera gyártótól néhány kiegészítő tippet kértünk a kamerák tartománya alapján – és míg a Sony és a Fujifilm nem tudtak a fenti tippeken túlmutató pontra mutatni minket, a Canonnak és a Nikonnak volt néhány kiegészítő információja, amelyet alább talál.
A Canon fényképezőgép webkameraként történő használata
Van egy Canon fényképezőgép és él az Egyesült Államokban? Szerencsése van – a Canon a közelmúltban bejelentette egy ingyenes szoftvert a Béta verzióban, amely lehetővé teszi a fényképezőgép használatát további hardver nélkül.
Az EOS Webcam Utility Beta jelenleg elérhető és széles választékban működik a Canon DSLR-ekkel, tükör nélküli kamerákkal és a PowerShot kompakt készülékekkel. A hátránya, hogy jelenleg csak a Windows 10 64 bites verzióját futtató számítógépeken működik. A Canon azt is elmondta nekünk, hogy jelenleg csak az Egyesült Államokban érhető el, és „ezen a területen kívül nem lesz támogatott”..
Ennek ellenére, ha az Egyesült Államokban él, és a 25 fényképezőgép egyikével rendelkezik, amelyekkel a szoftver kompatibilis, akkor a folyamat elég egyszerű. Csak lépjen az EOS Webcam Utility Beta oldalra, válassza ki a fényképezőgép modelljét, válassza az „Illesztőprogramok és letöltések” fület, majd a „Szoftver” lehetőséget, majd válassza a Windows 10 (x64) lehetőséget. Most látnia kell egy lehetőséget az EOS Webcam Utility Beta letöltésére.
A letöltés után újra kell indítania a számítógépet, csatlakoztatnia kell a fényképezőgépet a laptophoz USB-n keresztül, majd a videokonferencia-szoftver beállításaiban válassza az „EOS Webcam Utility Beta” elemet..
- Ez a legjobb Canon fényképezőgép, amelyet most megvásárolhat
A Nikon fényképezőgépének webkameraként történő használata
Megkeresett néhány konkrét tanácsot a Nikonhoz, hogyan kell kamerákat webkamerákként használni, és szívesen küldött nekünk néhány részletes tippet Neil Freeman, a Nikon iskola képzési menedzsere részéről..
Az alábbi tippek remekül szolgálnak a Nikon fényképezőgépének kiváló minőségű webkamera finomhangolására – Neil azt javasolja, hogy válasszanak egy 4K-os videóbeállítást, bár érdemes ellenőrizni, hogy számítógépe vagy laptopja képes-e kezelni a feldolgozást.
Miután kiválasztotta a videó minőségét (és kikapcsolta a kamera mikrofonját, ha külső mikrofont szeretne használni), Neil Freeman javasolja a Nikon fényképezőgép kézi üzemmódba kapcsolását és a következő lépéseket:.

(Kép jóváírása: Nikon)
A legjobb kamerabeállítások
„Válasszon egy alacsony „f” számot, hogy jó különbséget lehessen tenni ön és a háttér között. Ideális lenne az f / 2,8 vagy f / 4 rekesznyílás ”- mondja Neil.
„Állítsa az ISO-t 64-re vagy 100-ra a fényképezőgép natív ISO-beállításaitól függően, és kapcsolja be az automatikus ISO-t. Az exponálási sebesség attól függ, hogy hol tartózkodik a világon, de a másodperc 1/50-es vagy 1/60-os része lesz. Ön a fényképezőgépen beállított energia- vagy alvásidőzítőket is ki kell kapcsolnia. Fókuszáljon a kamerához kézi fókuszálás vagy arckövetés használatával, ha van ilyen funkció a fényképezőgépén. „.
Lencse kiválasztása
„Ezt a rendelkezésre álló hely és a megjelenés kívánt megjelenése határozza meg. Azt javasolnám, hogy kezdje a 24-70 mm f / 2,8 vagy az f / 4-et, hogy rugalmasságot biztosítson a kép összetételével és kereteivel” – mondja Neil.
„Fontolhatjuk egy 35 mm vagy 50 mm f / 1,8 méretét is, de nagyon pontosnak kell lennie a fókuszáláskor, ha nyitva tartja őket. És mint minden elsődleges lencséhez, gondosan át kell gondolni a kép kereteit „- tette hozzá.
Video rögzítő kártya kiválasztása
Nekünk hasonlóan Neil javasolja az Elgato Cam Link 4K használatát, ha nyomon követhetők.
De ha nem talál, akkor vannak jó alternatívák. „Mind az Elgato Cam Link 4K, mind az Elgato HD60 S + külső videorögzítő eszközöket használtam, amelyek egyaránt jól működnek a Z7 készülékkel” – mondja..
És ha nem találja meg ezeket, akkor az egyéb ajánlott videó rögzítőkártyákat tartalmazza a Magewell USB Capture HDMI gen 2 és a Mirabox Capture Card.
A mai legjobb Elgato HD60 S + ajánlatokElgato Game Capture HD60 S … BHPhoto $ 179.99Megnézem a DealCorsair Elgato Game Capture … AmazonPrime 299,99 USD-tView DealMegvizsgálunk minden nap több mint 130 millió terméket a legjobb árakért. A mai legjobb Magewell USB 3.0 HDMI ajánlatokMagewell USB Capture SDI USB .. .AmazonPrime 299 USD nézet DealMagewell USB Capture HDMI … AmazonPrime 299 USD nézet DealMagewell USB Capture HDMI One … Amazon $ 310View DealMagewell XI200XUSB … Amazon $ 669View DealMegvizsgálunk több mint 130 millió terméket minden nap a legjobb áron.
Szoftver telepítése
Noha vannak olyan alternatívák is, mint az Xsplit és a Streamlabs, Neil az OBS rajongója is egy Nikon fényképezőgépből történő élő közvetítéshez..
„Az OBS-t (Open Broadcaster Software) használom az élő video-adagolás feldolgozására a fényképezőgépről. Az OBS egy nagyon nagy teljesítményű szoftver, amely lehetővé teszi számos érdekes művelet elvégzését, például a” zöld „háttér megvilágítását” mondja.
Hang hatások
Nincs sok értelme, ha a városba megy a stream-idek videóminőségével kapcsolatban, csak hogy ezt a hang hagyja el.
Neil beállításai között szerepel egy Yeti USB mikrofon, amelynek hangjele az OBS szoftverbe kerül, hogy a videojelet szinkronizálja. A legjobb USB-mikrofonok útmutatónk a Razer Seiren Elite készüléket is ajánlja.
A mai legjobb Blue Yeti akciókKék mikrofonok – Yeti USB … Legjobb ár: $ 129.99Nézd meg a DealBlue Yeti USB mikrofont … Focus Camera 139 USD-tNézd meg a DealBlue Yeti USB mikrofont … Office Depot $ 155.99Nézd meg a DealBlue Yeti Pro USB mikrofont … Office Depot $ 249.99 Tekintse meg a Deal82 Amazon véleményét ☆☆☆☆☆ | Az összes ár megtekintése (10 megtalált) A mai legjobb Razer Seiren Elite ajánlatokRazer Seiren EliteRazer 199,99 USD-t megtekinteni. A Deal megtekintése
Legyen fények
A DSLR vagy a tükör nélküli fényképezőgép videominősége kiváló lehet, de csak a rendelkezésre álló megvilágítás mellett működhet. Ha a videokonferenciákon túl a profi szintű streamingre gondol a YouTube és a Twitch kedvelőinek, akkor Neil-nek van néhány világítási tippe az Ön számára.
„Alapvető fontosságú egy elsődleges első lámpa, amely megvilágítja önmagát. Ebben az esetben a diffúzorral ellátott LED-es panel jól működik. Csak ellenőrizze, hogy a fényforrás elég nagy-e az önhöz képest, hogy ne legyen erős árnyék” – mondja..
„A háttér második fényét szintén lehet használni, mivel ez további mélységet ad a képnek. Ha még mindig vannak árnyékok vagy sötét területek a képen, akkor mindig lehetőség van a kis kiegészítő töltőfényű villámlására” – tette hozzá Neil..
- Ez a legjobb webkamera, amelyet még vásárolhat






