A WhatsApp Web és Desktop az üzenetküldő alkalmazás összes funkcióját biztosítja a kényelmes teljes méretű billentyűzettel és képernyővel.
Mivel a WhatsApp-fiókod kapcsolódik a telefonszámához, nem igazán meglepő, hogy mindenekelőtt mobil applikációnak gondolják. Bár ez jó az útközben történő üzenetküldéshez, amikor asztalán vagy laptopján ül, fájdalmat okozhat az, ha váltaniuk kell az eszközök között, amikor ugráltok az interneten való munka vagy böngészés, valamint a csevegés közben történő lépések között..
Nos, örömmel hallja, hogy van alternatíva; használhatja a WhatsApp-ot a számítógépén.
- A WhatsApp használata
- Hogyan lehet a WhatsApp sötét módját elérni
- Hogyan küldhetünk GIF fájlokat a WhatsAppban
Valójában ennek többféle módja van, így kipróbálhatja őket, és kiválaszthatja, melyik az Ön számára legmegfelelőbb. Vannak olyan asztali alkalmazások, amelyek mind a Windows, mind a MacOS számára elérhetők, de van még a WhatsApp web-alapú verziója, ha nem akarja ezt telepíteni. A WhatsApp Web szintén remek lehetőség, ha Linuxot vagy Chrome OS-t használ, és nem rendelkezik egy dedikált alkalmazás luxusával.
Bármelyik útról is lefelé halad, a tapasztalat nagyon hasonló, és nem messze van attól, ahogyan a WhatsApp mobil verziója működik. Tehát vessünk egy pillantást és nézzük meg, hogyan kezdjük el a WhatsApp Web használatát.

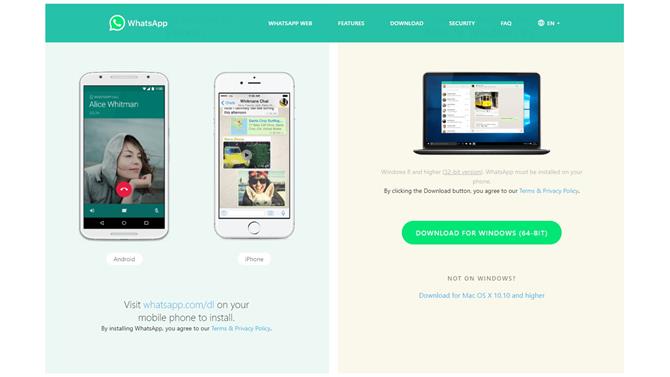
(Kép jóváírása: WhatsApp)
1. Töltse le az asztali alkalmazást
Mielőtt elkezdené, győződjön meg arról, hogy a WhatsApp telepítve van-e és megfelelően működik-e iPhone vagy Android készülékén – elkaphatja az alkalmazást az App Store-ból vagy a Google Play-ből, ha még nem rendelkezik vele. Ha ezt elkészítette, akkor le kell töltenie az asztali alkalmazást akár Windows, akár makro operációs rendszer számára, és letöltési linkeket talál a WhatsApp webhelyen. A WhatsApp Desktop letölthető a Microsoft Store-ból vagy a Mac App Store-ból.

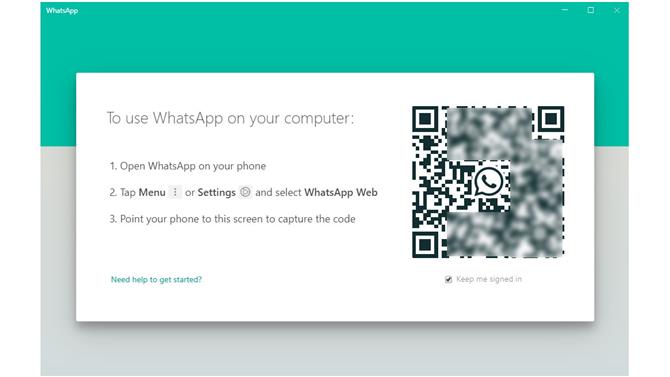
(Kép jóváírása: WhatsApp)
2. Csatlakozzon a telefonhoz
Ha letölti az alkalmazást egy üzletből, vagy közvetlenül a WhatsAppból, miután telepítette és elindította a WhatsApp Desktop alkalmazást, csatlakoznia kell a telefonhoz – nem jelentkezik be az alkalmazásba úgy, ahogy azt várhatja. Amikor elindítja az alkalmazást a számítógépen, egy QR-kód fogad bennünket.
Indítsa el a WhatsApp telefont, érintse meg a hárompontos beállítás menüt, és válassza a WhatsApp Web lehetőséget. Mutasson a telefon kamerájára a QR-kód felé, és bejelentkezzen a fiókjába.

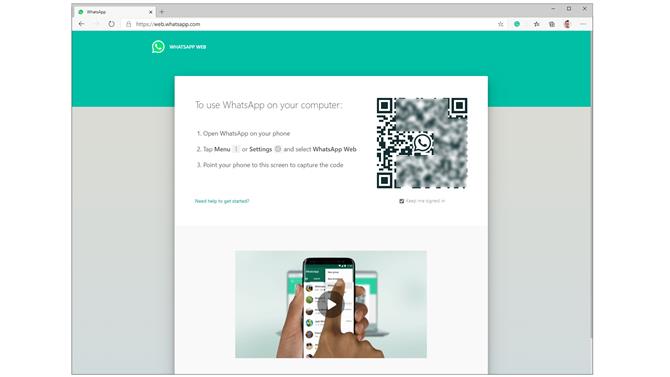
(Kép jóváírása: WhatsApp)
3. A WhatsApp az interneten
Az előző lépésben észreveheti, hogy a fiókjához való kapcsolódáshoz használt menüopció a WhatsApp Web felirat, nem pedig a WhatsApp Desktop. Ennek oka az, hogy van egy olyan webhely is, amely lehetővé teszi a WhatsApp használatát asztali böngészőben.
Nagyon ugyanúgy működik, mint az asztali alkalmazás, és a https://web.whatsapp.com címen találhatja meg. A csevegő eszköz webes és asztali verziójának beállítása és használata megegyezik.

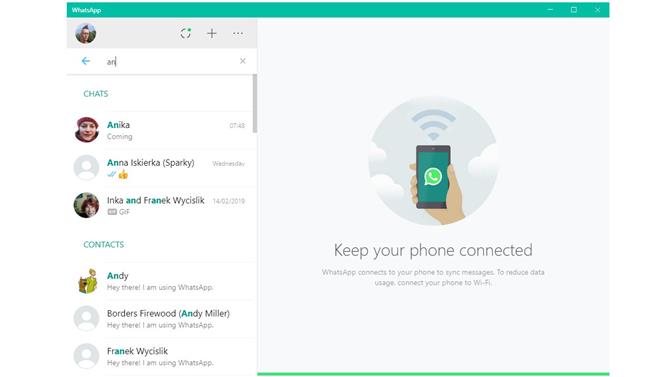
(Kép jóváírása: WhatsApp)
4. Névjegyek keresése
Amint beolvassa a QR-kódot, a WhatsApp Desktop (vagy a WhatsApp Web) szinkronizálódik a telefonjával, és ugyanazokat a névjegyeket és üzeneteket fogja látni, mint a telefonján. Folytathatja a már folyamatban lévő csevegést, ha a bal oldali listában kattint a partnerére.
Ha nem látja a keresett személyt, vagy csevegni szeretne indítani valakivel, írja be a nevet a keresősávba, majd kattintson a megjelenő eredményekre..

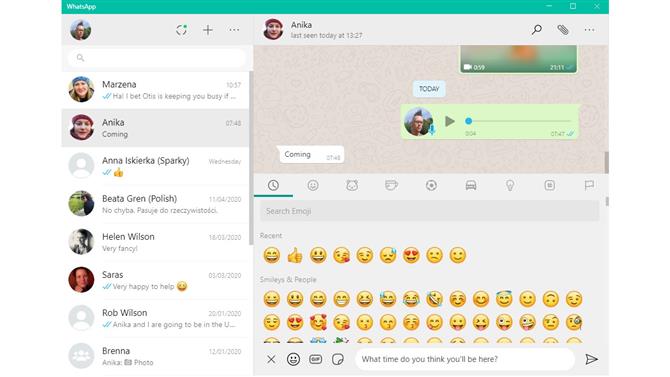
(Kép jóváírása: WhatsApp)

5. Üzenetek küldése
Ha az egyik partner van kiválasztva, az üzenetküldés egyszerű kérdés, ha beírja az ablak jobb alsó sarkában lévő szövegmezőbe, és nyomja meg az Enter billentyűt. Ha az egérmutatót egy üzenet fölé helyezte, beléphet egy olyan menübe, amely lehetővé teszi egy adott üzenet továbbítását, megcsillagozását vagy megválaszolását.
Sokkal gyorsabban írja be a számítógép billentyűzetét, mint a telefon érintőképernyőjét, és még mindig hozzáférhet olyan extrákhoz, mint a hangulatjelek és a GIF-ek. Kattintson az üzenődoboz bal oldalán található smiley face gombra, és kiválaszthatja a hangulatjelek, GIF-ek és matricák választékát az üzenetek díszítéséhez. Vagy böngészhet a rendelkezésre álló lehetőségek között, vagy a keresőmező segítségével gyorsan megtalálhat valamit.

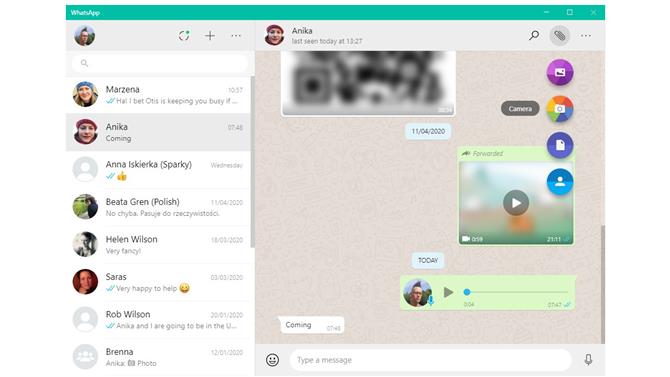
(Kép jóváírása: WhatsApp)
6. Képek és fájlok küldése
Nem korlátozódik csak az üzenetek szövegére; A WhatsApp Desktop fájlok küldését is lehetővé teszi. Kattintson a csevegés jobb felső sarkában található gemkapocsikonra, és választhat a különféle típusú mellékletek közül. A ‘Fotók és videók’ ikon lehetővé teszi a merevlemezen már tárolt fájlok hozzáadását, de a fényképezőgép gombját új felvételek készítéséhez is használhatja. Lehetőség van arra is, hogy dokumentumokat (bármilyen más típusú fájlt) vagy elérhetőségeket küldjön a melléklet mellékletéből.

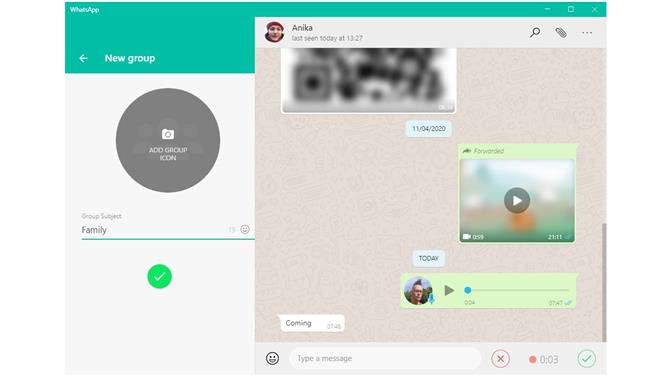
(Kép jóváírása: WhatsApp)
7. Csoportos csevegések és audio üzenetek
Csakúgy, mint a telefonján, csoportos csevegésekkel is beszélgethet több emberrel egyszerre. Kattintson a névjegyzék tetején lévő „+” gombra, majd kattintson az Új csoport elemre. Kattintson a felvenni kívánt személyek nevére, kattintson a zöld nyílra, majd nevet és képet rendeljen a csoporthoz.
A WhatsApp Web alkalmazásban nem lehetséges hanghívások lefolytatása, de rákattinthat az üzenetmezőben található mikrofon gombra, hogy hangfelvételt rögzítsen és küldjön, akár csoportos, akár különálló beszélgetésekben..

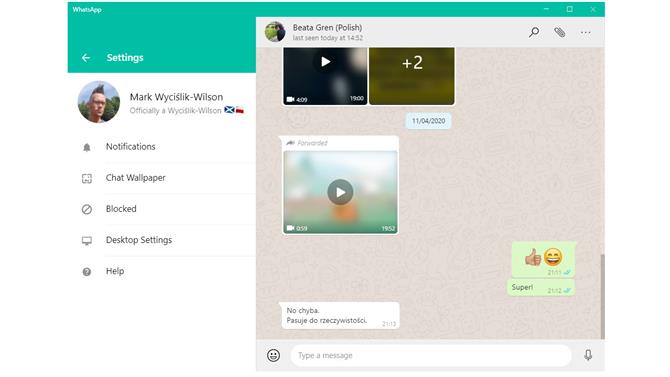
(Kép jóváírása: WhatsApp)
8. Az alkalmazás- és profilbeállítások konfigurálása
A névjegyzék fölött található hárompontos menüben elérheti a különböző beállításokat. Kattintson a ‘Profil’ elemre a profilkép megváltoztatásához, vagy a nevének vagy egyéb adatainak megváltoztatásához.
A menü segítségével a csillagozott üzeneteket vagy az archivált csevegéseket is elérheti, valamint az alkalmazás beállításait megváltoztathatja. Például módosíthatja, hogy az alkalmazásnak mit kell értesítenie, megváltoztathatja a csevegések háttér színét, és kiválaszthatja, hogy a WhatsApp Desktop elinduljon-e a számítógép indításakor – ez nagyszerű ötlet.
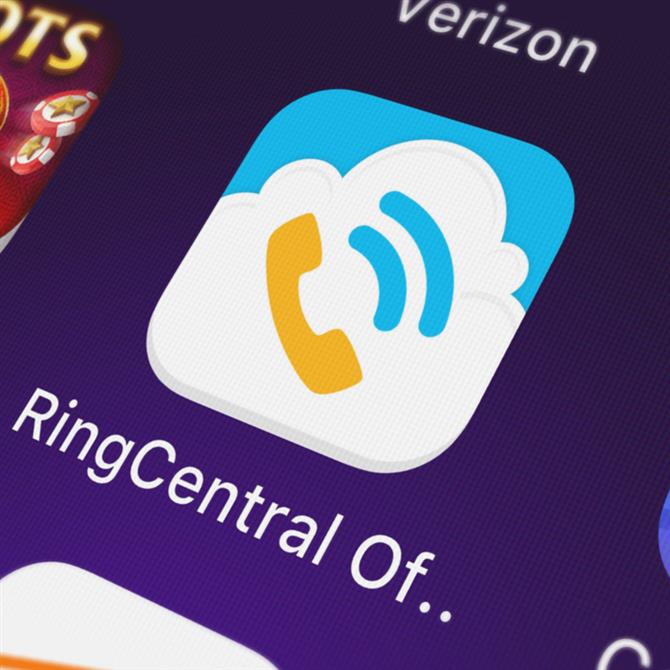
Üzleti osztályú WhatsApp alternatívát keres? Integrált videokonferencia, képernyőmegosztás és üzenetküldés nagy és kicsi csapatok számára.
Ez egy mindent egyben, felhő alapú telefon, csapat üzenetküldés, videokonferencia, amely könnyen használható, és átlátszó, mindenre kiterjedő árakat kínál, ingyenes 24/7 támogatással. Kap 14 napos próbaverziót rejtett költségek nélkül és azonnali aktiválással.
- Tudja meg, hogyan kell használni a WhatsApp sötét módját






