Az Apple ceruza az egyik legjobb készlet, amelyet megvásárolhatsz az új iPadhöz, hogy a lehető legtöbbet hozhassa ki a pala felhasználásával, ha vázlatot készít, firkál, kommentár, kézírás és még sok más.
Az eredeti, a 2015-ben és 2018-ban kiadott Apple ceruza és az Apple ceruza 2 lehetővé teszi, hogy a hullámos ujját karcsú és pontos ceruzával cserélje ki, ami számos alkotó és munkavállaló számára nélkülözhetetlen..
Ha egy Apple ceruza megvásárlását tervezi, vagy szeretne egyet, és szeretné tudni, hogyan lehet a legtöbbet kiaknázni, akkor ez az útmutató az Ön számára, mivel mindent tartalmaz, amit tudnia kell az Apple ceruzáról.
Ár és rendelkezésre állás

(Kép jóváírása: jövő)
Itt vehet fel egy Apple ceruzát Az Apple weboldala, és azt javasoljuk, hogy ezt tegye meg, mivel ott gyakran ugyanaz az ár, mint a gyártó kiskereskedőinél, de az Apple Pencil 2 gravírozást ingyen kaphatja meg ott.
Az eredeti Apple ceruza 99 USD / 89 £ / AU 145 dollárt fog fizetni, míg az Apple ceruza 2 enyhén drágább, 129 USD / 119 GBP / AU $ 199 áron. A ceruzák azonban kompatibilisek a különféle táblagépekkel, amint belépünk, tehát a megfelelő Apple ceruza kiválasztása nem csupán az árkategóriájának kiválasztását jelenti..
Apple ceruza vs Apple Pencil 2
Könnyen választhatja ki, melyik Apple ceruzát vásárol: ha 2018-os modellje van iPad Pro 11 vagy iPad Pro 12.9, érdemes megnéznie az Apple Pencil 2-t, de az eredeti ceruza kompatibilis a régebbi iPad Pro modellekkel, valamint a többi termékcsalád újabb iPadjével. Láthatja a teljes kompatibilitási listát itt.
Van néhány jelentős különbség az újabb és a régi Apple ceruzák között. Az Apple Pencil 2 mágnesesen az iPad oldalára kattan, és vezeték nélkül tölti fel, amikor a helyén van, így nagyon könnyen használható. Másrészt az eredeti Apple ceruza töltődik, amikor a táblagéphez van csatlakoztatva, tehát sokkal megbízhatóbb a bekapcsolás..
Az Apple Pencil 2 kettős érintés funkcióval is rendelkezik, így bizonyos alkalmazásokban gyorsan meg lehet nyomni a ceruza alsó részét kétszer, hogy visszatérjen a korábban használt eszközhöz. Ez a kettős érintés funkció beállítható a színpaletta megjelenítésére vagy a radír aktiválására is.
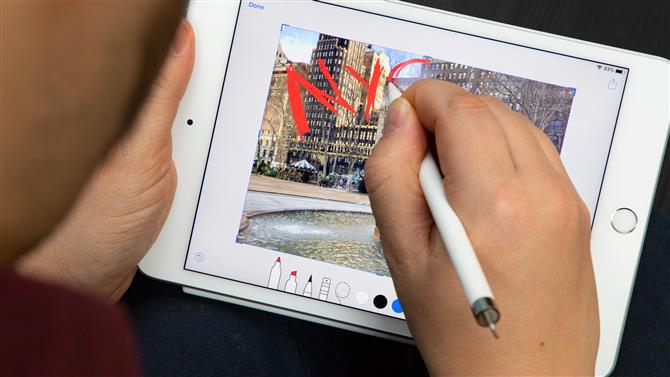
(Kép jóváírása: jövő)
Apple ceruza 3
Vannak pletykák, hogy az Apple az Apple Pencil 3-on dolgozik új iPad Pro 2020 modellek. Nem vagyunk teljesen biztosak abban, hogy ez helyes-e, mivel az Apple Pencil 2 eddig csak két tablettával kompatibilis, az eredeti nyolchoz képest, de ez minden bizonnyal lehetséges.
Egy pletyka javasolta, hogy lehet egy érintőképernyős panel a következő ceruza oldalán, amely lehetővé teszi az irányok elcsúszását bizonyos eszközök eléréséhez, vagy például a weblapok közötti görgetéshez. Ugyanez a pletyka azt állította, hogy lehet egy kamera az Apple Pencil 3 készüléken, bár nem vagyunk pontosan biztosak abban, milyen célt szolgálna ez.
voltunk szintén hallottam az Apple Pencil 3 haptikus visszajelzést adhat, ami azt jelenti, hogy a ceruza rezeg vagy remeg, hogy elmondja neked bizonyos dolgokat. Azt is felismeri, hogy milyen keményen fogja meg, tehát annak megszorítása bizonyos funkciókat indíthat.
Hogyan kell használni az Apple ceruzát?
Ha vásárolt egy Apple ceruzát, és szeretné tudni, hogyan lehet a legtöbbet kiaknázni, íme néhány tipp és útmutató az érintőceruza megfelelő működéséhez..
Hogyan csatlakoztathatom az Apple ceruzát

(Kép jóváírása: jövő)
Összehasonlítva néhány perifériával, például fejhallgatóval vagy hordható anyaggal, az Apple ceruzát rendkívül könnyű csatlakoztatni a palahoz, mivel az iPad a legtöbb munkát automatikusan elvégzi..
Először is ellenőrizze, hogy a Bluetooth engedélyezve van-e iPadjén, különben a ceruza nem fog működni. Ehhez lépjen a főbeállítások menübe, vagy húzza le a Vezérlőközpontot, és kapcsolja be a Bluetooth-ot, ha még nincs bekapcsolva.
Most az eredeti Apple ceruza esetén vegye le a végén lévő sapkát, hogy felfedje a Villámcsatlakozót, és dugja be az iPad villámcsatlakozójába. Az Apple Pencil 2 esetén egyszerűen csatlakoztassa a ceruzát az iPad Pro mágneses csíkjához.
Az Apple Pencil 2 automatikusan párosul, de az eredetihez először meg kell koppintania a promptot. Most már minden készen áll.
Érdemes kiemelni, hogy ha az eredeti Apple ceruzával kikapcsolja az iPad-et, belép repülőgép üzemmódba, vagy csatlakoztatja az Apple ceruzát egy másik iPad-hez, akkor újra meg kell tennie ezt a párosítási folyamatot..
Az Apple ceruza töltése

(Kép jóváírása: jövő)
Miután párosította az Apple ceruza és az iPad készüléket, meg akarja tölteni, de ez nagyon egyszerű – hagyja az Apple ceruzát csatlakoztatva (az eredeti esetén) vagy a mágneses csíkra rögzítve (a 2 ceruza számára) és a a ceruza bekapcsol.
Az eredeti Apple ceruza adapterrel is rendelkezik, amely lehetővé teszi, hogy csatlakoztassa az iPad töltőjéhez, ha szeretné.
A töltés elég gyors, így az Apple ceruza egyáltalán nem lesz működőképes. A ceruza csatlakoztatásakor az iPadnek tájékoztatnia kell arról, hogy mekkora akkumulátor maradt, tehát tudnia kell, hogy csak néhány percre vagy hosszabb ideig be kell-e támasztania az érintőt..
Apple ceruza tippek és trükkök

(Kép jóváírása: Apple)
Ha még nem ismeri az Apple ceruzát, vagy általában a ceruza eszközöket, néhány tudnivalót kell tudnia, amelyek valóban segíthetnek az Apple ceruza használatában..
Érdemes tudni például, hogy a bemenetek felvételéhez nem kell túl erősen nyomnia az érintőceruzát a képernyőre – valójában az iPad megérti, milyen keményen nyomja meg, és ezért sok vázlatos alkalmazás és hasonló állítsa be a bal oldali jelölést a nyomás mértékétől függően. De az általános jegyzetkészítéshez csak enyhe érintésre van szükség, és ez segíti a képernyő védelmét.
Ha megvan az eredeti Apple ceruza, figyelmeztetnünk kell, hogy a töltése bizonytalan lehet – mivel az iPadnek derékszögben kell kihúzódnia, csak egy kis villámcsatlakozóval..
Ezért azt javasoljuk, hogy helyezze iPadjét síkjára egy felületre, míg az érintőceruza töltődik, hogy elkerülje az Apple ceruza kopogtatását és a csatlakozó bepattanását. Vagy vegye ki az iPad-et az egyenletből, és töltse fel a mellékelt adaptert.
Tudnia kell azt is, hogy amikor az Apple ceruzát használja, akkor az nem működik az eszköz összes funkcióján. Az alulról felfelé haladva például a legújabb alkalmazások megjelenítéséhez, vagy fentről lefelé haladva például a Vezérlőközpont lefelé haladva, csak az ujjával fogsz működni. Ez valójában nagyon hasznos, mivel véletlenül rossz funkciót indít el, ha az érintőceruzával a képernyő szélére húz.

(Kép jóváírása: jövő)
A legjobb alkalmazások az Apple ceruza számára
Ha vásárolt egy Apple ceruzát, és szeretné megismerni a vele használható legjobb alkalmazásokat, néhány javaslatunk van a beépített Notes alkalmazáson túl. A következő alkalmazások lehetővé teszik annak teljes körű felfedezését.
Scriptation
Scriptation elsősorban olyan alkalmazás, amely lehetővé teszi a szkriptek (tehát a név) megjelölését, de valójában egy nagyon hasznos alkalmazás mindenféle fájl megjegyzéséhez, legyen az aláírásra vagy ellenőrzésre szolgáló dokumentum, vagy elemzendő cikk. Számos eszköz használható, és PDF fájlok importálása és exportálása is egyszerű.
Töltse le a szkriptet itt.
Cardflow
Nem lesz szüksége ragadós jegyzetekre, ha megvan Cardflow, ugyanúgy, mint digitálisan. Készíthet egy sima vagy színes párnafalat, és felírhatja az összes szükséges megjegyzést és információt rajtuk. Ez egy szupergyors és egyszerű módja az ötletek szervezésére, amelyet az Apple ceruza segítségével még egyszerűbbé tehet az írás és a szervezés.
Töltse le a Cardflow itt.
Autodesk SketchBook
Mindig hasznos egy nagyszerű művészeti alkalmazás, mert ha kreatív vagy, vagy csak élénk módon szeretnél jegyzeteket készíteni, és Autodesk SketchBook az egyik legjobb. Hatalmas művészeti eszközökkel rendelkezik, és rendelkezik egy felhasználói felülettel is, amelyet kifejezetten az Apple ceruza használatához készített, és a megfelelő helyen működik..
Itt töltheti le az Autodesk Vázlatfüzetet.






