A Skype az egyik legegyszerűbb módszer a barátokkal és a családdal való kapcsolattartáshoz az egész világon, és videokonferenciák megtartására.
A video- és hanghívások a többi Skype-felhasználó számára ingyenesek – hatalmas összegeket takaríthat meg a telefonszámlákon. Vásárolhat Skype-kódokat is, amelyek lehetővé teszik a mobiltelefonok és vezetékes telefonok hívását az asztalon vagy a mobil eszközön található Skype alkalmazásból, egyszerűen és olcsón..
Olvassa el tovább, hogy megtudja, hogyan kezdje el és hogyan használhatja ki a Skype izgalmas szolgáltatásait.
- Lekerekítettük a ma elérhető legjobb olcsó webkamerákat
- Itt található a 2020-ig elérhető legjobb webkamerák listája
- A piac legjobb üzleti fülhallgatóit is kuráltuk

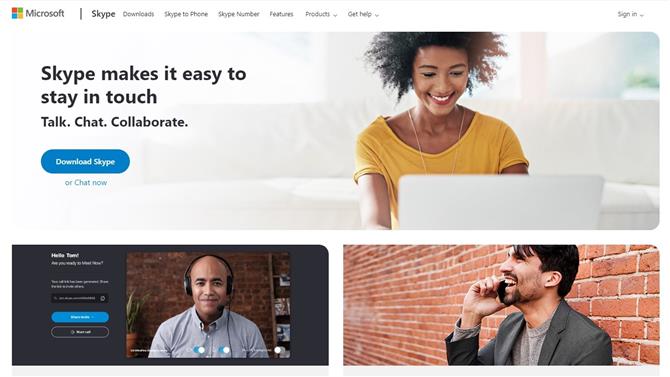
(Kép jóváírása: Microsoft)
1. Töltse le a Skype eszközt
A Skype alapértelmezés szerint szerepel az összes új Windows 10 telepítésben, tehát úgy kell megtalálnia, hogy egyszerűen beírja a ‘Skype’-t a keresősávba..
Ha nem látja, vagy MacOS-ot vagy Linuxot használ, akkor ingyenesen letöltheti az asztali szoftvert a Microsoft-tól. Itt talál egy lehetőséget a Skype online használatára is, ami nagyszerű lehetőség, ha vállalati eszközt használ, és nincs engedélyed a szoftver telepítésére. Ingyenes Skype-alkalmazások is elérhetőek az iPhone és az Android számára.
Ebben az útmutatóban az asztali szoftverekre összpontosítunk, de az alapelvek minden verzió esetében azonosak.

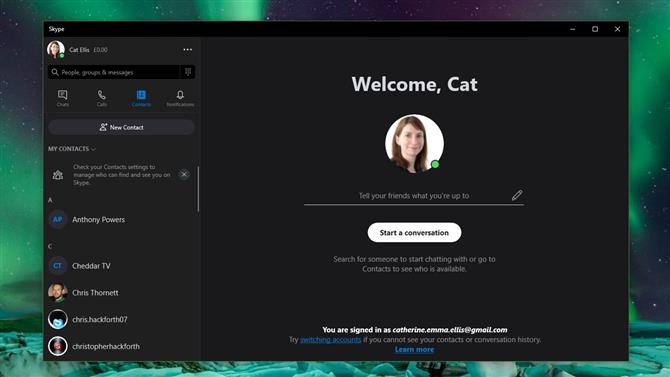
(Kép jóváírása: Microsoft)
2. Tekintse meg névjegyeit
A Skype az emberekkel való kapcsolattartás lényege, és ehhez hozzá kell adnia a Skype névjegyeit. A jó hír az, hogy az emberek felvétele a Skype-be most még könnyebb. Ha a Windows 10 Emberek alkalmazást használja címjegyzékként, akkor látnia kell, hogy névjegyei már a Skype-ban vannak. Az alkalmazásablak tetején található keresősáv segítségével könnyen megtalálhatja a keresett embereket.

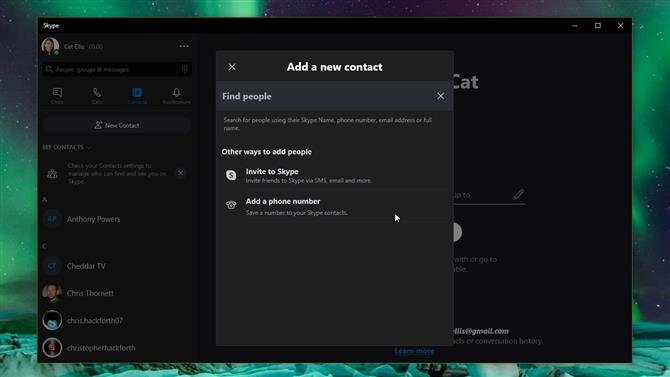
(Kép jóváírása: Microsoft)
3. Adjon hozzá egy névjegyet
Ha valaki hozzá szeretne adni a Skype-hez, kattintson a „Névjegyek” elemre, majd válassza a bal felső sarokban az „Új névjegy” gombot. Innentől meghívást küldhet a személynek, vagy megadhatja a telefonszámát. A meghívó opció használata egyedi linket hoz létre, amelyet e-mailben, SMS-ben vagy szociális média üzenetben küldhet. A link a profilodhoz irányítja őket, ahol dönthetnek úgy, hogy kapcsolatba lépnek veled.

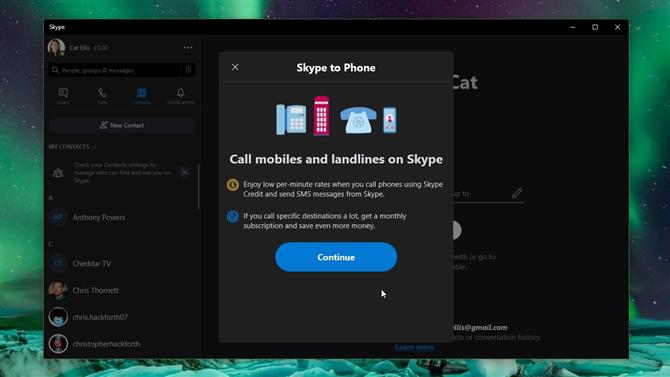
(Kép jóváírása: Microsoft)
4. Vásároljon és használjon Skype-jóváírást
Miközben video- és szöveges hívásokat kezdeményezhet más Skype-felhasználók számára, a többi vezetékes és mobil telefonszámra való hívás pénzbe kerül. Szerencsére ehelyett a Skype Credit segítségével hívásokat kezdeményezhet. A Skype-kredit olcsón feltölthető és felhasználható, és sokkal kevesebbet fizet, mint a rendszeres nemzetközi hívások. A Skype-hitel megvásárlásához kattintson a neved jobb oldalán, a bal felső sarokban lévő pénznemikonra, és kövesse a mellékelt utasításokat.

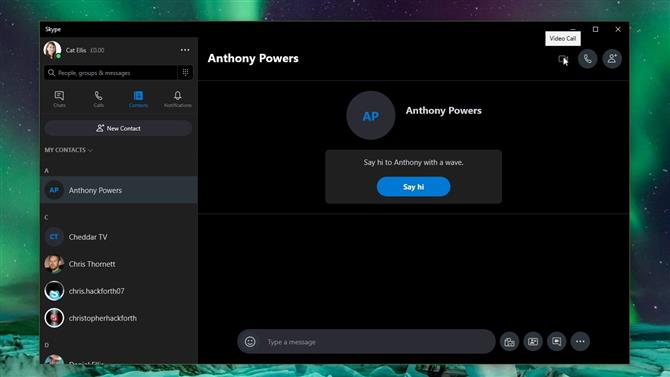
(Kép jóváírása: Microsoft)
5. Hang- vagy videohívás kezdeményezése
Hívás kezdeményezése valamelyik partnerével, jó ötlet, ha elkezdesz egy gyors üzenetet küldeni, amely tudatja velük, hogy kapcsolatba lép velük. Kattintson a névre a névjegyzékében, majd kattintson a „Mondj hi” gombra egy hullámzó hangulatjel elküldéséhez, majd írjon be minden további információt, amelyet tudnia kell a hívás előtt.
Video- vagy hanghívás indításához kattintson a jobb felső sarokban található webkamera vagy mikrofon ikonra. Ha nehézségekbe ütközik a kép vagy a hangzás terén, olvassa el a cikk alján található hibaelhárítási útmutatónkat.

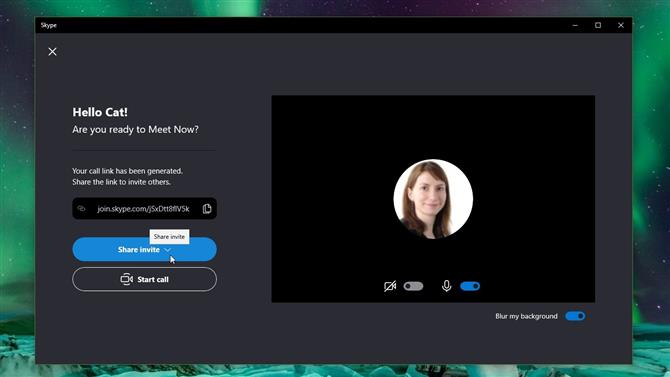
(Kép jóváírása: Microsoft)
6. Indítson el egy csoporthívást
A csoportos hívások akkor készülnek, amikor két vagy több ember részt vesz ugyanazon a híváson – ideálisak virtuális üzleti találkozókhoz vagy nagy családi összejövetelekhez. A Skype még könnyebben és szórakoztatóbbá teszi a csoporthívásokat, mint korábban. Ha személyeket szeretne felvenni egy csoporthívásba, kattintson a mellette lévő „+” jelű személy ikonjára, majd válassza ki a csatlakozni kívánt személyt.
Alternatív megoldásként beállíthatja a csoporthívást a „Névjegyek” elemre kattintással, majd a „Találkozzon most” lehetőségre kattintva. Ezzel létrejön egy egyedi link, amelyet más embereknek is elküldhet, amely lehetővé teszi számukra, hogy azonnal csatlakozzanak a híváshoz. Amikor elküldte a linket barátainak és családtagjainak (e-mail, WhatsApp, Facebook Messenger vagy bármi más használatával), kattintson a ‘Hívás indítása’ gombra, és várja meg, hogy csatlakoznak.

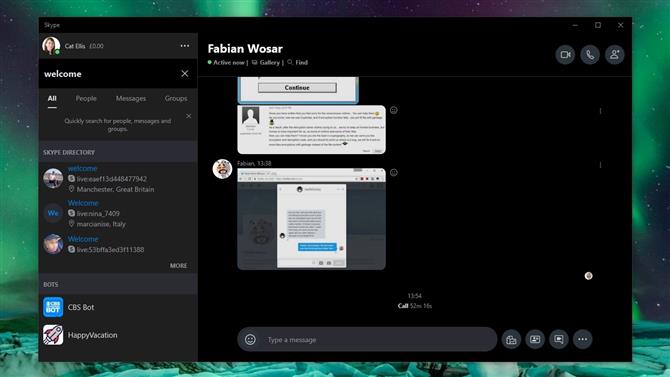
(Kép jóváírása: Microsoft)
7. Keresse meg beszélgetéseit
A Skype ragyogóan működik egy ingyenes azonnali üzenetküldő programként, lehetővé téve, hogy szöveges csevegéseket kezdeményezzen a világ minden tájáról származó kapcsolatokkal. Akár képeket, videókat és hangulatjeleket is cserélhet. Ezért az egyik legújabb funkciója üdvözlendő – az üzenetben való keresés képessége. Ehhez kattintson a Legutóbbi üzenetek ikonra, majd a Skype keresése mezőbe írja be a keresett kifejezést.

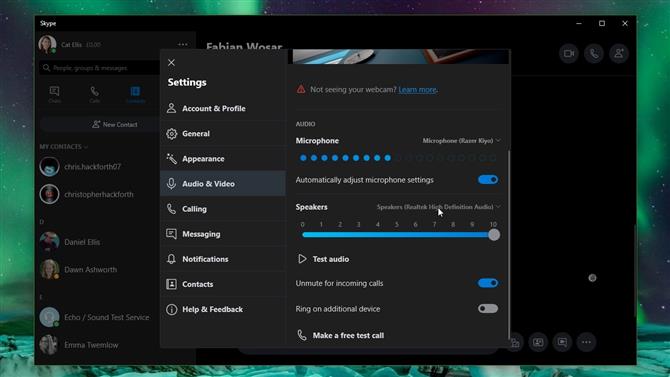
(Kép jóváírása: Microsoft)
8. Hibaelhárítás a hangszórókkal kapcsolatos problémákkal
Ha a Skype hívás közben nem hall hangot, először ellenőrizze, hogy a probléma a rendszerében vagy a másik ember mikrofonjában van-e. Kattintson a neved jobb oldalán található „…” menü ikonra és válassza a „Beállítások” lehetőséget. Kattintson az „Audio and video” elemre, és görgessen le az „Audio audio” elemre. Hall valamit? Ha nem, akkor valószínű, hogy a Skype nincs megfelelően konfigurálva, de ne aggódjon, ezt könnyű megjavítani.
Gépelje be a „Hang” elemet a Windows 10 keresősávjába, és nyissa meg a „Hangbeállítások” elemet. Jegyezze fel az eszköz nevét, amely a „Válassza ki a kimeneti eszközt” alatt. Most térjen vissza a Skype audio és video beállításaihoz, és nézze meg az eszköz nevét a ‘Hangszórók’ jobb oldalán. Ha ez nem egyezik a Windows eszköznevével, kattintson rá, és válassza ki a megfelelő beállítást. Kattintson a „Hang tesztelése” elemre annak ellenőrzéséhez, hogy minden működik-e.

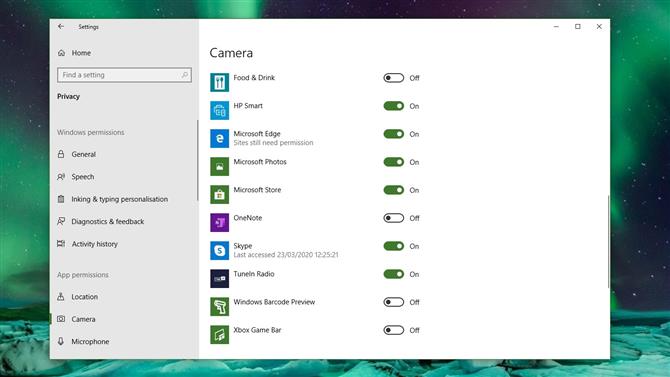
(Kép jóváírása: Microsoft)
9. A video problémák elhárítása
Ha nincs kép a webkamerájáról, ez valószínűleg azt jelenti, hogy a Skype nem rendelkezik engedéllyel annak használatához. A Windows 10 meglehetősen szűk biztonsági beállításai vannak a kamerákban, hogy megakadályozzák, hogy bárki engedély nélkül figyeljen téged.
A billentyűzet [Windows] + [I] gombjával jelenítse meg a Windows beállítások kezelőpaneljét, majd kattintson az ‘Adatvédelem’ elemre, és válassza a bal oldali menüben a ‘Kamera’ lehetőséget. Görgessen le a „Válassza ki, melyik Microsoft Store alkalmazás érheti el ezt a kamerát” elemre, és ellenőrizze, hogy be van-e kapcsolva a Skype kapcsoló..

A legjobb webkamerák
Ha új webkamerára van szüksége a Zoom videokonferencia számára, akkor ez a legfontosabb ajánlásaink.
A mai legjobb webkamera-ajánlatok: Microsoft LifeCam HD-3000 … Microsoft LifeCam HD-3000Adorama $ 24,25View DealLásd az árakatMicrosoft LifeCam Studio, … Microsoft Lifecam StudioAdorama $ 59,99View DealLásd az árakatLogitech – C922 Pro Stream … Logitech C922Best 99,99 USD nézet összes árRazer – Kiyo webkameraRazer KiyoBest 79,99 USD nézegetésMegnézze az árakatLogitech BRIO 4K Ultra HD … Logitech BRIOOffice Depot 179,99 USDVálassza az akciótLásd az árakat.Minden naponta több mint 130 millió terméket ellenőrizünk a legjobb árakhozAjánlatok megtekintése
- Alternatívát keres? Ismerje meg a Zoom videokonferencia használatát






