Meg akarja változtatni Alexa hangját? Noha az Amazon népszerű intelligens asszisztens lágy hangjai sokakkal nyertek, számos jó oka van annak, hogy egy kicsit másképp hangzik.
Lehet, hogy inkább más nyelvet vagy akcentust hallana – vagy talán kissé unatkozik a tech-cégeknél, amelyek női hangokat használnak célszerű AI termékek.
Az Alexa nem a legrugalmasabb ezen a területen, de néhány dolgot megtehetsz, hogy módosítsa az Alexa hangjának otthonában történő alkalmazását – mondjuk, az Amazon Echo intelligens hangszórón, vagy bármi újszöveges zuhanyfejjel, amelyet telepítettél. a fürdőszobában – vagy az okostelefonon.
Így állíthatja be Alexa nyelvét, hozzáférhet a speciális Samuel L. Jackson hanghoz, vagy elkezdhet gondolkodni olyan konkurens hangsegédjeken, mint a Google Assistant vagy a Siri.
- Az Alexa problémája: mi a megoldás a szexista hangsegédekre?
Hogyan állítsuk be Alexa nyelvét (és kiejtését)
Itt van a Alexa hangjának legfontosabb beállítása: a nyelv, amelyben beszél.
A legtöbb Echo eszköz az Alexa-t angolul fogja használni, bár az Amazon kibővíti az asszisztens repertoárját, hogy számos más nyelvre is kiterjedjen. Ha elindul az Alexa alkalmazásához, és a Beállítások> Eszközbeállítások elemre, és kiválasztja az Echo eszközt, egy Nyelvi opciót talál (az Általános alatt).
Ez a szolgáltatás csak olyan elsődleges Amazon készülékeken érhető el, mint az Echo, Echo Dot vagy Echo Plus – így a harmadik fél által gyártott Alexa-motoros intelligens hangszórók, mint például a Pure DiscovR, megakadályozzák alapértelmezett nyelvüket.
Ha angolul beszél Alexa-val, akkor beállíthatja az amerikai angol, az Egyesült Királyság angol, a kanada angol, az ausztrál / Új-Zéland angol és az indiai angol beállítást is..
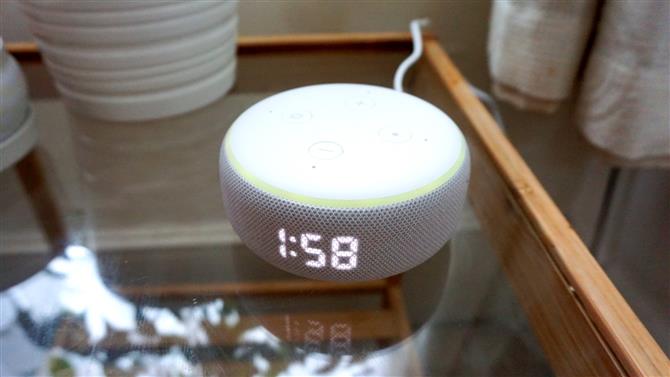
(Kép jóváírása: árokásás)
Rövid mód és suttogás mód
Szerencsére van néhány más szerkesztés, amelyet Alexa hangjához a nyelven kívül is elvégezhet.
Az Alexa okostelefon alkalmazásban elindíthatja a Beállítások> Hangos válaszok menüpontot, és átkapcsolhatja a Rövid vagy a Suttogó módot.
A Rövid mód az Alexa által adott rövidebb válaszokat biztosítja – ha nem a chatty típusú vagy -, és az egyszerű igenlő válaszokat rövid sípolással helyettesíti.
A Whisper Mode csendes, hangos hangon nyújt választ. Kiváló környezeti beállításokhoz, vagy amikor nem akarja felébreszteni a gyerekeket.
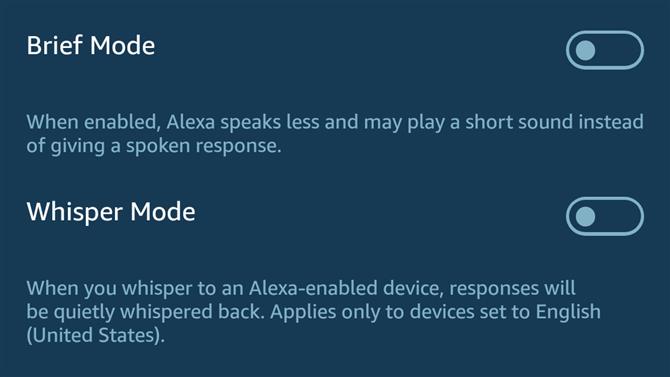
(Kép jóváírása: árokásás / Amazon)
Hogyan változtassuk meg Alexa hangsebességét?
Csak azt akarja, hogy Alexa beszéljen egy kicsit lassabban – vagy ne tartson olyan sokáig, hogy megválaszolja a kérdéseit? Mond “Alexa, beszélj gyorsabban / lassabban” és kívánságod teljesül.
Hogyan állíthatom Alexa hangját Samuel L. Jacksonnak?
Valószínűleg felkelt egy izgalmat az a lehetőség, hogy Alexa hangját Samuel L. Jacksonnek állítsa, olyan kultikus filmekből, mint a Pulp Fiction és a Snakes on a Plane.
Jacksonot azonban nem lehet mindenben felhasználni. Úgy működik, hogy felkéri Alexát, hogy tegyen fel kérdést Samuel L. Jacksonnak, majd meghallja a válaszát. Ez egy hivatalos szolgáltatás, amelyért Jackson kölcsönadta a hangját, és 0,99 dollárba kerül. Csak kérdezd meg Alexát “mutasson be Samuel L. Jackson-ra”, és elmennél.
Jelenleg csak az Egyesült Államokban érhető el, bár elvárjuk, hogy az Amazon kibővítse a Celebrity Voice programját más országokban a jövőben.

(Kép jóváírása: Amazon)
Az Amazon termékoldalán ezt állítják, “Bár sokat tud tenni, Sam nem fog segíteni a Vásárlás, a listák, az emlékeztetők és a készségek fejlesztésében”, de meg kell szereznie valamilyen szórakoztatási értéket a Jackson hangjának más kontextusban történő meghallgatásakor – és azt is eldöntheti, hogy engedélyezi-e kifejezett nyelvét vagy sem.
Az, hogy?
Sajnos igen. Az Alexa nagyon kevés testreszabást kínál. Lehet, hogy ez a legnépszerűbb hangsegéd, de ez nem jelenti azt, hogy a versenynek nincs előnye.
A Google Assistant egyrészt lehetővé teszi a hang neme váltását – bár ‘narancssárga’ és ‘piros’ felirattal, nem pedig ‘férfi’ és ‘nő’.
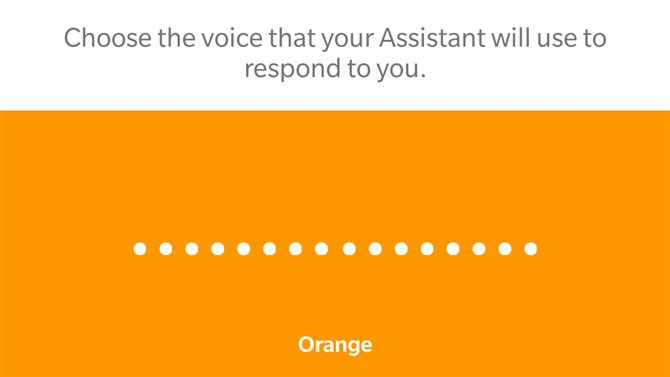
(Kép jóváírása: árokásás / Amazon)
A Siri-nek is rengeteg ékezetes opciója van a hangjához, azaz az amerikai, ausztrál, a brit, az indiai, az ír vagy a dél-afrikai ékezeteket választhatja, ha az asszisztenst angolul használja. Két nem között is választhat.
A Google Assistant elérhető minden Android operációs rendszerű eszközön (minden okostelefonon, amelyet valójában nem az Apple készített), valamint a Google Home intelligens hangszóróin és a kiválasztott okos tévéknél. A Siri beépített Apple iPhones, AirPods, Macbooks és hasonlókkal rendelkezik – bár jóval kevésbé fejlett, mint a másik két asszisztens.
A Samsung Bixby hangsegédjét általában az alom rohamának tekintik, de különféle beszédstílusokkal is választhat..
- Mi a Bixby? Útmutató a Samsung intelligens asszisztenséhez






