Szeretne biztonsági másolatot készíteni a videóiról és videóiról a Google Fotók segítségével? Akár telefont, akár DSLR-t készít, a Google Fotók az egyik legjobb lehetőség a digitális emlékek biztonságos tárolására a felhőben. Így lehet felhasználni fotóinak biztonságos elhelyezésére okostelefonon, táblagépen vagy számítógépen.
Az értékes pattanások biztonsági mentése nem bölcs, és a felhőben történő tárolásuk számos előnnyel jár. A fizikai merevlemeztől eltérően a mechanikai meghibásodás veszélye kis. A tárolókapacitás általában sokkal nagyobb – és könnyebben bővíthető előfizetéssel -, és szinte bármilyen, internethez csatlakoztatott eszközzel bárhonnan hozzáférhet a teljes könyvtárhoz..
Ha a legjobb felhőfotóról készült biztonsági mentési szolgáltatást keres, akkor a Google Fotók ott van. Könnyen kezelhető, korlátlan ingyenes tárhelyet kínál akár 16MP felbontású fényképekhez, és intelligens keresési funkcióval rendelkezik, amely lehetővé teszi az egyes pillanatfelvételek könnyű megtalálását. Számos eszközzel működik, beleértve az okostelefonokat, táblagépeket és számítógépeket – és használatához nincs szükséged Android vagy Google eszközre.
A Google Fotóknak van néhány sajátossága a fotófájlok felhőben történő feltöltésére, biztonsági másolatának készítésére és kezelésére, de miután kidolgozta a fontos beállításokat, ez lehet a legegyszerűbb lehetőségek a fotókönyvtár biztonságos online tárolására..
Első üzembe helyezés, vagy szeretne néhány tipp tippet a lehető legjobban kihasználni a szolgáltatást? Függetlenül attól, hogy Mac, PC, iOS vagy Android készüléket használ, ez a praktikus útmutató pontosan elmondja, hogyan kell feltölteni képeit a Google Fotókba – és hogyan rendezheti őket, ha már van.
- A legjobb felhő-tárolóhely 2020-ra fényképeken és képeken: ingyenes és fizetős
- A legjobb ingyenes fotószerkesztő
- Legjobb 2020-as telefontelefon: a legjobb okostelefon-kattanók körül
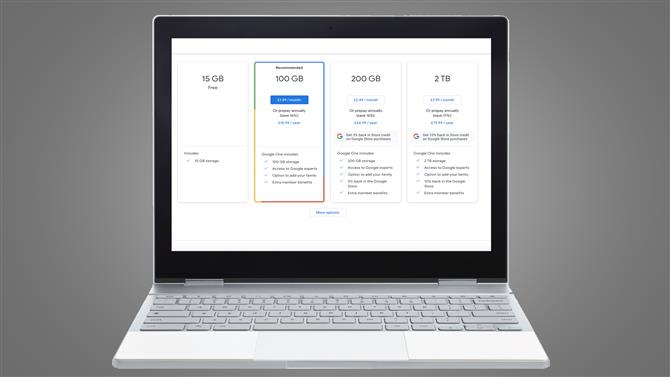
(Kép jóváírása: jövő)
Google Fotók: tárolási lehetőségek és feltöltési korlátozások
A Google Fotók beállításakor az első dolog, amelyet eldönteni kell, hogy fotóit feltölti és tárolja-e „eredeti” vagy „kiváló minőségű” képként.
Ha a Kiváló minőségű lehetőséget választja, a Google korlátlan számú 16MP és 1080p videót tölthet fel a felhőbe ingyenesen. Ez azt jelenti, hogy bármikor bepillanthat és fényképezhet, és fényképeit mindig biztonságosan mentheti a Google Fotók.
Fontos azonban megjegyezni, hogy ha a „Kiváló minőségű” beállítást választja, a felhőben tárolt képeket kissé tömöríti a helymegtakarítás. A tömörítés nagyon hatékony, csökkentve a fájlméretet, ha nincs jelentős vagy észrevehető minőségvesztés, és ennek a lehetőségnek elég jónak kell lennie, ha elsősorban okostelefonfotókat tölt fel vagy képeket néz a képernyőn
Ha viszont az eredeti fényképeinek pontos, teljes méretű másolatát szeretné biztonsági másolatot készíteni, vagy tervezi kinyomtatni képeit a felhőből, akkor válassza az „Eredeti” lehetőséget. Ahogy a neve is sugallja, ez online tárolja az Ön adatait eredeti formájában, tömörítés és minőségromlás nélkül.
Ez különösen akkor fontos, ha Ön fotós, akinek szüksége van biztonsági másolat készítésére a teljes méretű nyers fájlokhoz – ellenőrizze azonban, hogy a Google Fotók támogatják-e a fényképezőgép fájltípusát, mivel nem fogadja el az összes nyers formátumot. A Google támogatási oldalán található a támogatott fájlok teljes listája.
Noha a Google korlátlan tárolást kínál tömörített fájlokkal ingyen, 15 GB-ot csak akkor kap, ha eredeti fényképeket szeretne feltölteni és tárolni. Ha több helyre van szüksége a tömörítetlen fényképfájlokhoz, akkor előfizetési díjat kell fizetnie a Google One tagságért.
Ezek csak kevés 2,99 USD / 2,99 £ / AU havonta mozognak havonta 200 GB tárhelyig. A nagylelkűbb 2 TB csomag havonta 9,99 USD / 7,99 USD / AU $ 12,49, a legnagyobb 30 TB csomag pedig havonta 299,99 USD / 239,99 GBP / AU 374,99 USD áron számol vissza..
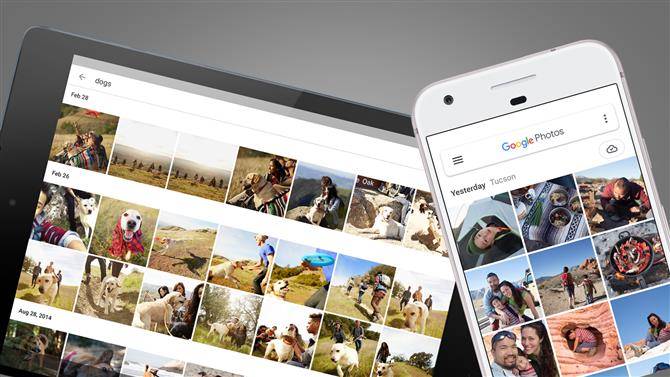
(Kép jóváírása: Google)
Google Fotók: Fotók biztonsági mentése telefonról vagy táblagépről
Készen áll arra, hogy okostelefonjáról vagy táblagépéről pillanatnyi feltöltést készítsen a Google Fotókra? Jó hír, ez elég könnyű.
Az első lépés a Google Fotók alkalmazás letöltése iOS vagy Android számára. Nyissa meg az alkalmazást, jelentkezzen be Google-fiókjába, és lehetősége lesz választani az „Eredeti” vagy a „Kiváló minőségű” képek biztonsági mentése között (lásd fent). Azt is megválaszthatja, hogy a mobil adatát biztonsági másolatokhoz használja-e, amikor nem csatlakozik a Wi-Fi-hez. Csak akkor engedélyezze ezt, ha kellően nagy adatcsomaggal rendelkezik, mivel a fotófeltöltések gyorsan lemeríthetik a juttatást.
Miután elvégezte ezeket a beállításokat, megváltoztathatja a biztonsági mentési beállításokat a menü gomb megérintésével (a három vízszintes sáv), a „beállítások” kiválasztásával és a „Biztonsági másolat és szinkronizálás” gomb megnyomásával. Ha a ‘mentés és szinkronizálás’ engedélyezve van, akkor a fényképezőgép tekercsét automatikusan, folyamatosan és biztonságosan feltölti a Google szervereire. Itt módosíthatja a feltöltések méretét és a mobil adatbeállításokat is.
Mivel ez egy Google-szolgáltatás, az Android-eszközök felhasználói több lehetőséggel rendelkeznek, mint iOS-társaik. Az Android alkalmazás például lehetővé teszi olyan mappák kiválasztását, amelyekről a Fotókról biztonsági másolatot szeretne készíteni – különösen hasznos, ha el akarja kerülni az összes mémek képernyőképeinek a felhőben való tárolását. Lépjen a „Biztonsági másolat és szinkronizálás” elemre, majd koppintson a „Biztonsági másolat az eszközmappákra” elemre, hogy kiválassza, melyiket kívánja feltölteni.
A túlzott pattanás kevés az okostelefon számára? A beállítások menüben érintse meg az „Eszköztárhely kezelése”, majd a „Hely felszabadítása” elemet, ha törölni szeretné azokat a fényképeket a telefonjáról, amelyeket a felhőbe a Google Fotók már hozzáadott. Ez egy remek trükk, amely felszabadíthat tárhelyet a telefonon egy pillanat alatt. A „Gyorsítótár méretének korlátozása” kapcsolóval bekapcsolhatja a telefon miniatűrök által használt tárhelyének korlátozását is.
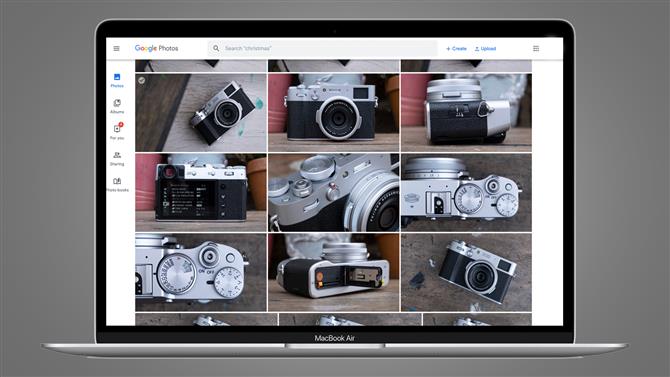
(Kép jóváírása: Google)
Google Fotók: hogyan készíthet biztonsági másolatot a PC-ről vagy Mac-ről származó képekről
Ha a díjazott pillanatképeit jelenleg a számítógépen vagy egy külső merevlemezen tárolják, akkor kétféle módon töltheti fel őket a felhőbe. Látogasson el a photos.google.com webhelyre, jelentkezzen be Google-fiókjával, koppintson a „Feltöltés” elemre, majd válassza ki a mappát a számítógépről, hogy feltöltse a Fotókba. Az ablakot nyitva kell hagyni, amíg a feltöltés be nem fejeződik.
Alternatív megoldásként, ha szeretné automatikusan biztonsági másolatot készíteni a fényképekről a számítógép bármely mappájából, le kell töltenie a Google „Biztonsági másolat és szinkronizálás” asztali alkalmazását, amely mind a Windows, mind a Mac esetén működik. A telepítés után egyszerűen jelentkezzen be Google Fiókjába, és válassza ki a felhőben tárolni kívánt mappákat. A kiválasztott mappákat ezután folyamatosan biztonsági másolat készíti, így az utólag hozzáadott fényképeket automatikusan feltölti a Google Fotók.
Ha szeretne biztonsági másolatot készíteni egy SD-kártyáról vagy egy külső merevlemezen tárolt mappáról, be kell helyeznie vagy össze kell kötnie a számítógépét, mielőtt a „Biztonsági másolat és szinkronizálás” beállítás alatt forrásként kiválasztja..
Mindent elkészítve és futtatva megtalálhatja a „Biztonsági másolat és szinkronizálás” menüpontot, amely futtatja az új fényképeket, és feltölti a másolatot a felhőbe.
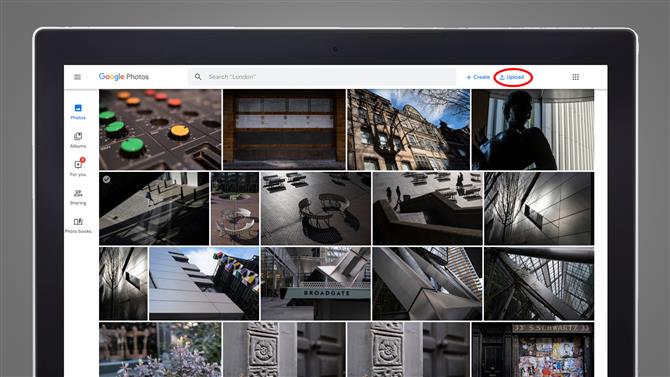
Biztonsági másolat készítéséhez a Google Drive-ból a Photos-hez kattintson a ‘Feltöltés’ gombra a weboldal jobb felső sarkában. (Kép jóváírása: Google)
Google Fotók: hogyan töltheti fel fényképeit a Google Drive-ból
2019 júliusában a Google megváltoztatta a fotófájlok megosztási módját a Drive- és Photo-szolgáltatások között. Korábban a két felhőalapú tárolási megoldás a fényképeket együttesen kezeli. Minden, a Drive-ba feltöltött fotó automatikusan hozzáadódik a Fotókhoz, és az egyik szolgáltatásban elvégzett változtatások a másik tükrözik..
A rendszer egyszerűsítése és a felhasználók véletlenszerű törlésének megakadályozása érdekében a rendszer megváltozott – jobb és bizonyos szempontból rosszabb is. A hátránya az, hogy már nem rendelkezik automatikusan biztonsági másolatával a pattanások közül egyikben sem.
Ennek oka az, hogy a két szolgáltatás külön-külön kezeli a fotófájlokat, így a Google Drive-ra feltöltött képeket nem automatikusan importálják a Fotókba. Hasonlóképpen, bármi, amit feltölt a Fotókba, automatikusan nem jelenik meg a Drive-ban.
Van néhány fotó a Google Drive-on, amelyet a Fotókkal szeretne biztonsági másolatot készíteni? Van egy viszonylag egyszerű, ha nem tökéletes módszer manuálisan történő elvégzésre. A Google Photos webes verziójában kattintson a jobb felső sarokban található „Feltöltés” gombra (lásd a fenti képet), válassza a „Feltöltés a Google Drive-ból” lehetőséget, majd válassza ki a meghajtóból azokat a képeket, amelyeket importálni szeretne. a Fotók könyvtára. Lehetősége van arra, hogy „eredeti” vagy „kiváló minőségű” fájlokként továbbítsa őket, és azonnal megjelennek a könyvtárban..
Ez a felülvizsgált megközelítés vonatkozik más tevékenységekre is, ideértve a fényképek szerkesztését és törlését. Még ha ugyanazt a fényképet tárolja mind a Drive-ban, mind a Photos-ban, a fájlok nem lesznek csatlakoztatva. Tehát, ha töröl egy fényképet a Drive-ból, továbbra is megtalálhatja azt a Fotók mappában – és fordítva.
A változások visszamenőleges hatállyal is érvényesek, tehát minden olyan fotót, amelyet az új rendszer bevezetése előtt szinkronizáltak a Drive-ra és a Photos-ra, most külön kezelik. Ez azt jelenti, hogy ha helyet akar felszabadítani a Drive mappába, akkor biztonságosan törölheti a korábban szinkronizált fényképeket, mivel azoknak továbbra is meg kell maradniuk a Google Fotókban – bár előbb ellenőrizheti, csak a nyugalom érdekében..
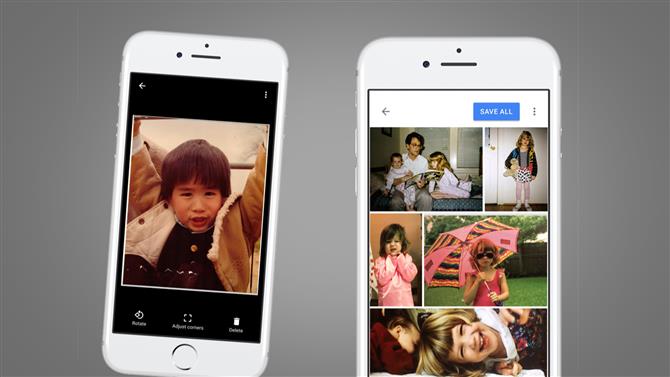
(Kép jóváírása: Google)
Google Fotók: Hogyan készítsünk biztonsági másolatot az analóg nyomatokról
Van egy halom nyomtatott pattintás, amelyek valahol cipődobozban vannak? A Google Fotók nem fenntartva a digitális archívum számára, ezekről a fizikai pillanatokról is biztonsági másolatot készíthet.
Töltse le a Google PhotoScan alkalmazást (lent), és külön-külön szkennelheti a fizikai fényképeit. Ezeket a másolatokat ezután feltölti a felhőbe a biztonságos tárolás érdekében.
A PhotoScan esetében különösen jó az, hogy intelligens módon eltávolítja a tükröződést, ami gyakori probléma, amikor laminált fényképalbumokat vagy valójában bármilyen fényképet próbál beolvasni mesterséges megvilágítás mellett..
Az alkalmazás több beolvassa a fényképet azáltal, hogy négy virtuális pont körül vezet. Ezután egy remek algoritmus segítségével (ami még ez a Google), átlagolja őket, hogy eltávolítson minden fényes foltot, amely egyébként elhomályosítja a jelenetet. Tapasztalataink szerint ez nagyon jól működik.
Töltse le a PhotoScan alkalmazást Androidra
Töltse le a PhotoScan-t iOS-hez
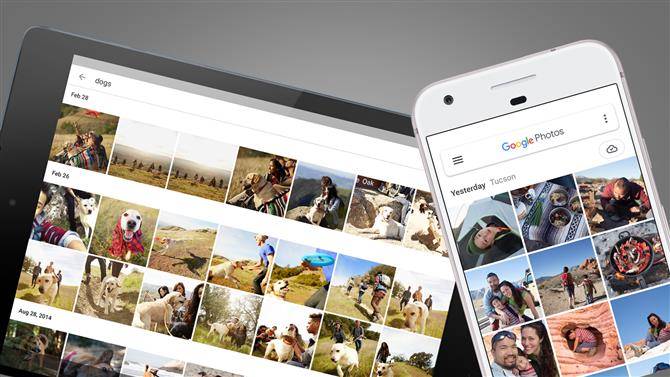
(Kép jóváírása: Google)
Google Fotók: hogyan kezelheti és rendezheti fényképeit
Feltöltötte teljes fotógyűjteményét a Google Fotókba? Természetesen meg szeretné szervezni és rendezni az archívumot az egyszerű navigálás érdekében.
A Google Fotók az album funkcióit kínálja, így a kiválasztott fényképeket könnyedén csoportosíthatja mappákba a felhőben. Vagy válasszon több fényképet, majd kattintson a plusz szimbólumra, hogy felvegye őket egy albumba, vagy lépjen az ‘Albumok’ fülre, és először hozzon létre egy új albumot, majd adjon hozzá fotókat. Ezután könnyedén megoszthatja ezeket az albumokat családjával és barátaival. Az albumokat nem teheti az albumokba, és nem csoportosíthatja őket, így a szervezési lehetőségek viszonylag korlátozottak néhány szolgáltatáshoz képest.
A Google Fotók valódi varázsa abban rejlik, hogy gépi tanulásukkal rendelkezik. Feltéve, hogy örül annak, hogy a Google AI motorja bejárja az egész fotókönyvtárat, hihetetlenül jó az alanyok, arcok és tárgyak intelligens felismerésében, amelyeket akkor találhat, ha beírja a kifejezéseket a keresősávba..
Ezeket a kategóriákat az ‘Albumok’ lapon is láthatja, külön mappákkal az ’emberek és háziállatok’, ‘helyek’ és ‘dolgok’ számára. Az egész könyvtárat tárgy szerint rendezzük, ami megkönnyíti az egyes fényképek nyomon követését még a legnagyobb gyűjteményekben is. A „dolgok” alatt például a Google Fotók mindent képes azonosítani a stadionoktól és a versenypályáktól kezdve az autókig, csónakokig és sörösüvegektől.
Rendkívül jó az is, hogy felismerjük az azonos személyt ábrázoló arcokat és csoportosítsuk azokat a fényképeket, amelyeket utána megnevezhetünk a nevükkel. Javíthatja ezeket az eredményeket is, ha átnézi a fényképeket és elmondja a Google-nak, hogy mit tartalmaznak, és bármit hozzáadhat, ami esetleg hiányzott.
- A legjobb felhő-tárolóhely 2020-ra fényképeken és képeken: ingyenes és fizetős
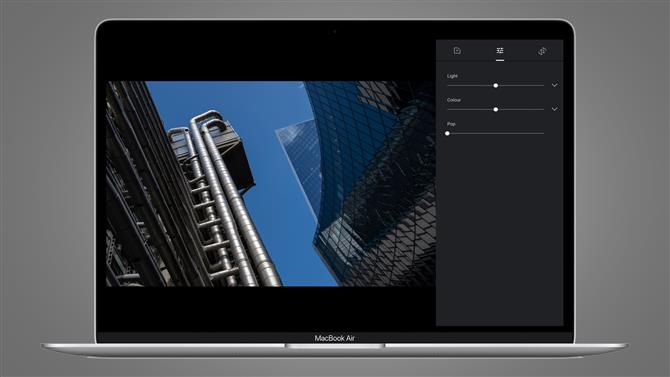
(Kép jóváírása: Google)
Google Fotók: hogyan szerkesztheti fényképeit
A Google Fotók viszonylag korlátozott szerkesztési lehetőségeket kínálnak. Nyisson meg minden olyan fényképet, amelyről biztonsági mentést készített a felhőben, és nyomja meg a csúszkák ikont, így szűrőket alkalmazhat, kivághatja és elforgathatja a képet, és módosíthatja a szín- és fénybeállításokat. Ez sokkal közelebb áll a fényképezés okostelefonon történő finomításához, mint egy átfogó szerkesztési csomag.
A Google AI észlelései ismét növelik az itt tapasztalt élményt. Kattintson a ‘Neked’ fülre, és animált képeket, rövid filmeket és stilizált fényképeket talál, amelyeket a Google Fotók automatikusan készítenek a könyvtárában található pillanatfelvételek segítségével. Mint amit látsz? Kattintson a „Mentés” gombra a szerkesztett kép megtartásához.
- A legjobb fotószerkesztő 2020: 10 lehetőség a kreativitás elindításához






